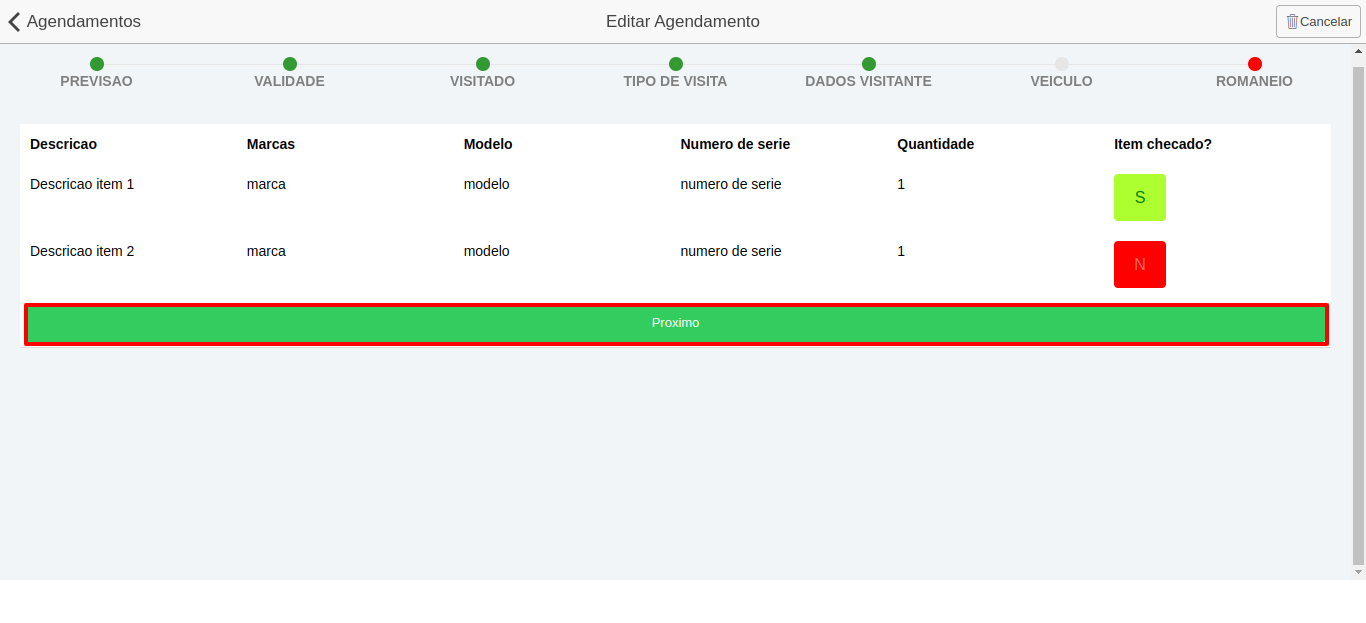# Configurações, Módulos e Funcionalidades do Portal de Agendamento Tactio
Nesta página, será possível ver como configurar e utilizar os módulos e funcionalidades do Portal de Agendamento Tactio.
# Módulo Empresa
Neste módulo, as empresas controlam e têm acesso aos dados da empresa. Esses dados estão principalmente relacionados às pessoas associadas à empresa, como funcionários e terceirizados. Neste módulo, será possível adicionar, editar e excluir uma empresa; adicionar, editar, excluir e acompanhar o processo de adicionar uma empresa contratada; adicionar, editar e excluir um funcionário; adicionar, editar, excluir e acompanhar o processo de adicionar um funcionário terceirizado.
# Empresa
Este menu tem como objetivo cadastrar as empresas que compõem o sistema de agendamento, para que no momento do cadastro de funcionário seja designado a qual empresa ele pertence.
Para adicionar uma empresa, basta clicar no botão +Adicionar, preencher os campos e, ao final, clicar no botão salvar.
Botão +Adicionar 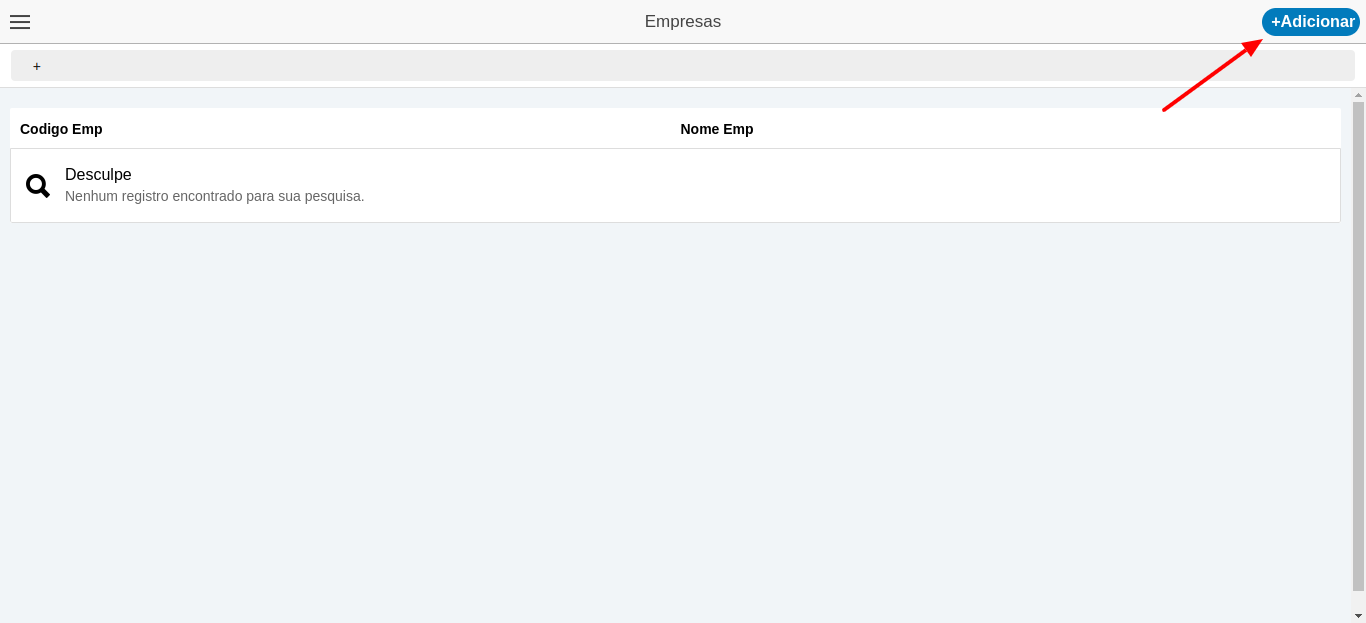
Campos da empresa 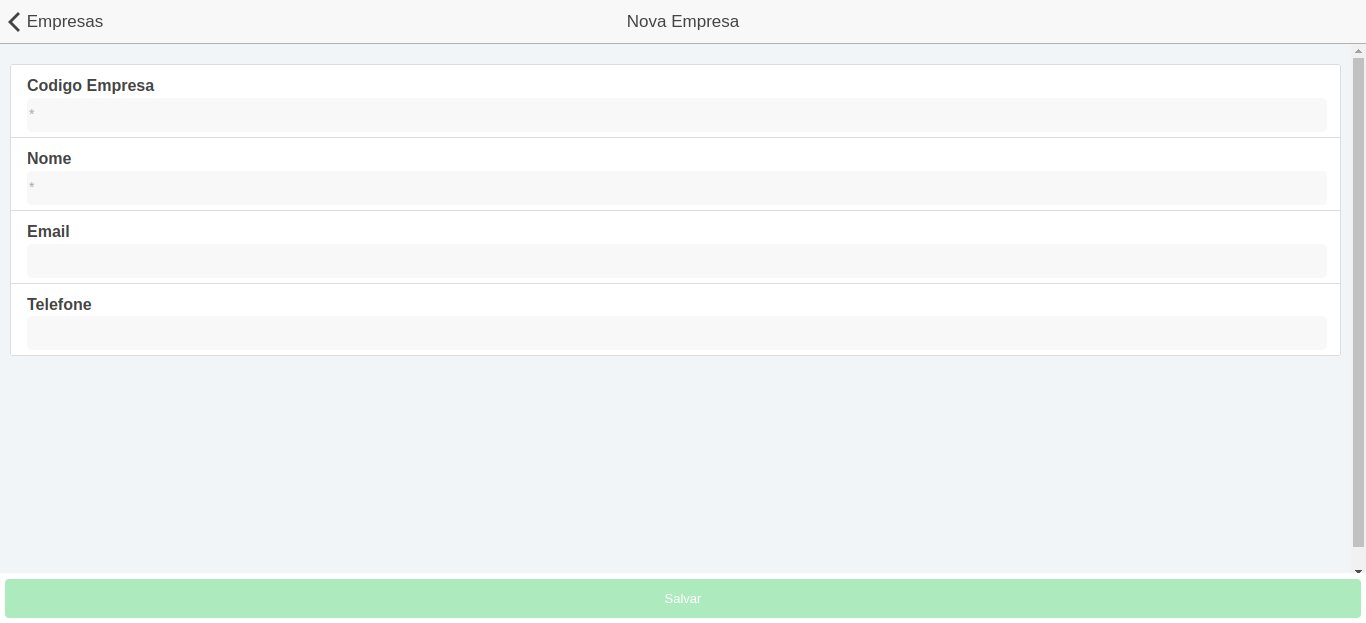
No campo Código da Empresa, o usuário deverá inserir um código para a empresa. No campo nome, o usuário deverá inserir o nome da empresa. No campo email, o usuário deverá inserir o email da empresa. Por fim, no campo telefone, o usuário deverá inserir o telefone da empresa.
Caso queira editar uma empresa, basta clicar em cima da empresa que se deseja editar e, após realizadas as alterações, clicar no botão salvar.
Selecionar empresa 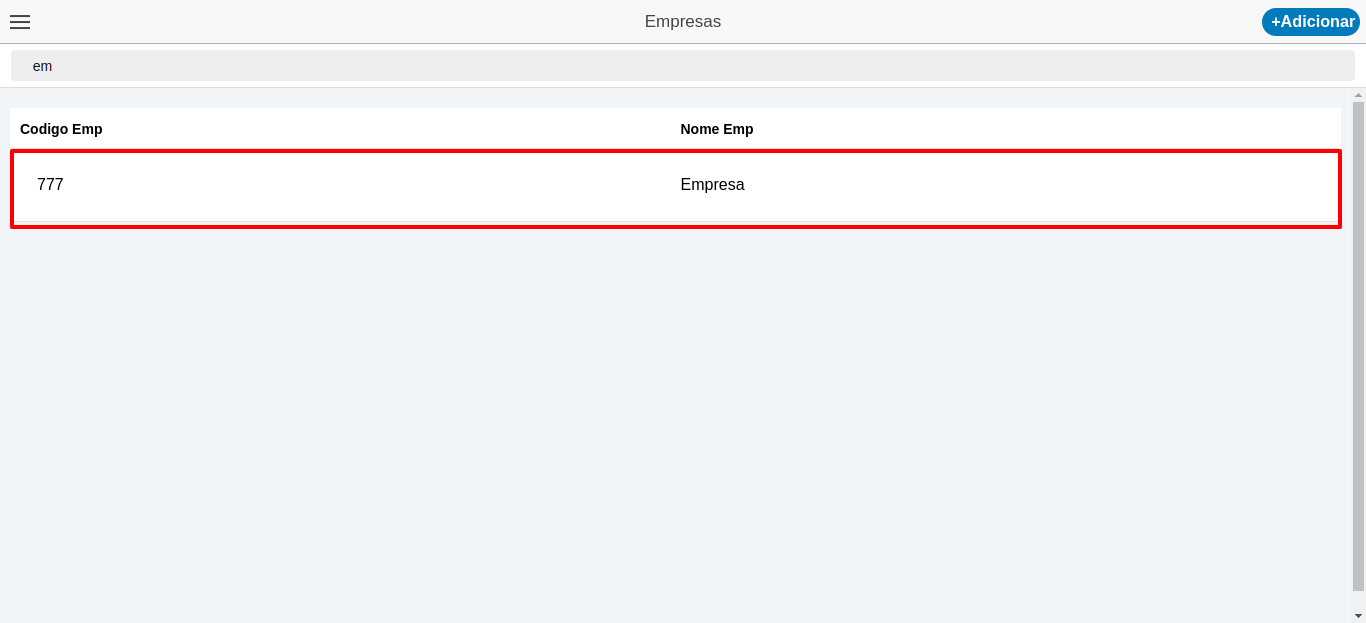
Salvar alterações 
Caso queira remover uma empresa, basta clicar em cima da empresa que se deseja remover e, em seguida, clicar no botão remover.
Selecionar empresa 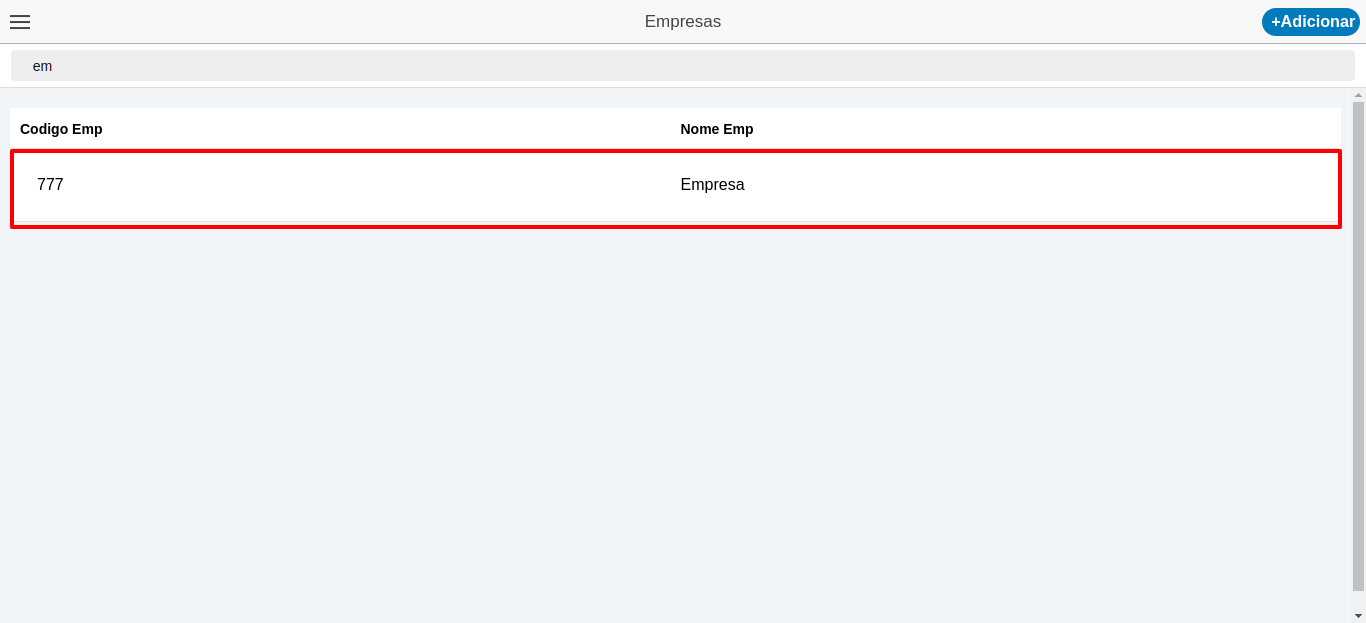
Remover empresa 
# Empresa Contratada
Esse menu tem como objetivo cadastrar as empresas contratadas pelas empresas que compõem o sistema de agendamento.
Para adicionar uma empresa contratada, basta clicar no botão +Adicionar, preencher o questionário e, por fim, salvar.
Contrato
Esse questionário tem como objetivo coletar as informações relativas ao contrato. O campo "Contrato" deve ser preenchido com o identificador do contrato.
O campo "Descrição do contrato" deverá ser preenchido com uma breve descrição do contrato. O campo "Contratante" deve ser preenchido selecionando uma das empresas apresentadas como a contratante. Será possível adicionar outras empresas no menu empresas. Os campos "Id" e "Responsável contratante" devem ser preenchidos clicando no botão Responsável Contratante e, em seguida, selecionando o responsável entre as opções apresentadas. Para que as opções sejam apresentadas, é necessário primeiro preencher o campo "Contratante". Após selecionar uma das opções, o campo será preenchido automaticamente.
Contrato 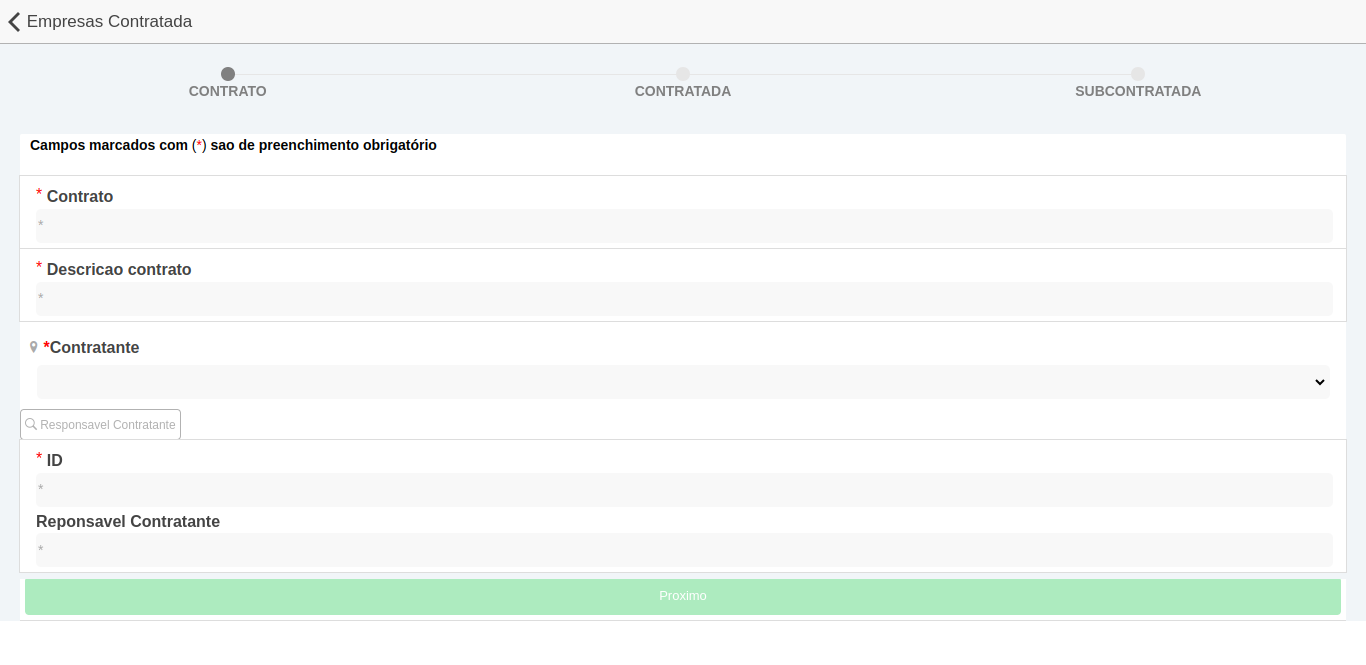
Contratada
Esse questionário tem como objetivo coletar as informações relacionadas à empresa que está sendo contratada.
O campo "Tipo de Documento" deve ser preenchido selecionando o tipo de documento a ser apresentado. O campo "Número do Documento" deve ser preenchido com o número do documento do tipo selecionado. O campo "Razão Social" deve ser preenchido com a razão social da empresa contratada. O campo "Telefone de Contato" deve ser preenchido com o telefone de contato da empresa contratada. O campo "Responsável" deve ser preenchido com o nome do responsável pela empresa contratada. O campo "E-mail do Responsável" deve ser preenchido com o e-mail do responsável pela empresa contratada.
Contratada 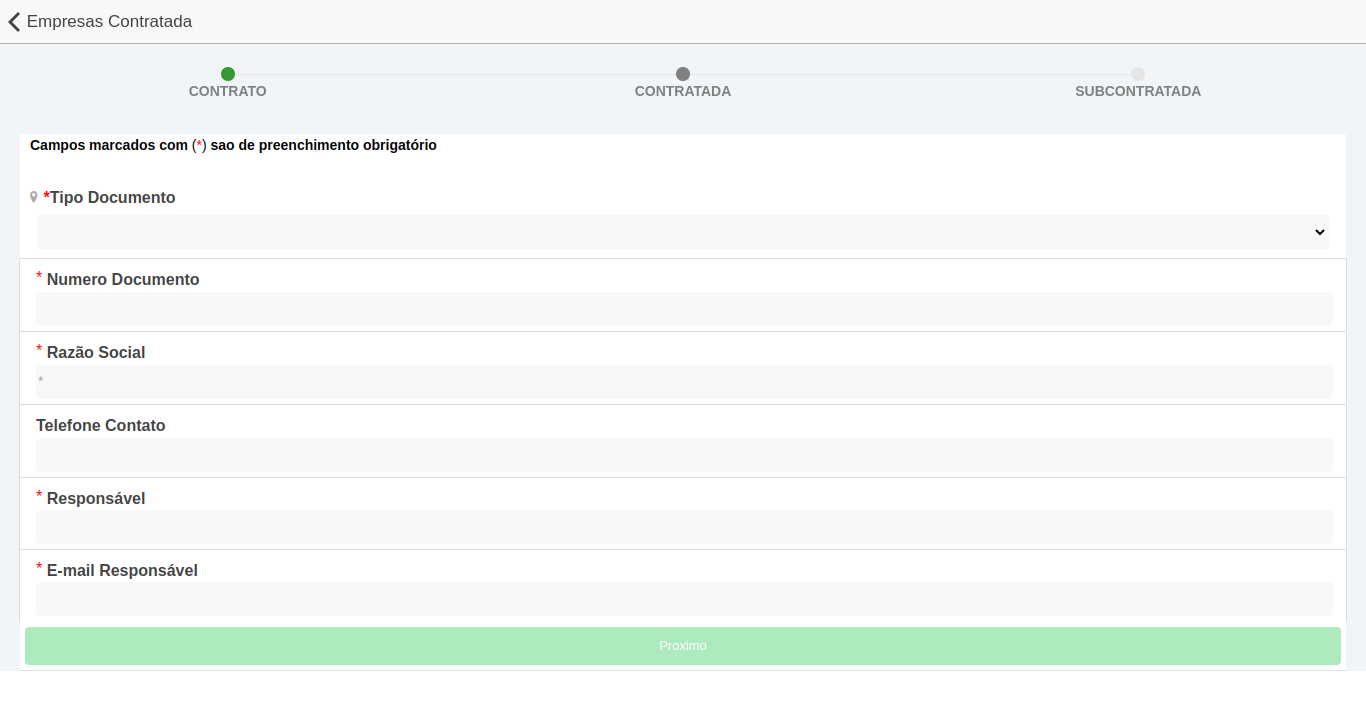
Subcontratada
Esse questionário tem como objetivo definir se a empresa contratada é uma subcontratada ou não.
Para preencher o campo "É Sub-Empresa?", basta selecionar uma das opções apresentadas.
Subcontratada 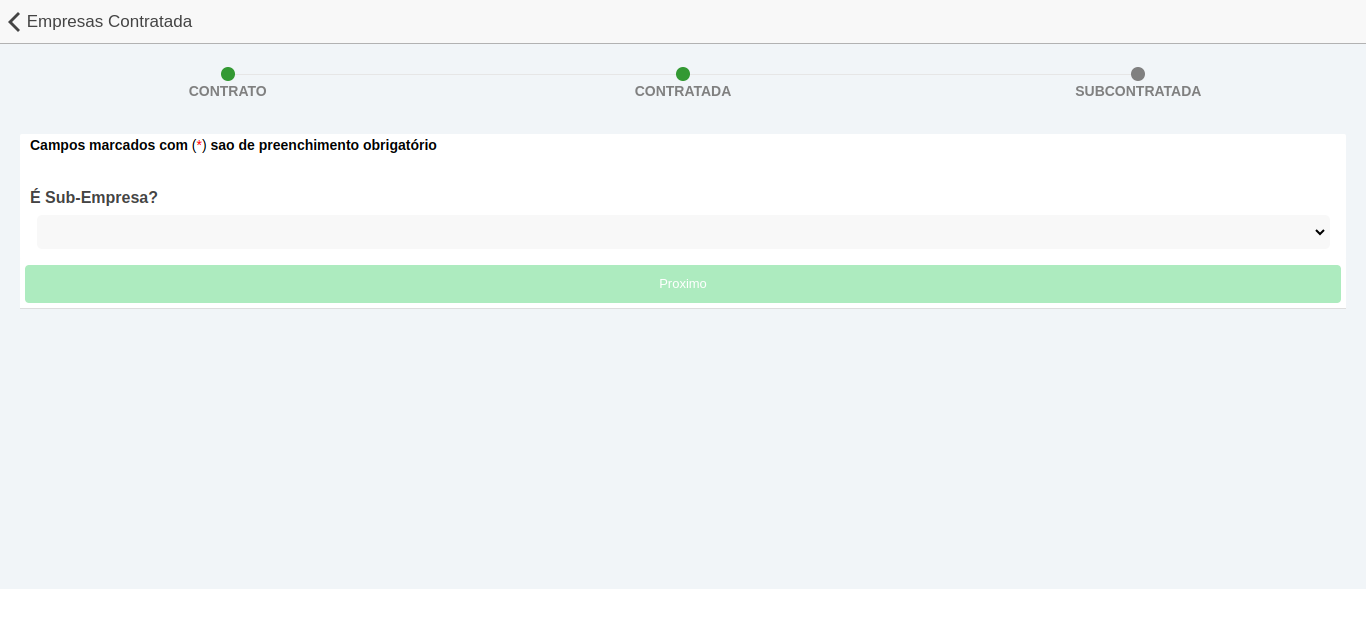
Caso queira editar uma empresa contratada, basta clicar no botão da coluna "editar" da empresa contratada que deseja editar, realizar as alterações e, ao final, salvar.
Editar contratada 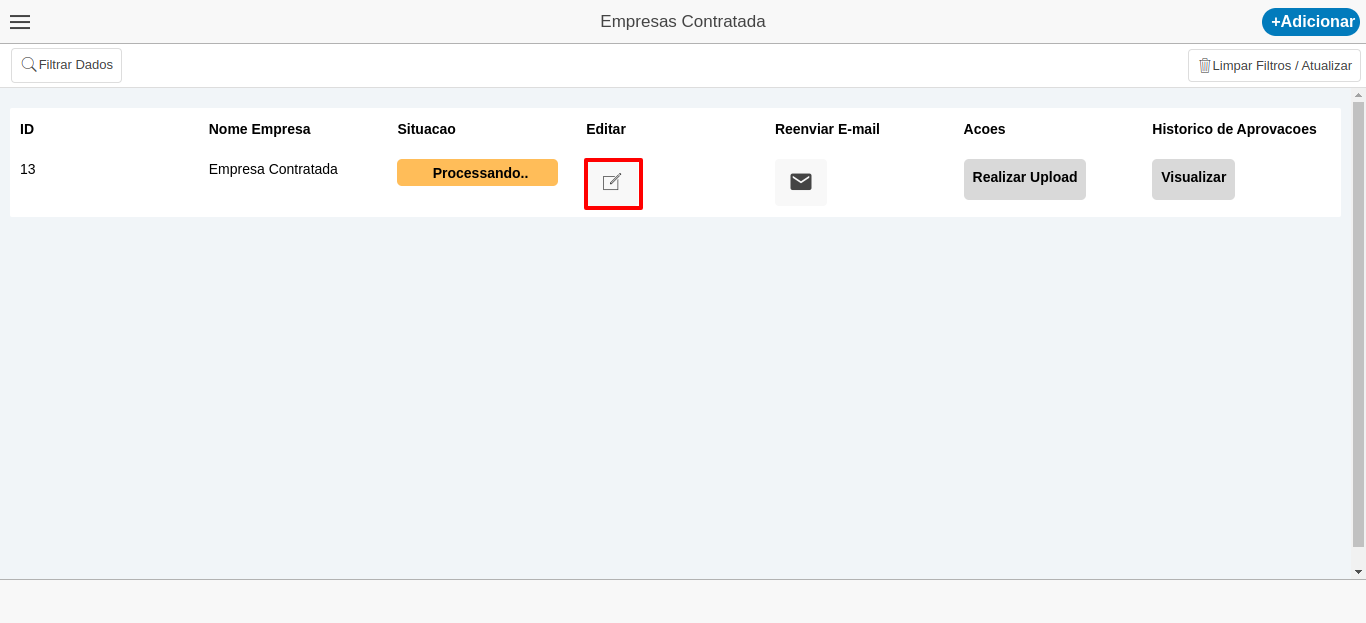
Salvar empresa contratada 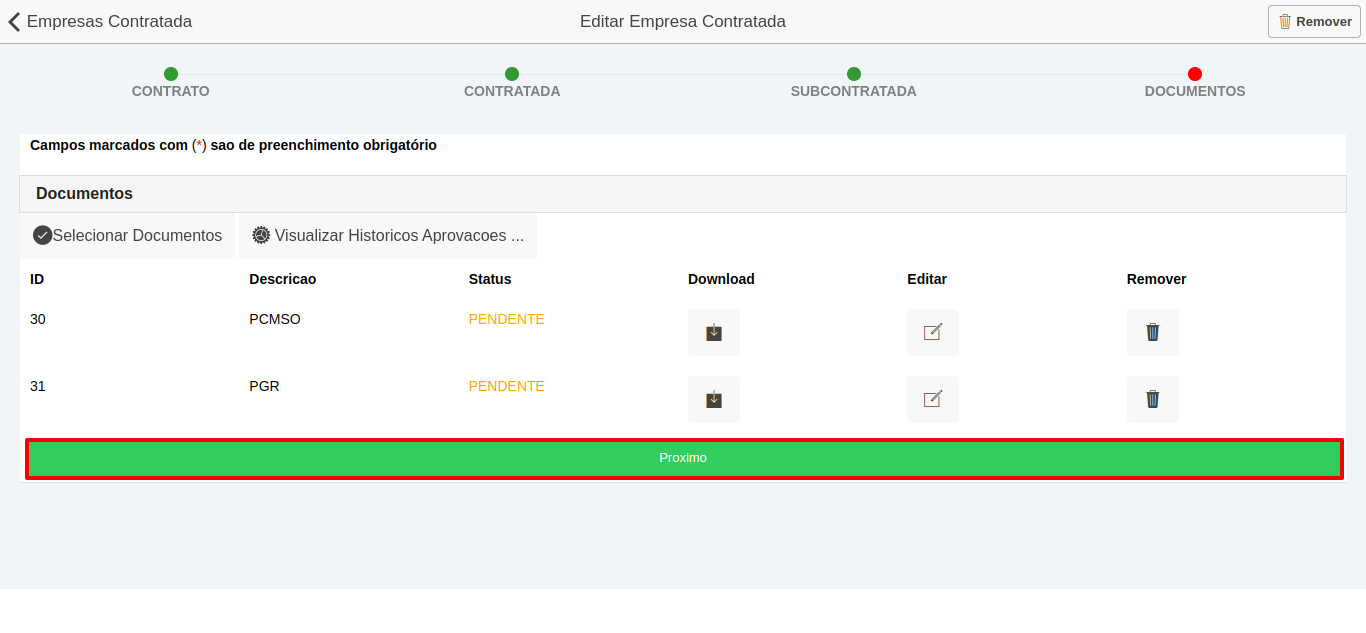
Caso queira remover uma empresa contratada, basta clicar no botão da coluna "editar" da empresa contratada que deseja remover e, em seguida, clicar no botão Remover.
Editar contratada contratada 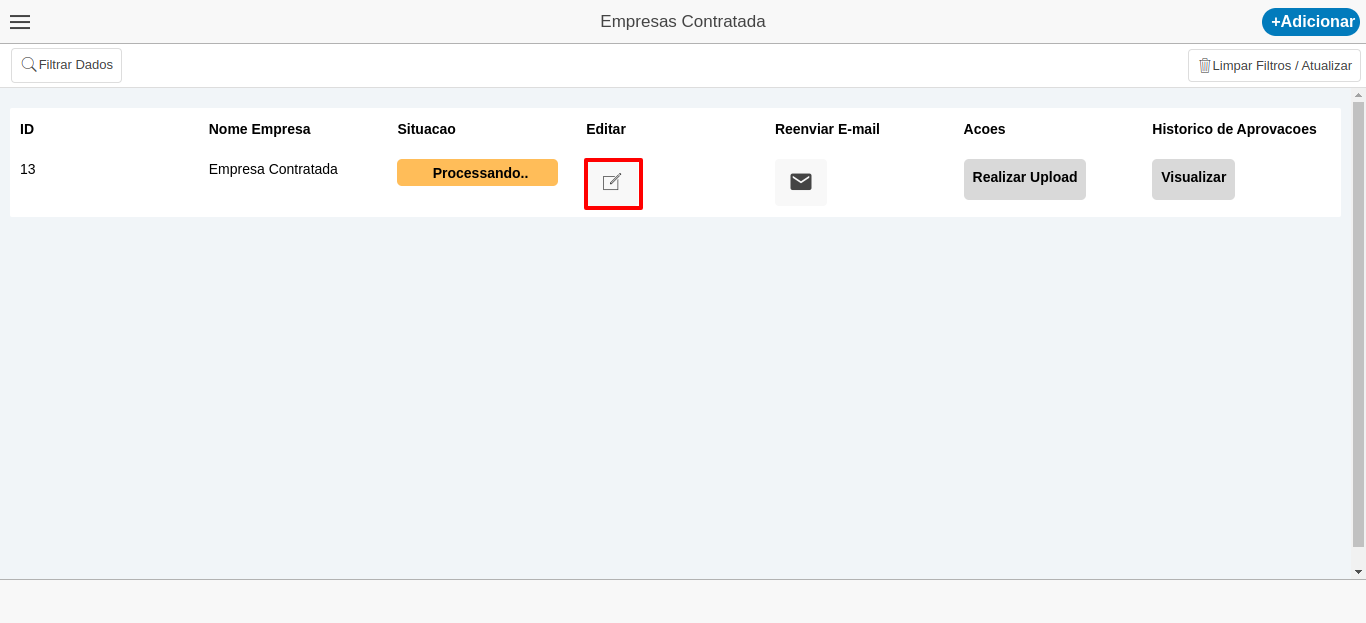
Remover empresa contratada 
# Funcionários
Esse menu tem como objetivo cadastrar os funcionários que podem receber visita e que precisam fazer acesso.
Para adicionar um funcionário basta clicar no botão +Adicionar, preencher os campos dos questionários e, por fim, salvar.
Empresa
Esse questionário tem como objetivo coletar as informações com relação à empresa do funcionário e ao tipo de funcionário. O campo Empresa Grupo deve ser preenchido com a empresa à qual o colaborador pertence. O campo Tipo Colaborador será preenchido com "Empregado" e não pode ser alterado.
Questionário Empresa 
Dados do Funcionário
Esse questionário tem como objetivo coletar as informações com relação aos dados pessoais do funcionário. No campo Matrícula deve ser preenchido com a matrícula do funcionário. O campo Nome deve ser preenchido com o nome do colaborador. O campo Sexo deve ser preenchido selecionando uma opção entre as opções apresentadas que será registrada como o sexo do colaborador. O campo Tipo Documento deve ser preenchido selecionando um dos tipos de documentos entre os tipos apresentados. O campo Documento deverá ser preenchido com o número do documento selecionado no campo Tipo Documento. O campo Email deve ser preenchido com o endereço de email do colaborador. O campo Telefone deve ser preenchido com o número de telefone do colaborador.
Dados do Funcionário 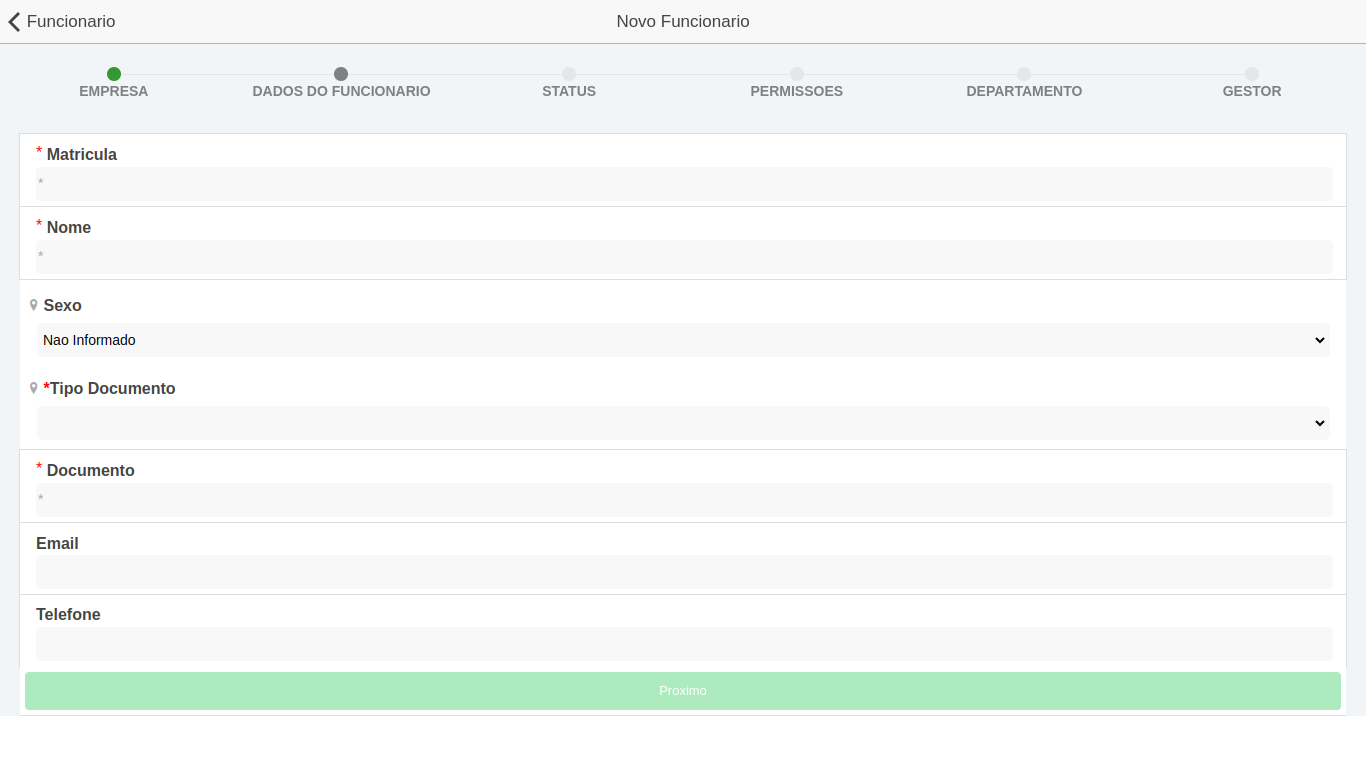
Status
Esse questionário tem como objetivo coletar as informações com relação à situação do colaborador. O campo Status deve ser preenchido selecionando uma opção de status entre as opções apresentadas. O campo Data desligamento deve ser preenchido com a data na qual o colaborador será desligado; caso queira, esse campo será deixado em branco.
Status 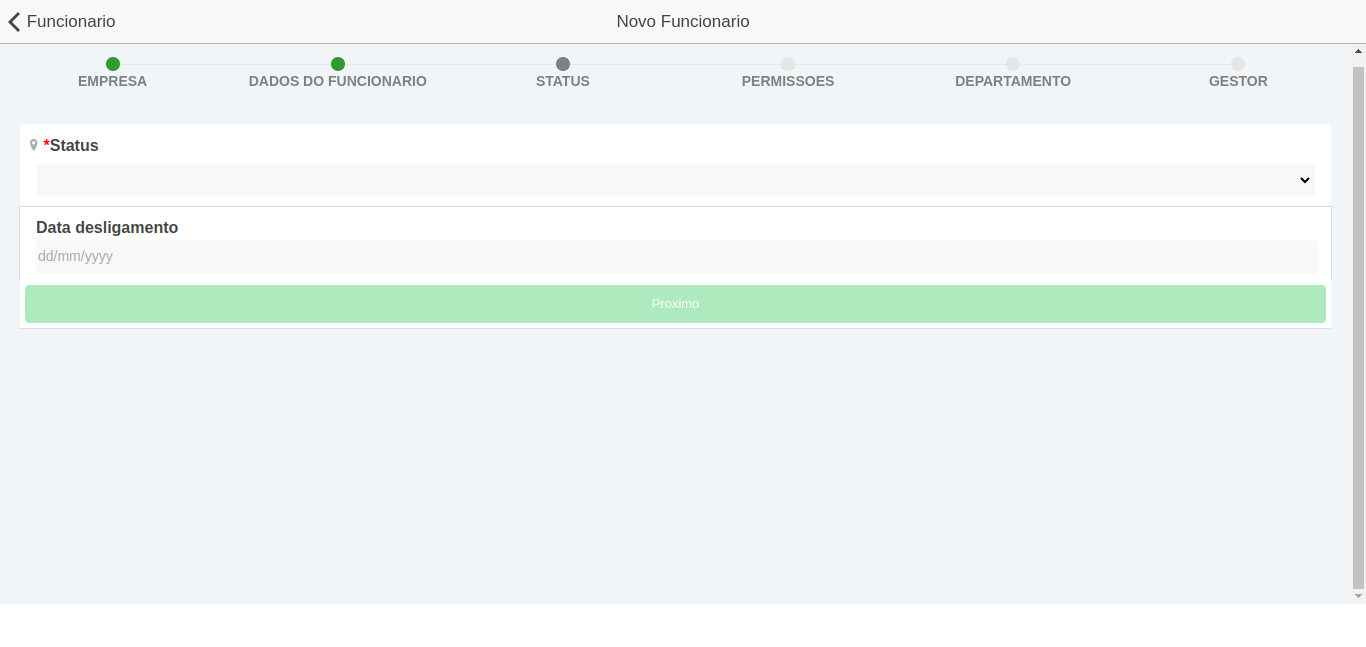
Permissões
Esse questionário tem como objetivo definir as permissões do funcionário. O campo Permitir agendamento deve ser preenchido selecionando uma das opções entre as opções apresentadas. Caso o campo Permitir escolta seja habilitado, isso permitirá que o colaborador realize escolta.
Permissões 
Departamento
Esse questionário tem como objetivo coletar as informações com relação ao setor do funcionário, seção e centro de custo. O campo setor deve ser preenchido com o setor ao qual o funcionário pertence. Para preencher os campos ID Centro de Custo e Código do Centro de Custo, basta clicar no botão Selecionar Centro de Custo e selecionar o centro de custo; após selecionar o centro de custo, esses campos serão preenchidos automaticamente.
Selecionar Centro de Custo 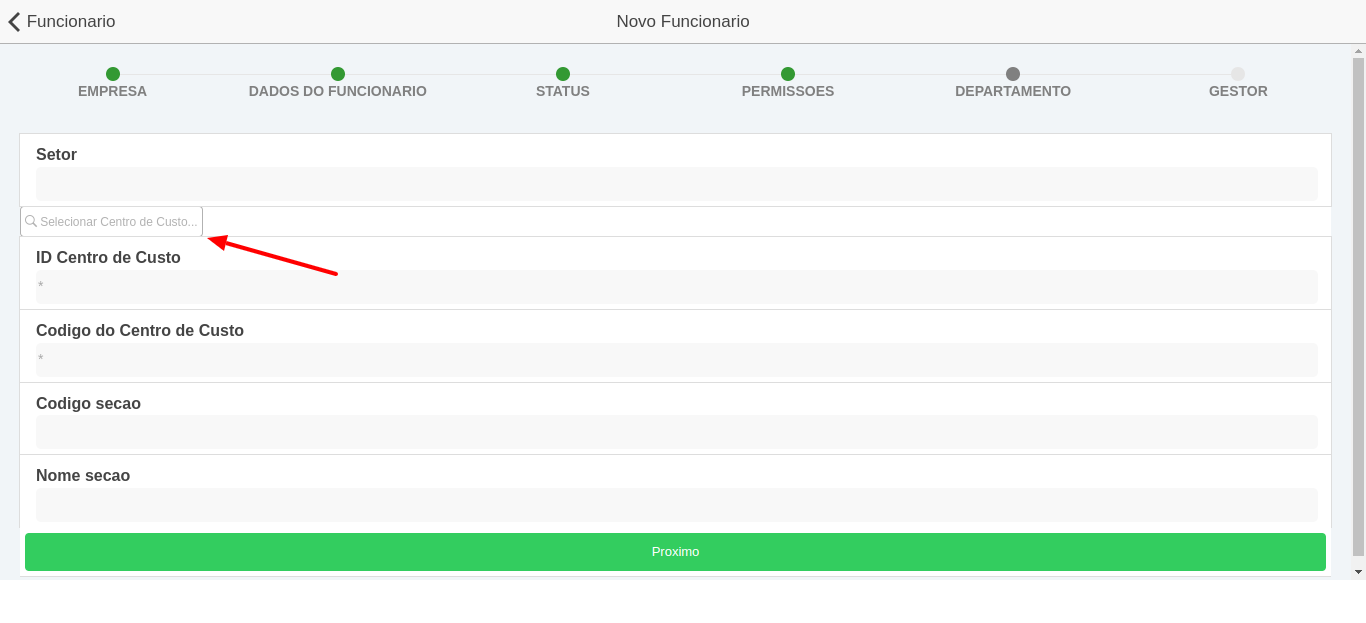
O campo Código seção deve ser preenchido com o código da seção do funcionário. O campo Nome seção deve ser preenchido com o nome da seção do funcionário.
Departamento 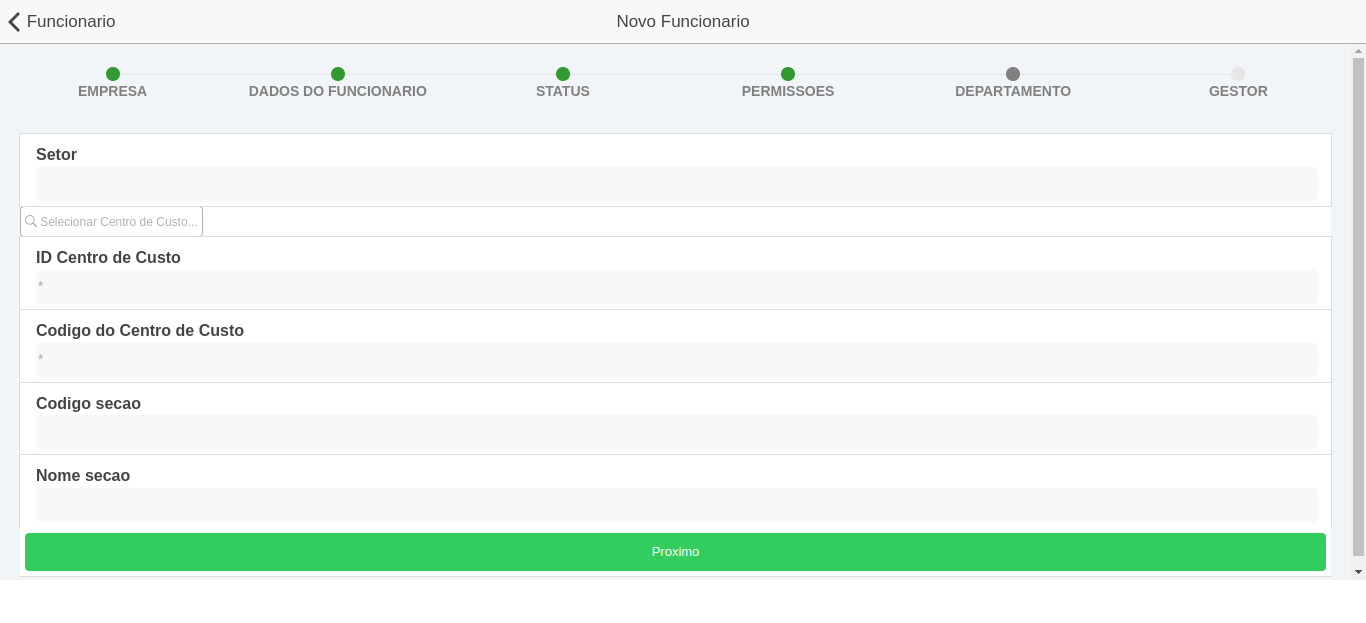
Gestor
Esse questionário tem como objetivo coletar as informações com relação ao gestor do funcionário. O campo Nome gestor deve ser preenchido com o nome do gestor. O campo Email gestor deve ser preenchido com o email do gestor.
Gestor 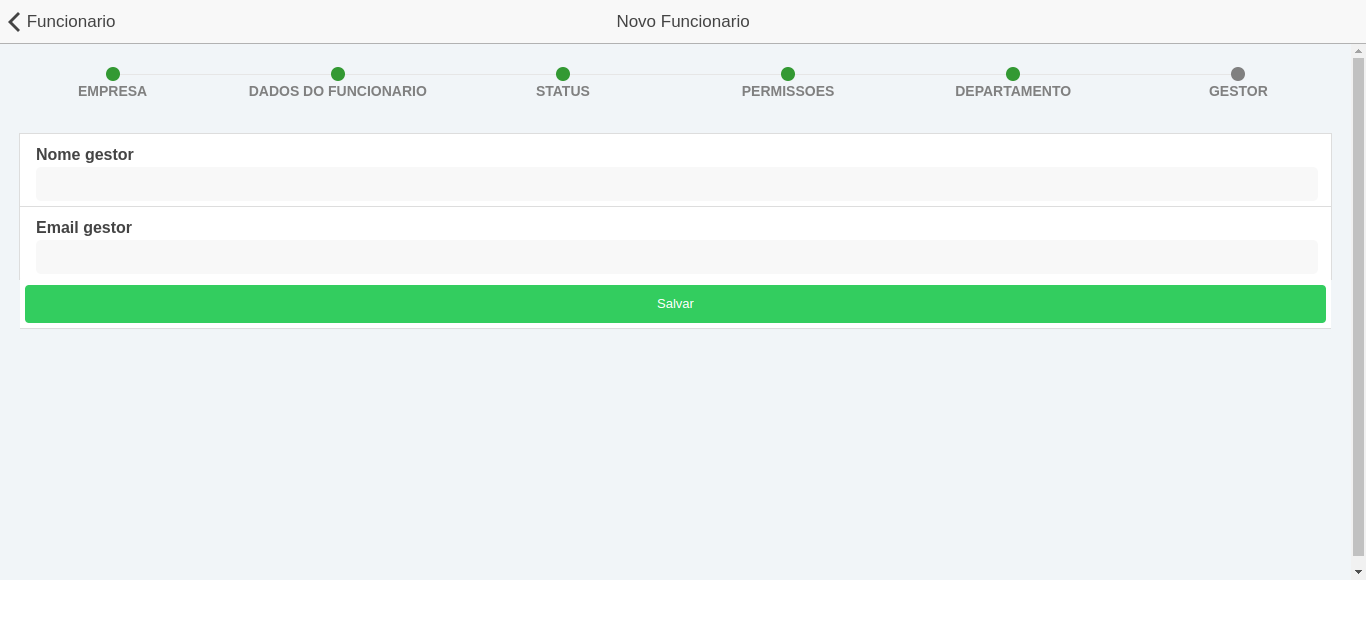
Para editar um funcionário, basta clicar em cima do funcionário que deseja editar, fazer as alterações e, ao final, clicar no botão Salvar.
Selecionar funcionário 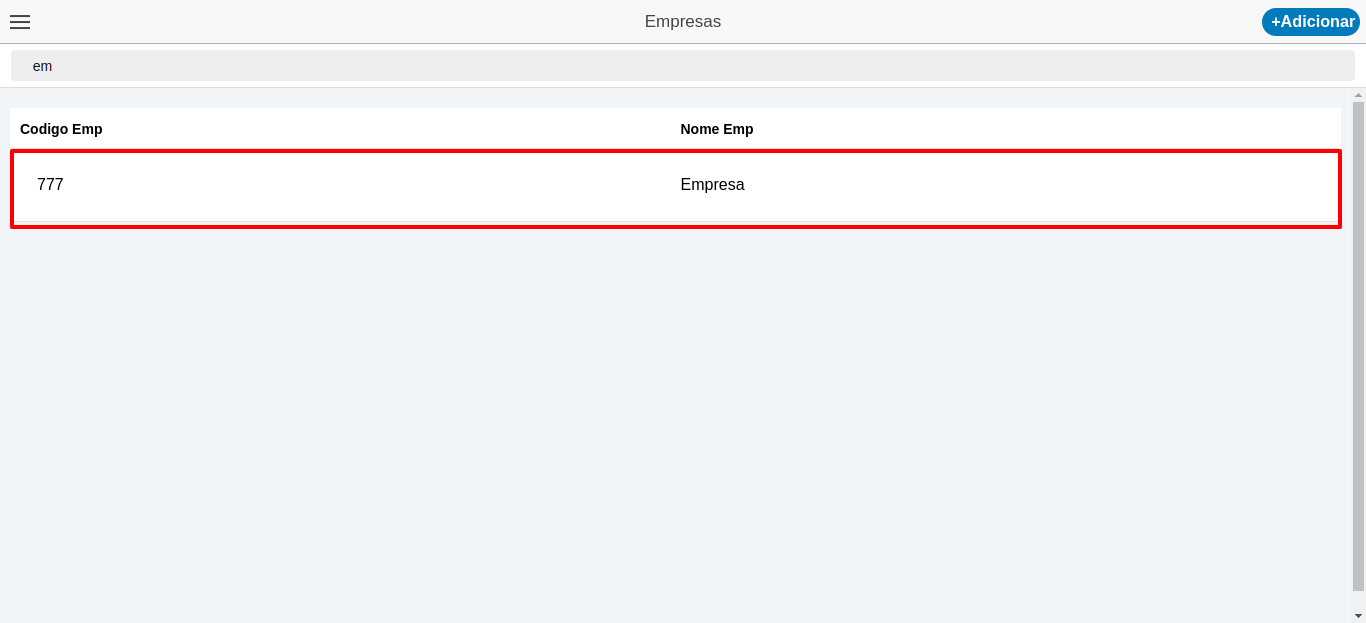
Salvar 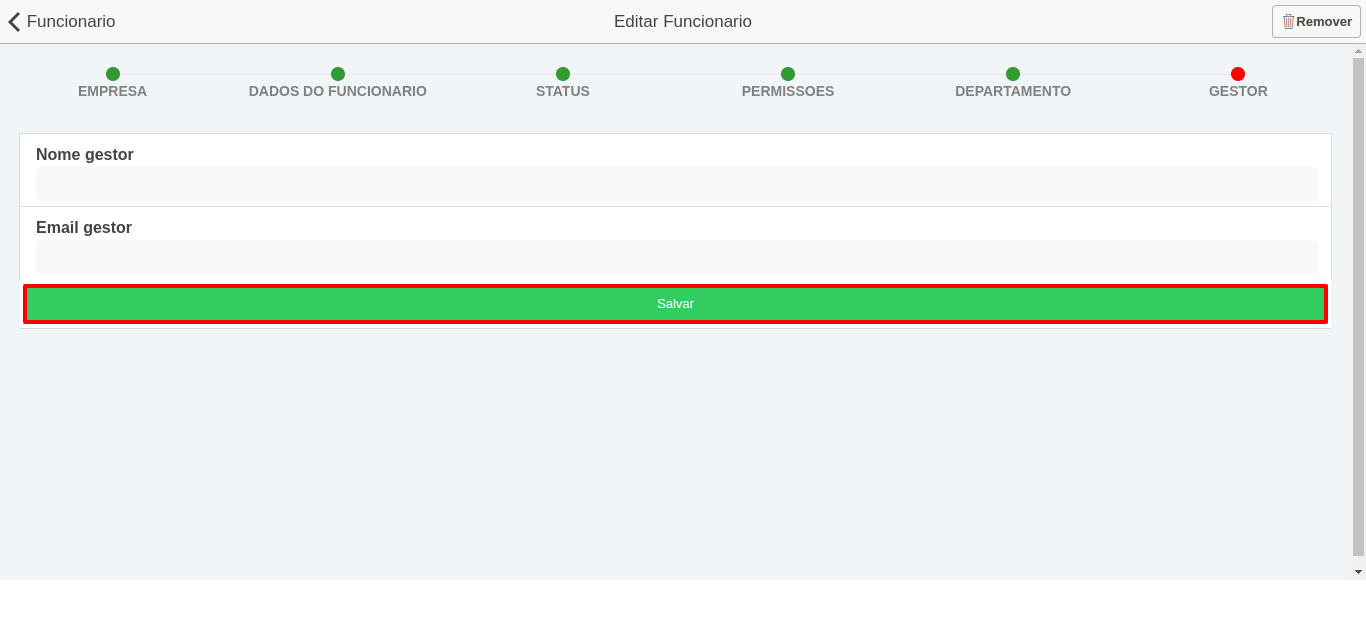
Caso queira remover um funcionário, basta clicar em cima do funcionário que deseja remover e clicar no botão Remover.
Selecionar funcionário 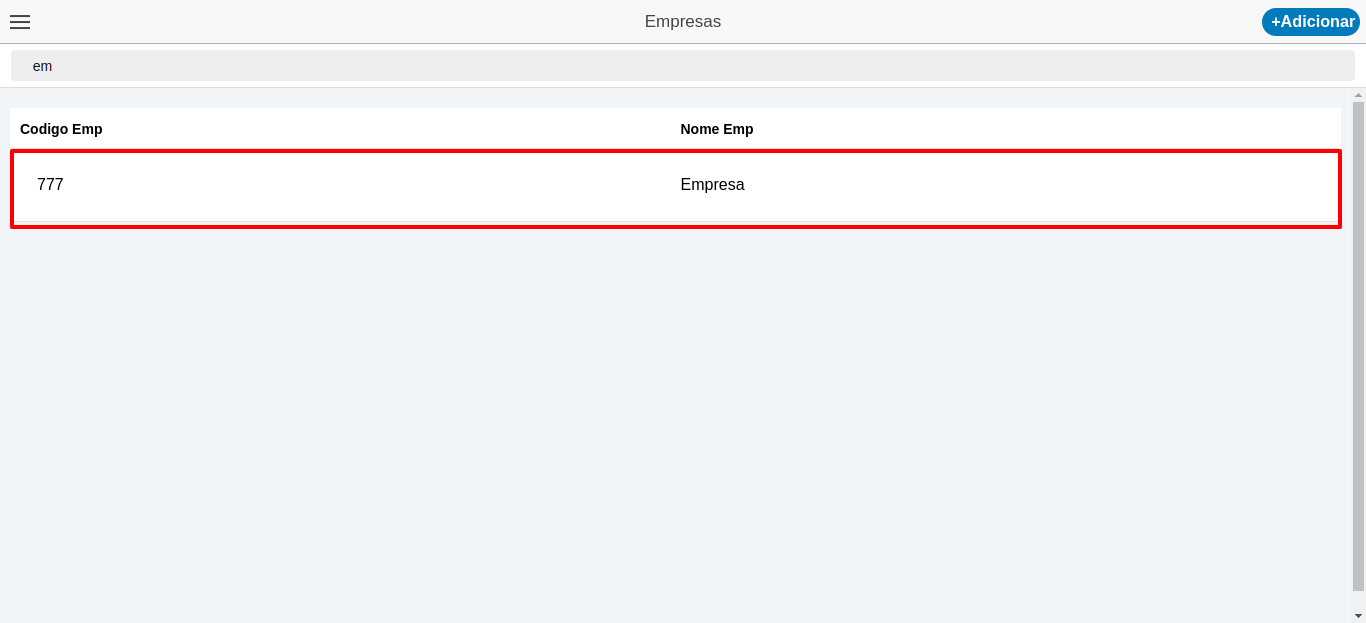
Remover 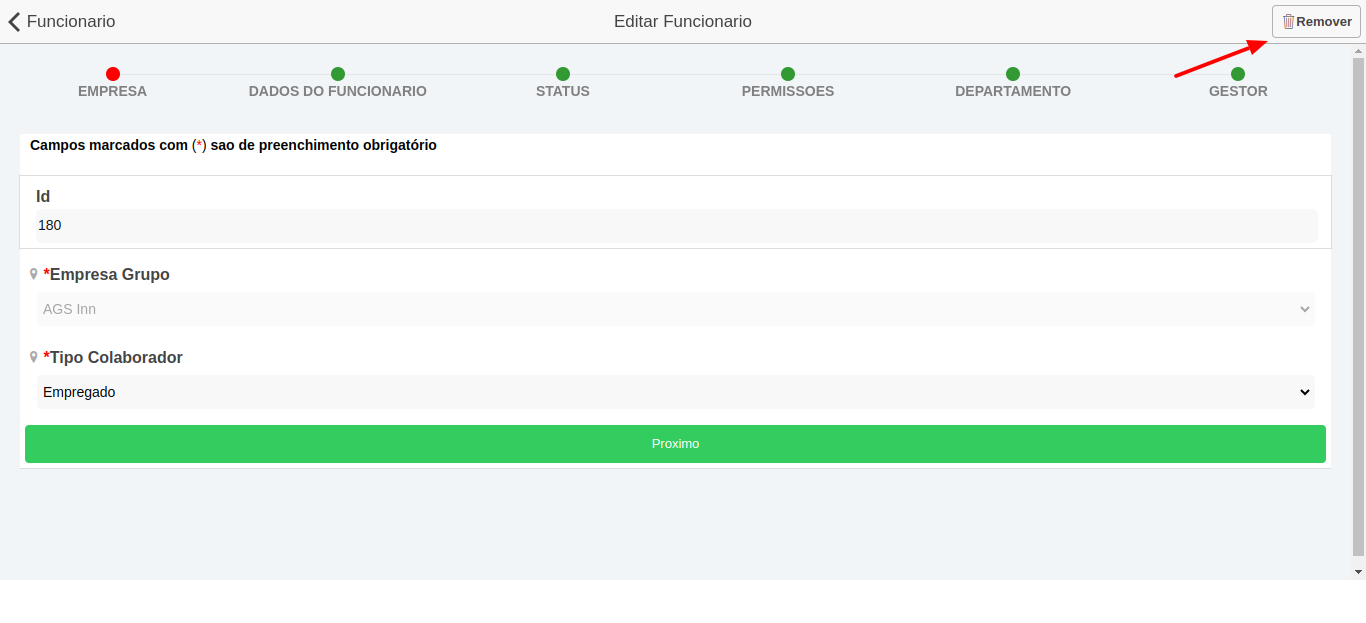
# Provisórios
Nesse menu, será possível atribuir a um colaborador um QR Code de acesso provisório. Para isso, será necessário clicar no botão +Adicionar, preencher os campos e, por fim, clicar no botão Salvar. Para preencher o campo Id e o campo Nome, basta clicar no botão "Selecionar Colaborador" e escolher o colaborador desejado para adicionar.
+Adicionar
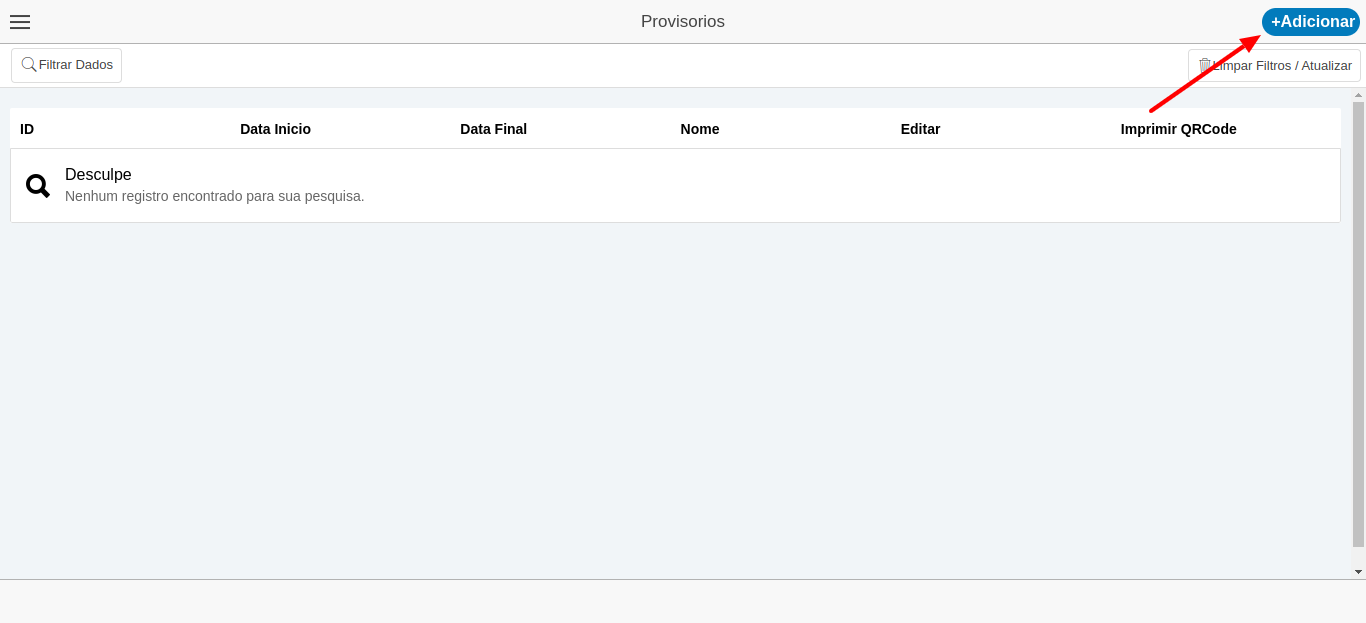
Campos
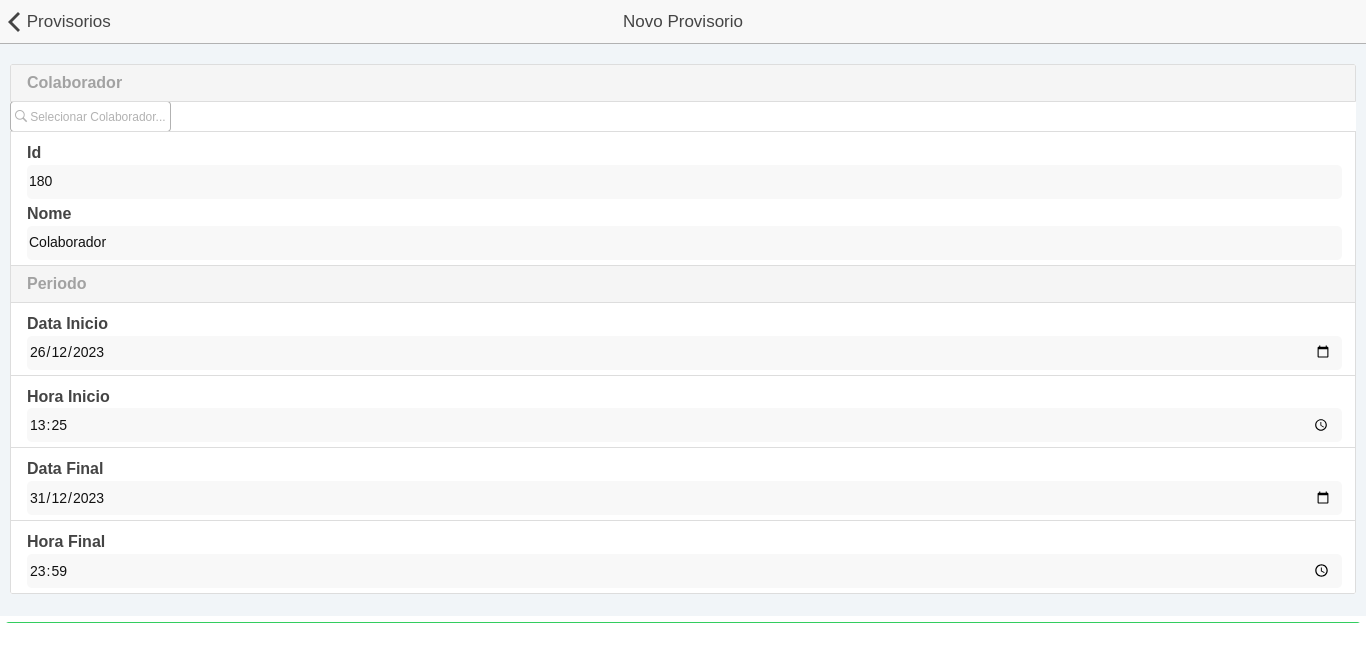
Adicionar Colaborador
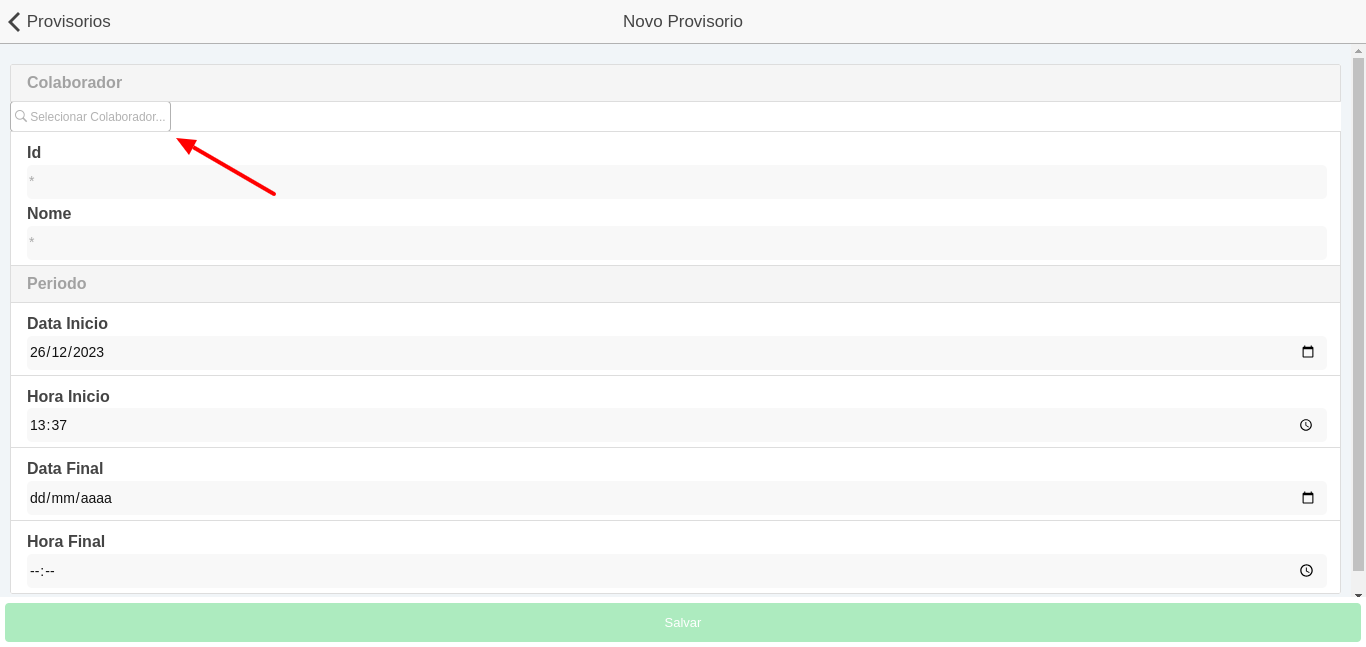
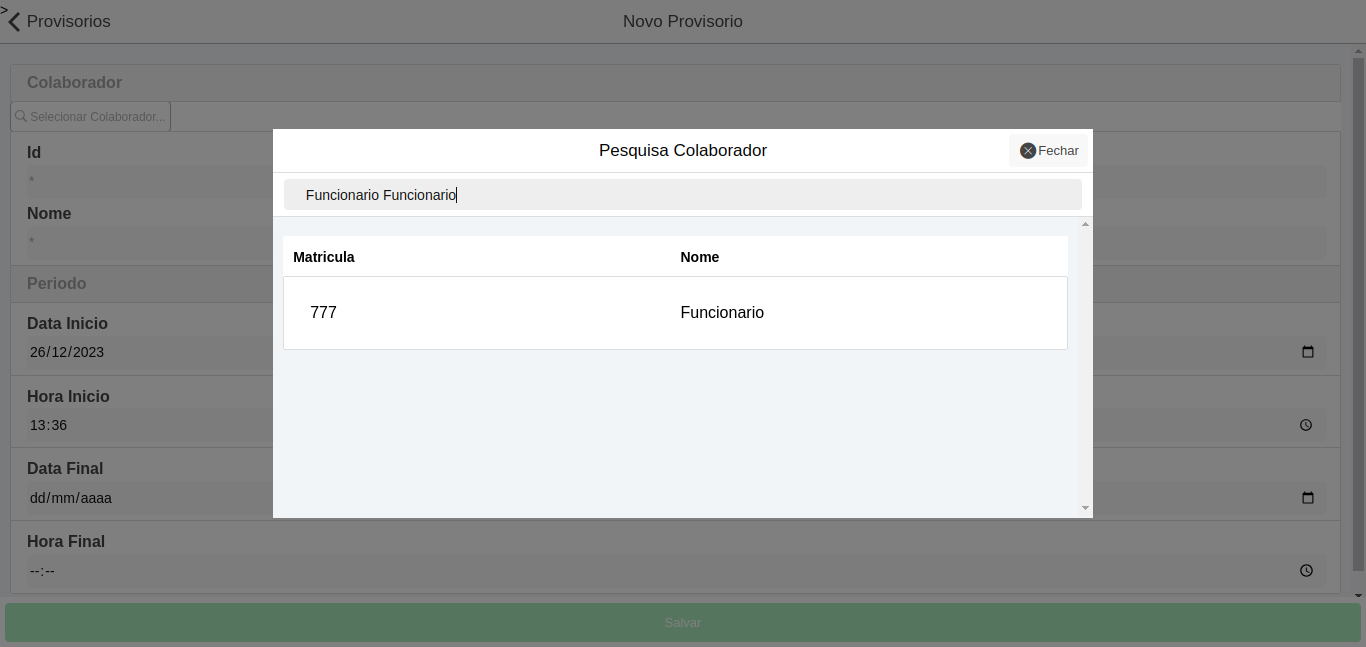
Após salvar o provisório, ele irá aparecer na tela principal do menu provisório. Nessa tela, será possível imprimir um QR Code para que o colaborador possa acessar.
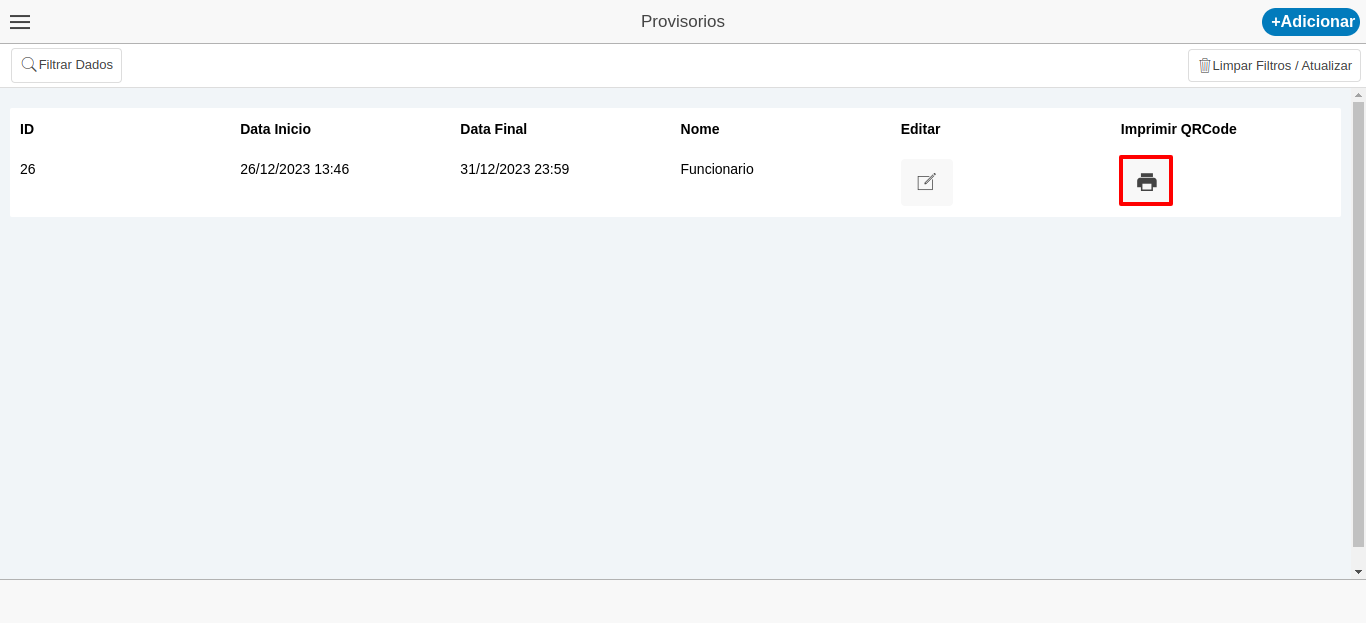
# Terceiros
Esse menu tem como objetivo cadastrar os funcionários terceirizados que trabalham na empresa.
Para adicionar um funcionário terceirizado, basta clicar no botão +Adicionar, preencher os campos do questionário e, por fim, salvar.
Adicionar Terceiro 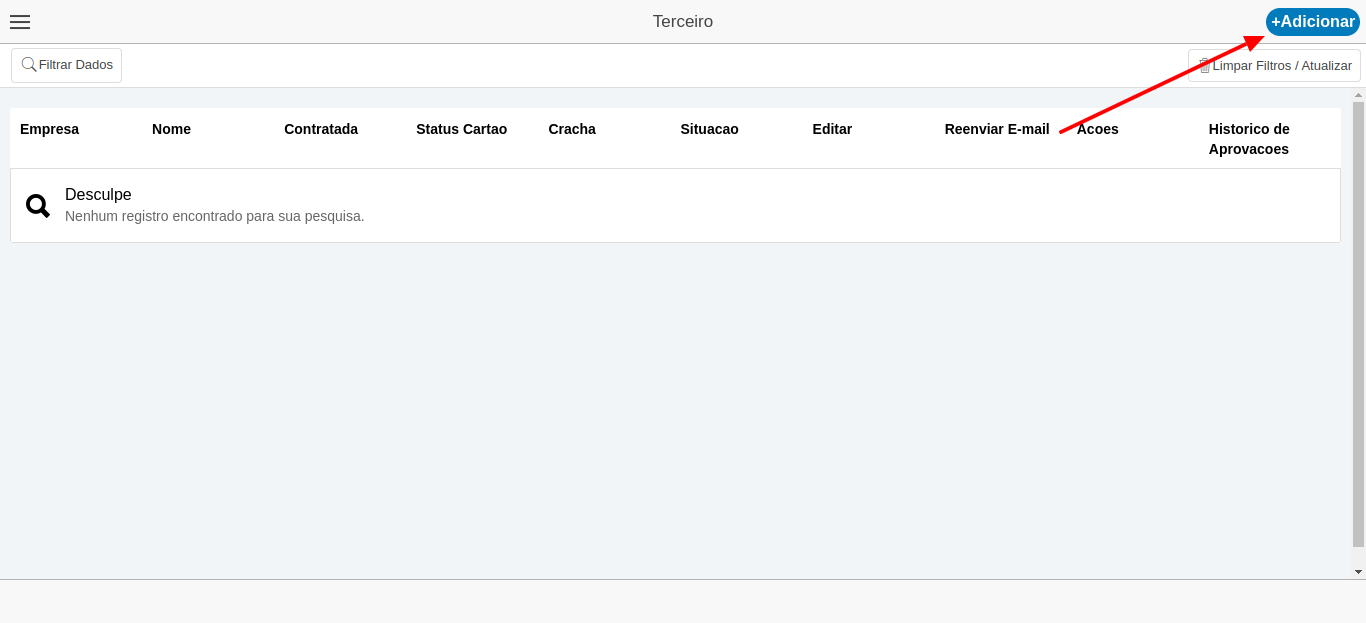
Empresa
Esse questionário tem como objetivo coletar as informações do funcionário terceirizado com relação à empresa e ao tipo de colaborador. O campo Empresa Grupo deve ser preenchido selecionando uma opção dentre as apresentadas. O campo Tipo Colaborador será preenchido com "Terceiro" e não poderá ser alterado.
Para preencher os campos Id e Razão Social, basta clicar no botão Selecionar contratada e selecionar uma das empresas contratadas listadas; após isso, os campos serão preenchidos automaticamente.
Empresa 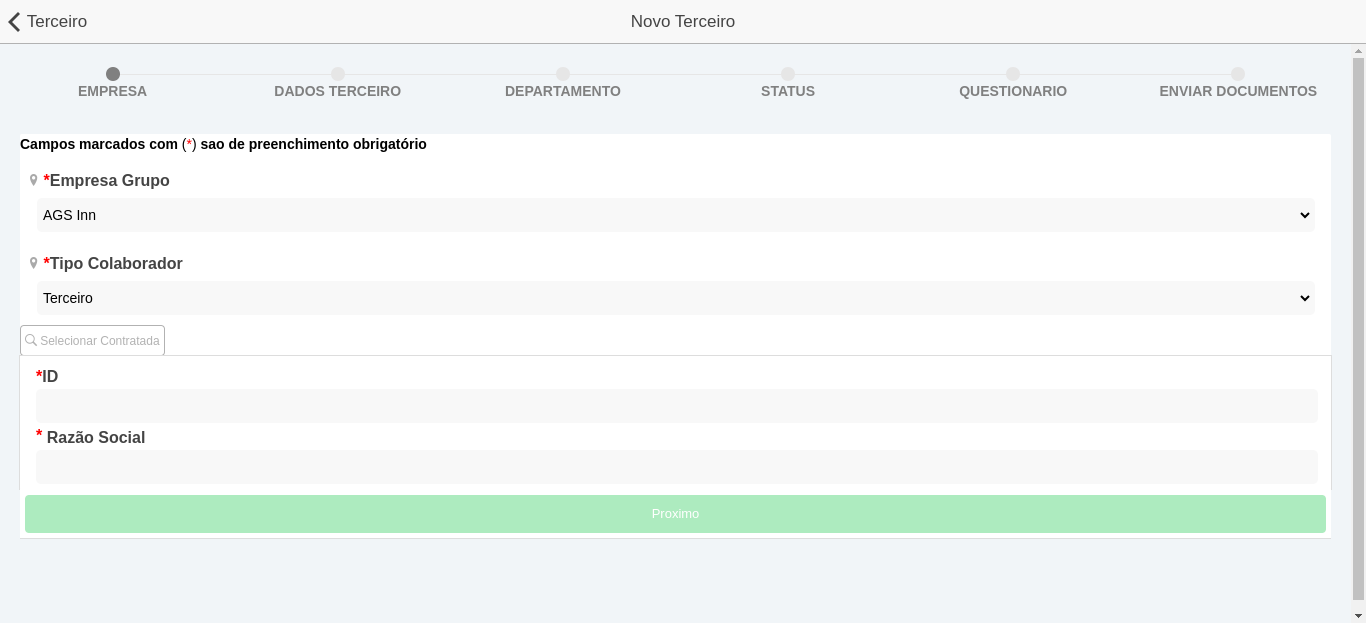
Selecionar Contratada 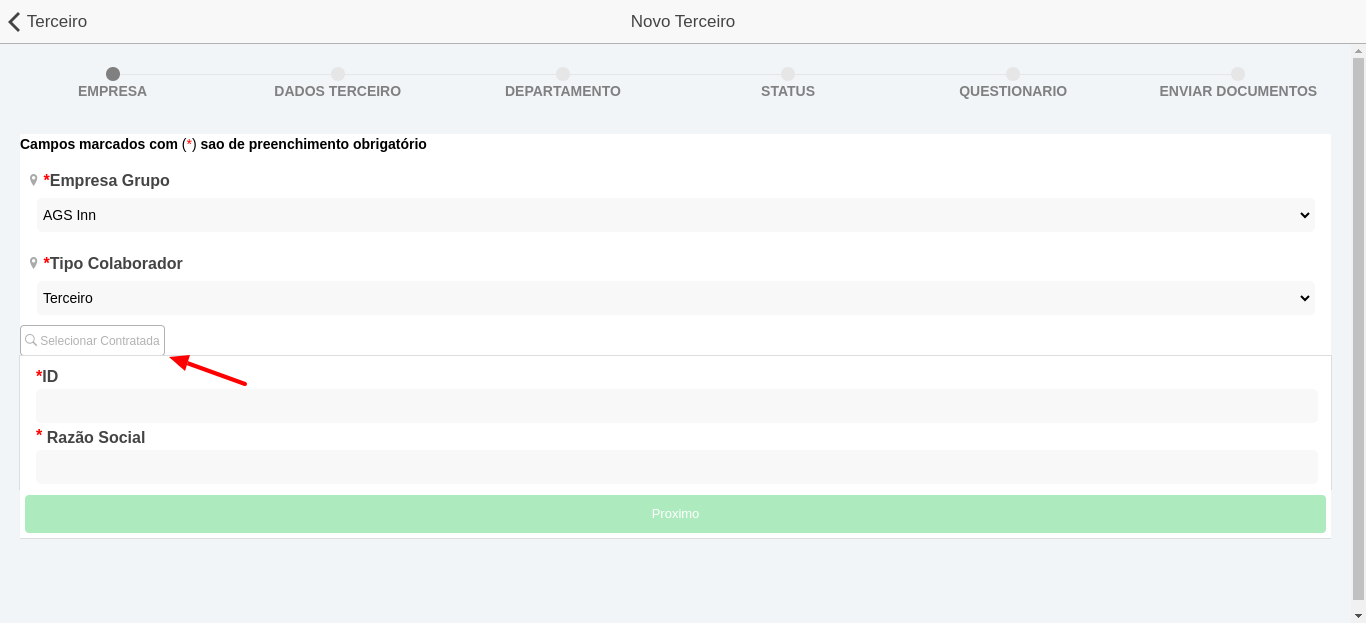
Dados Terceiro Esse questionário tem como objetivo coletar as informações com relação aos dados pessoais do funcionário. No campo Matrícula, deve ser preenchido com a matrícula do funcionário. O campo Nome deve ser preenchido com o nome do colaborador. O campo Sexo deve ser preenchido selecionando uma opção entre as apresentadas. O campo Tipo Documento deve ser preenchido selecionando um dos tipos entre os apresentados. O campo Documento deverá ser preenchido com o número do documento selecionado no campo Tipo Documento. O campo Email deve ser preenchido com o endereço de email do colaborador. O campo Telefone deve ser preenchido com o número de telefone do colaborador.
Dados Terceiro 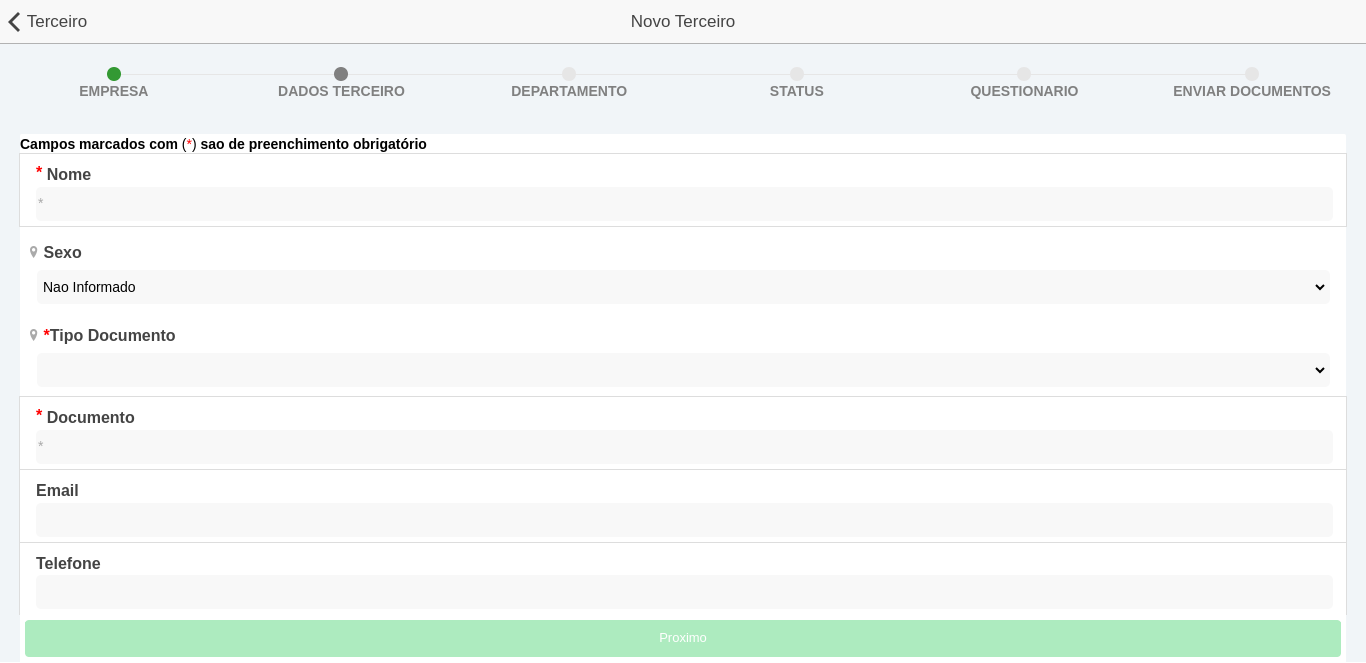
Departamento
Esse questionário tem como objetivo coletar as informações com relação ao setor do funcionário, seção e centro de custo. O campo Setor deve ser preenchido com o setor ao qual o funcionário pertence. Para preencher os campos ID Centro de Custo e Código do Centro de Custo, basta clicar no botão Selecionar Centro de Custo e selecionar o centro de custo; após selecionar o centro de custo, esses campos serão preenchidos automaticamente.
Departamento 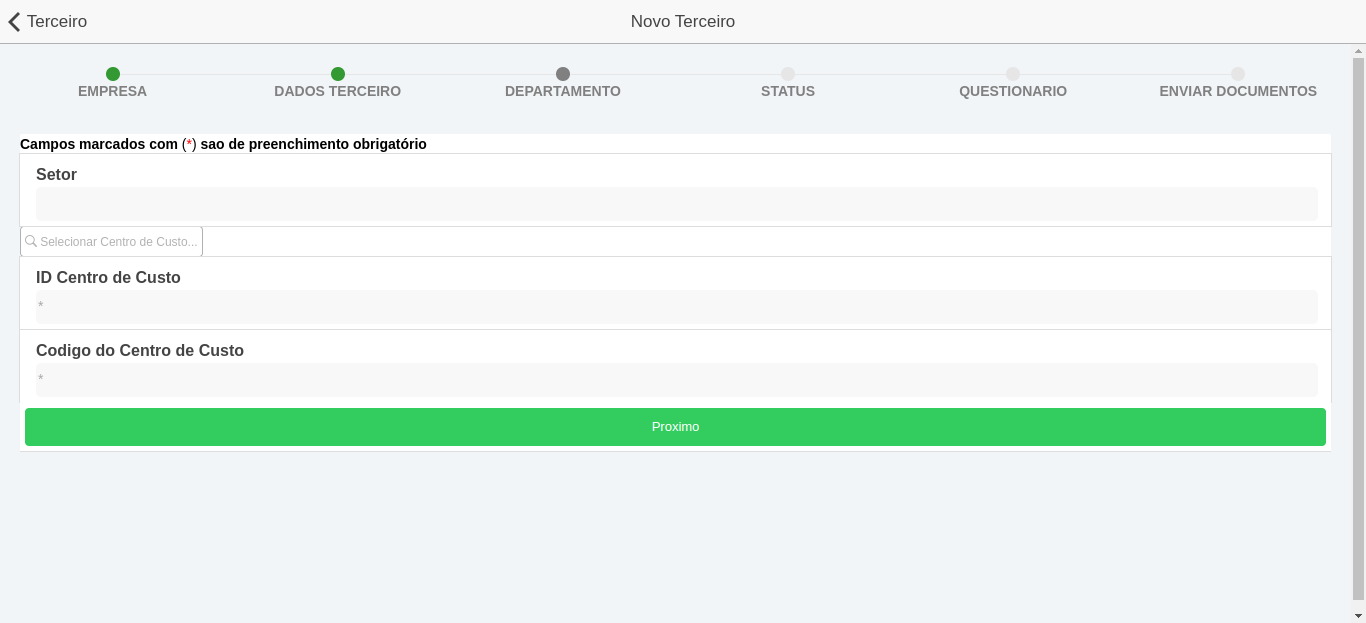
Selecionar Centro de Custo 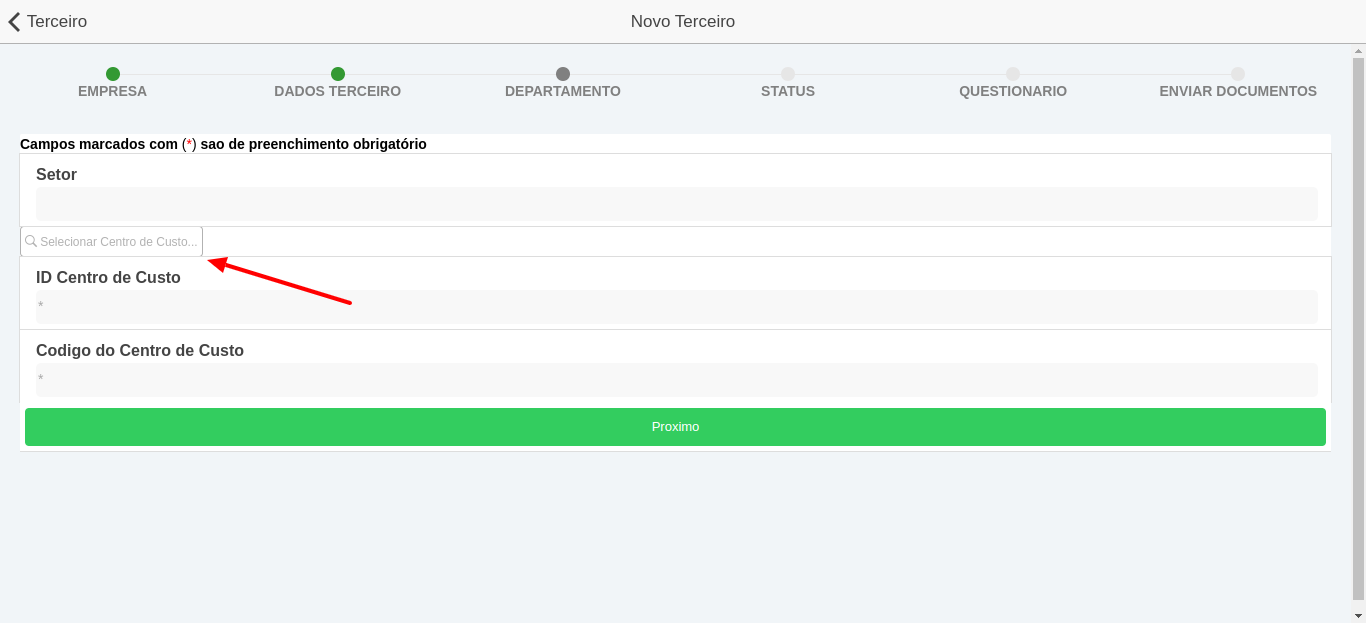
Status
Esse questionário tem como objetivo coletar as informações com relação à situação do colaborador. O campo Status deve ser preenchido selecionando uma opção entre as apresentadas.
Status 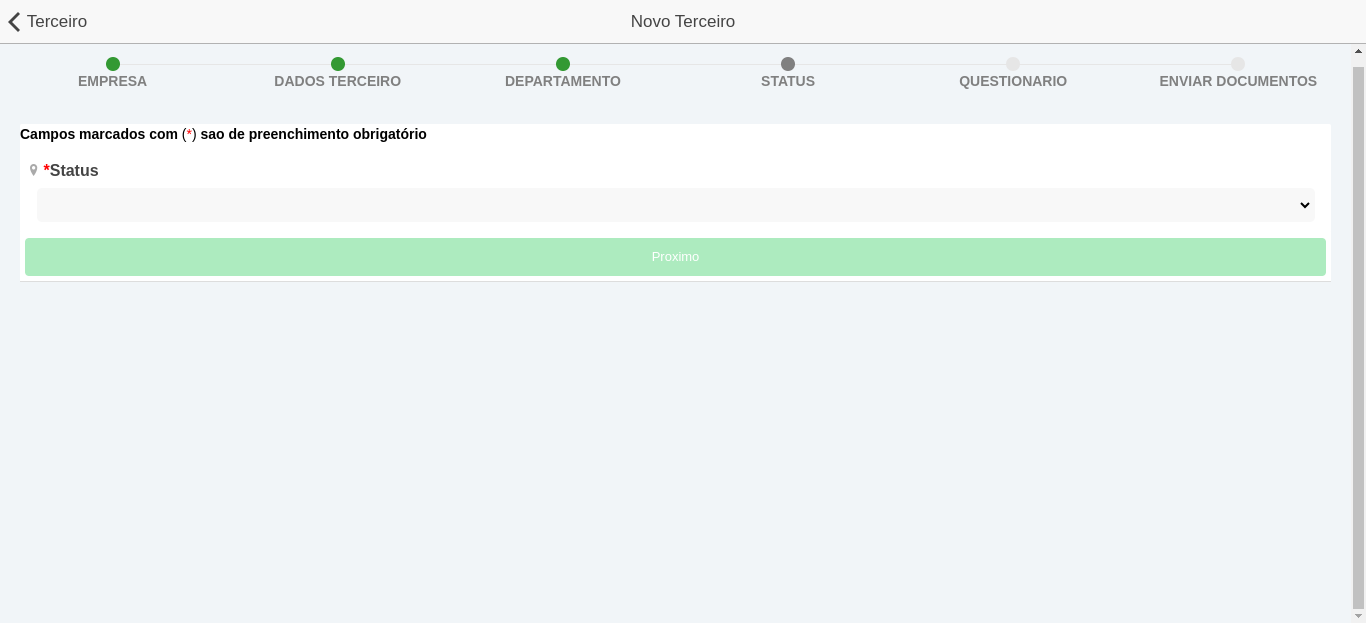
Questionário
Esse questionário tem como objetivo definir os documentos que serão necessários para determinar se o terceiro cumpre os requisitos para a realização de um trabalho. Esse questionário consiste em responder perguntas com relação ao trabalho para definir quais serão os documentos enviados para aprovação.
Questionário 
Enviar Documentos
Esse questionário consiste em fazer o upload dos arquivos para a aprovação. Os documentos que serão necessários são definidos no questionário anterior.
Enviar Documentos 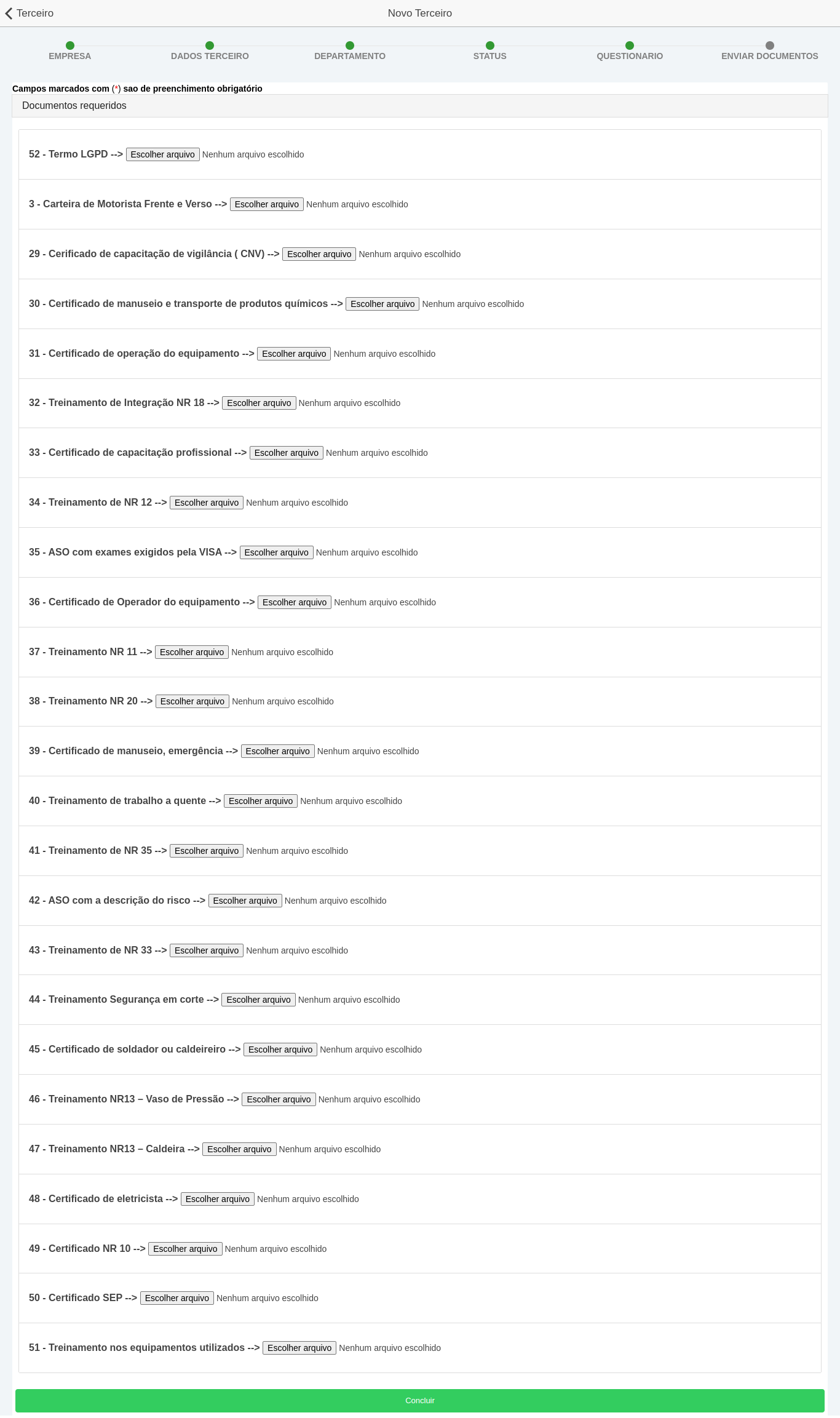
Caso queira editar um Terciero basta clicar em cima do botao na coluna editar do terceiro que deseja editar, fazer as alteracoes e ao final clicar no botao Concluir
Botao editar 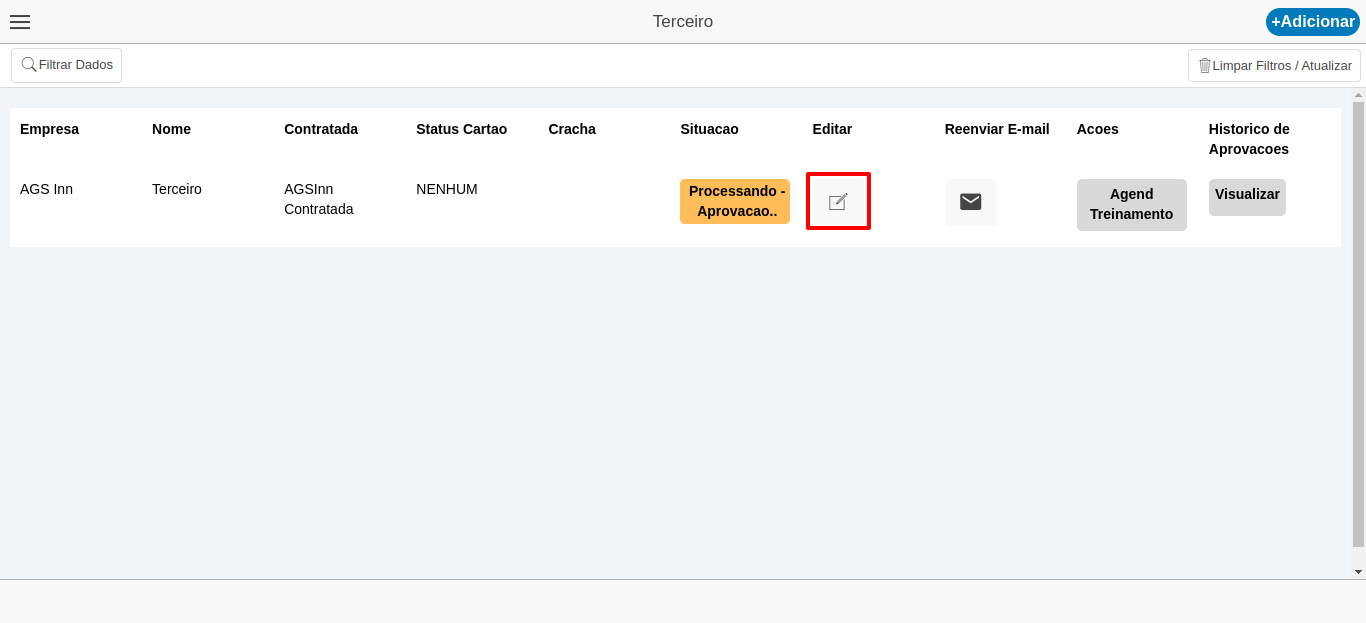
Botao concluir 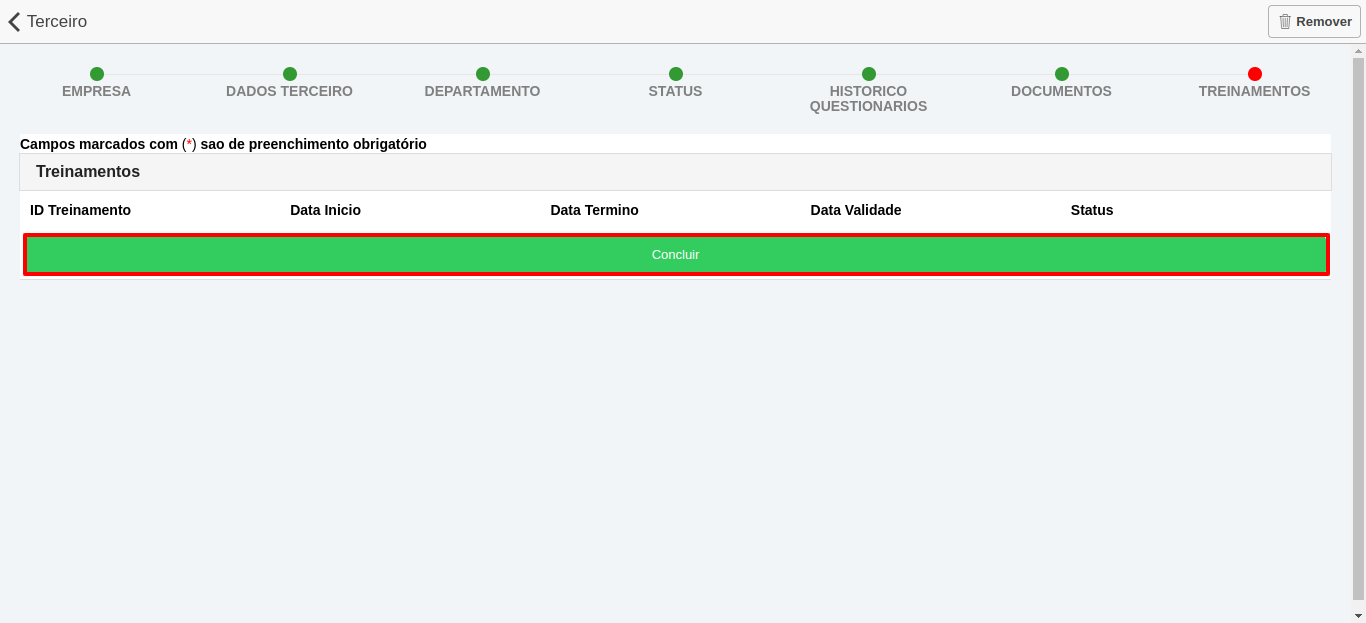
Caso queira remover um terceiro basta clicar em cima do botao na coluna editar do terceiro que deseja editar e em seguida clicar no remover.
Botao editar 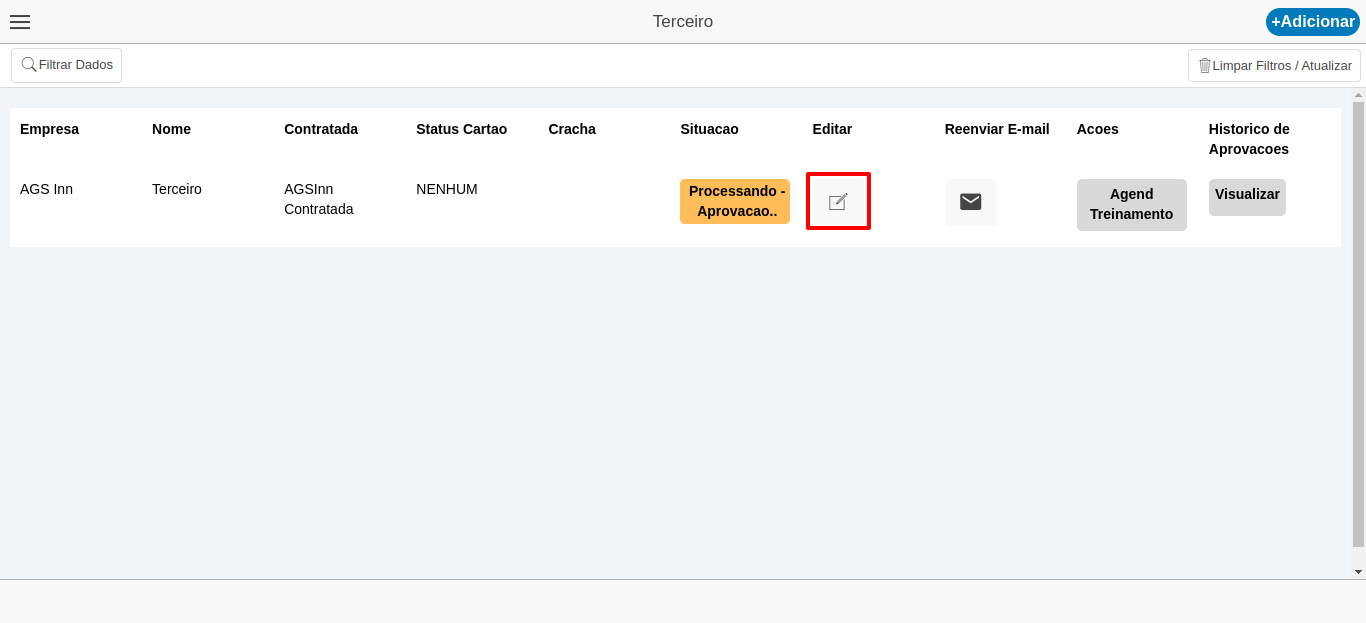
Botao remover 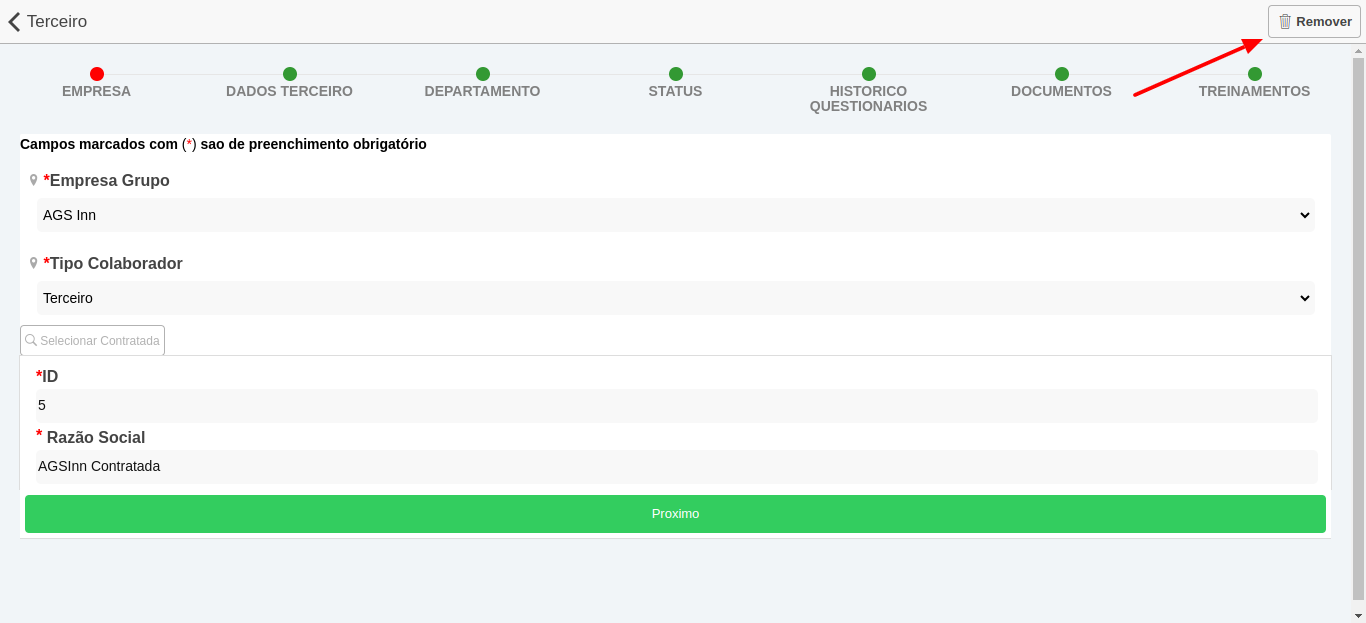
# Módulo Visitante
Neste módulo, é possível ter acesso e controle em relação aos dados dos visitantes e visitas. Será possível agendar visitantes e prestadores de serviço; fazer o check-in de visitantes; visualizar os agendamentos que ainda necessitam de aprovação; adicionar, editar e excluir centros de custo; adicionar, editar e excluir questionários de documentos; adicionar, editar e excluir visitantes; adicionar, editar e excluir prestadores não residentes; adicionar, editar e excluir tipos de documento; adicionar, editar e excluir tipos de serviço e, finalmente, adicionar, editar e excluir tipos de documento.
# Agendar Visita
Esse menu funciona de forma similar à tela de solicitar agendamento, porém não será o visitante que irá preencher os campos, e sim o usuário do sistema Tactio.
Previsão
Neste questionário, o usuário deverá inserir a data e hora previstas para a visita. No campo data prevista, deve inserir a data e, no campo hora prevista, deve inserir a hora prevista.
Validade
Neste questionário, o usuário deverá inserir a data e hora em que a visita irá se encerrar. Dependendo das configurações do visitante, esse campo será preenchido automaticamente. Caso essas configurações não estejam ativas, o usuário deverá inserir, no campo data de validade, a data em que a visita deve se encerrar e, no campo hora de validade, a hora em que a visita deve terminar.
Visitado
Neste questionário, o usuário deverá selecionar a empresa e o colaborador a serem visitados. No campo empresa visitada, o usuário deverá selecionar a empresa a ser visitada. Para preencher os campos ID e Nome do visitado, o usuário deverá clicar no botão Selecionar Visitado... e escolher o visitado. Após isso, os campos serão preenchidos automaticamente.
Tipo de Visita
Neste questionário, o usuário deverá selecionar o tipo da visita. No campo Tipo de visita, o usuário deve selecionar o tipo de visita dentre os tipos listados. Dependendo das configurações do tipo de visita selecionado, haverá mais ou menos questionários. Além disso, dependendo do tipo de visita selecionado, será adicionado o campo Tipo de serviço. Nesse campo, o usuário deverá selecionar o tipo de serviço que o visitante irá realizar.
Dados do Visitante
Neste questionário, o usuário deverá inserir alguns dados relacionados à identidade e formas de contato do visitante. No campo Tipo de Documento, o usuário deverá selecionar o tipo de documento que deseja inserir. Dependendo do tipo selecionado, os campos do questionário podem se alterar. No campo Número do Documento, o usuário deverá inserir o número do documento do visitante do tipo selecionado. No campo RG, o usuário deverá inserir o RG do visitante. No campo Nome do Visitante, o usuário deverá inserir o nome completo do visitante. No campo Empresa do Visitante, o usuário deverá inserir o nome da empresa do visitante. No campo Telefone do Visitante, o usuário deverá inserir o telefone do visitante. Esse campo não é obrigatório. No campo Email do Visitante, o usuário deverá inserir o email do visitante.
Refeição
Neste questionário, o usuário deverá definir se o visitante terá refeição ou não e, caso tenha, o centro de custo. No campo Tem Refeição, o usuário deverá definir se o visitante terá refeição ou não. Para preencher o campo Seção de débito, o usuário deverá clicar no botão Selecionar centro de custo e escolher um dos centros listados para selecioná-lo como centro de custo.
Habilitação
Neste questionário, o usuário deverá inserir as informações relacionadas à habilitação do visitante. No campo CNH, o usuário deverá inserir o número da CNH do visitante. No campo Data de Validade da CNH, o visitante deverá inserir a data de validade da CNH. No campo Categoria da CNH, o usuário deverá selecionar a categoria da CNH do visitante. Esse questionário não apresenta campos obrigatórios.
Veículo
Neste questionário, o usuário deverá inserir as informações relacionadas ao veículo do visitante. No campo Placa do Veículo, o usuário deverá inserir a placa do veículo do visitante. No campo Modelo do Veículo, o usuário deverá inserir o modelo do veículo do visitante. No campo Cor, o usuário deverá inserir a cor do veículo do visitante. Esse questionário não apresenta campos obrigatórios.
Status Workflow
Neste questionário, o usuário não deverá preencher nenhum campo. O objetivo é mostrar em que status se encontra a solicitação de agendamento e uma breve descrição desse status.
Acompanhantes
Neste questionário, o usuário deverá adicionar os acompanhantes que irão junto do visitante na visita. Para isso, deverá clicar no botão +Adicionar, preencher os campos e, ao final, clicar no botão Salvar. No campo Número do CPF, o usuário deverá inserir o número do CPF do acompanhante do visitante. No campo RG, o usuário deverá inserir o RG do acompanhante do visitante. No campo Nome do Visitante, o usuário deverá inserir o nome do acompanhante do visitante.
Romaneio
Neste questionário, o usuário deverá adicionar os itens que o visitante levará consigo no momento da visita. Para isso, deverá clicar no botão +Adicionar, preencher os campos e, ao final, clicar no botão Salvar. No campo Descrição, o usuário deve inserir uma breve descrição do item. No campo Número de Série, o usuário deve inserir o número de série do item. No campo Quantidade, o usuário deve inserir a quantidade do item.
# Visitante
Neste menu, é possível visualizar os visitantes, além de certas informações a respeito deles. Aqui também será possível editar ou excluir um visitante. Para editar um visitante, basta clicar sobre o visitante desejado, fazer as alterações e, por fim, salvar as alterações.

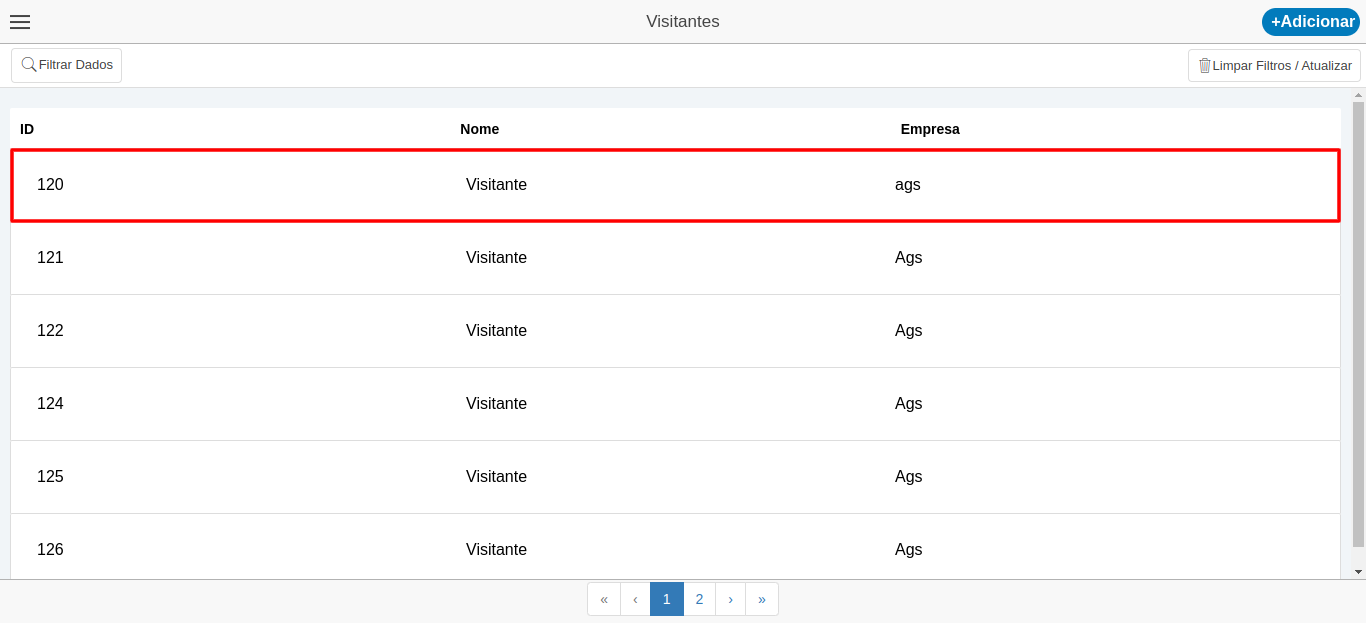
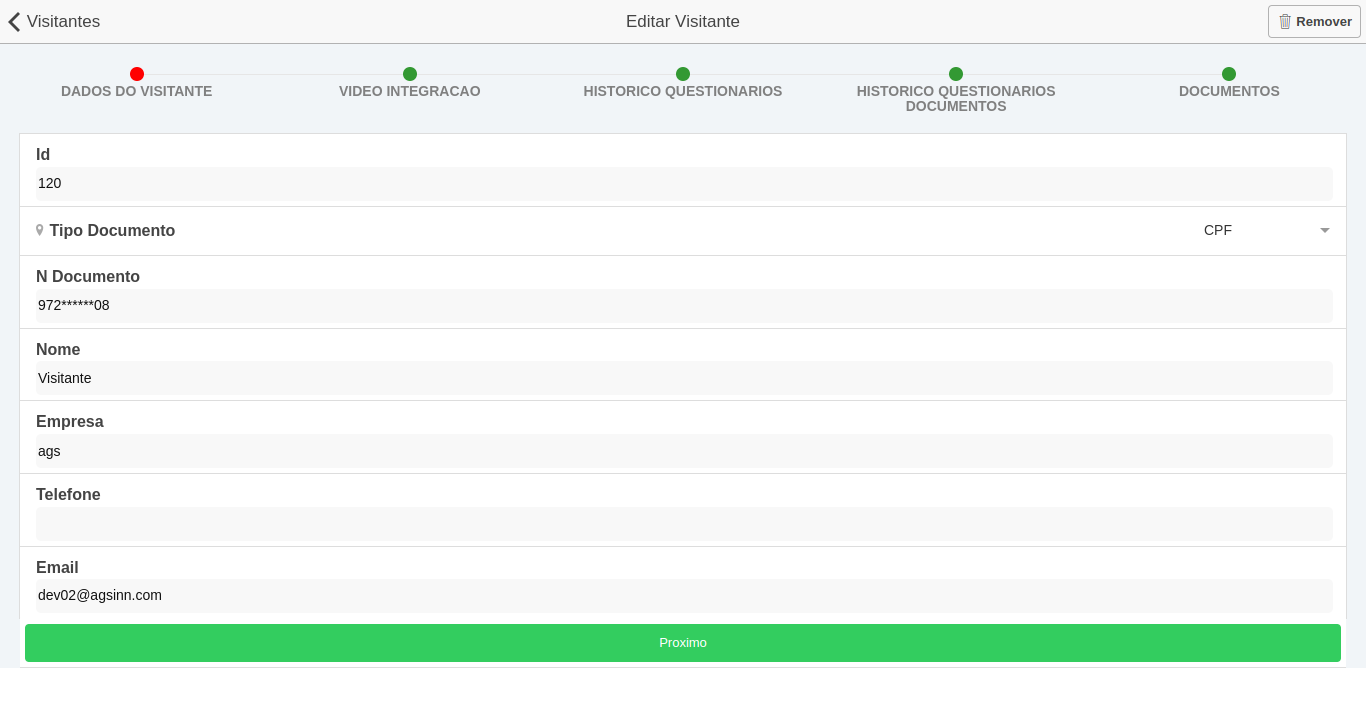
# Vídeo de integração
Nesta tela, será possível editar, remover ou imprimir um relatório em relação ao vídeo de integração.
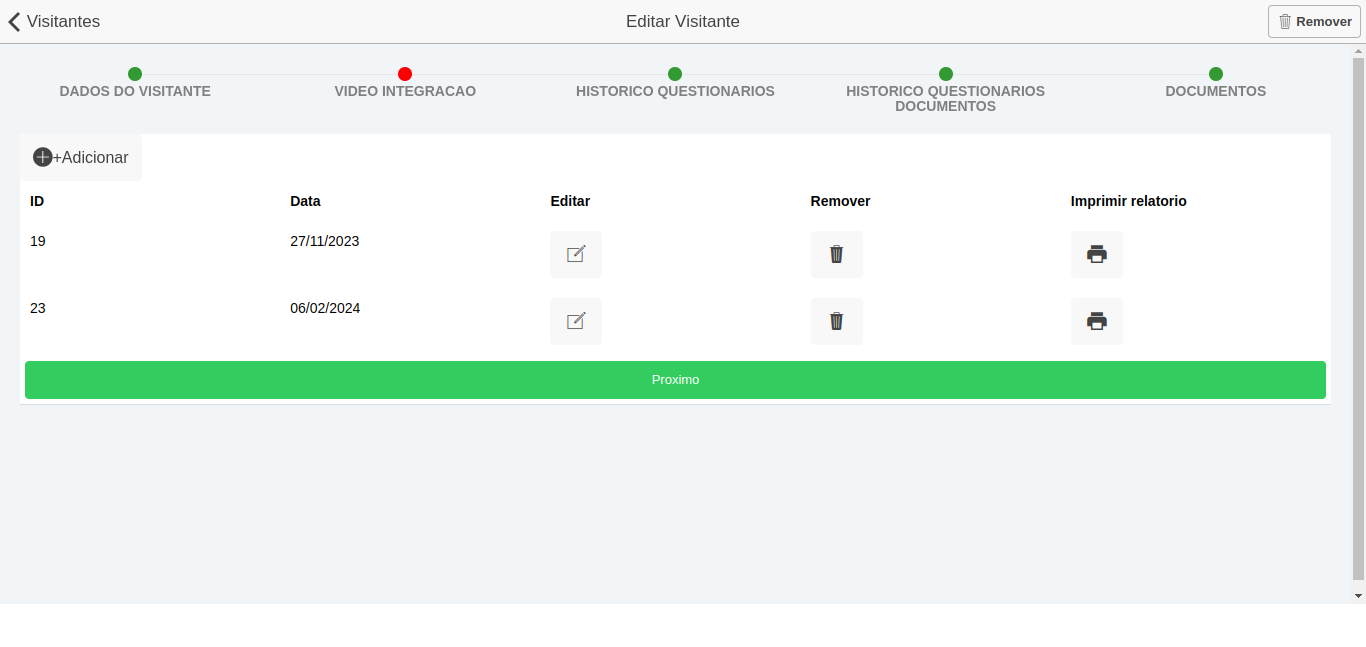
Para editar um registro, basta clicar no botão da coluna "editar" na linha do registro que deseja editar, fazer as alterações, clicar no botão salvar e, por fim, salvar as alterações.
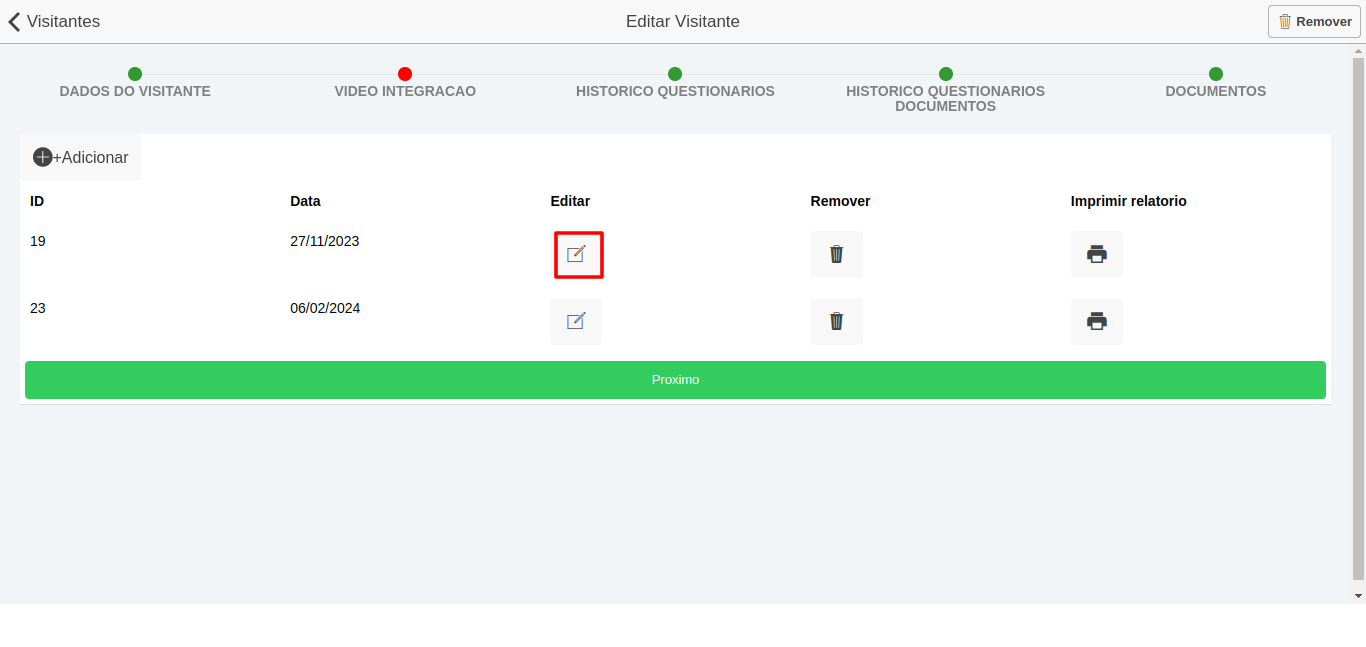
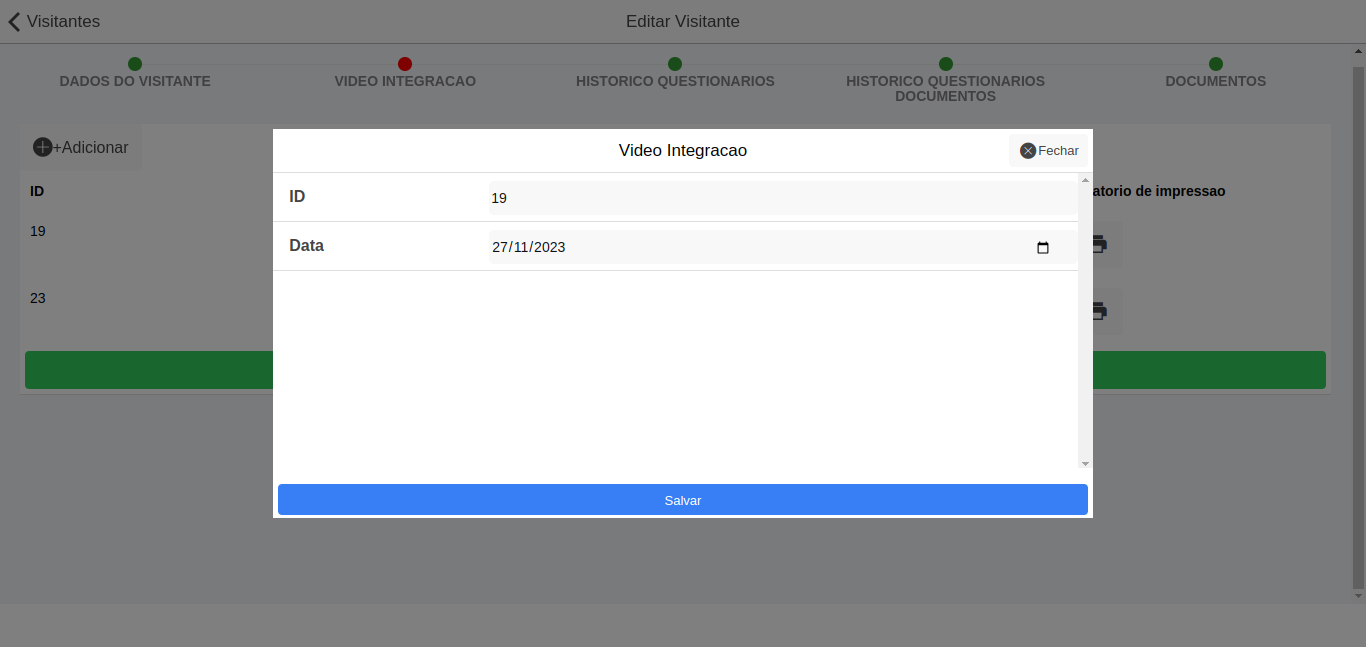
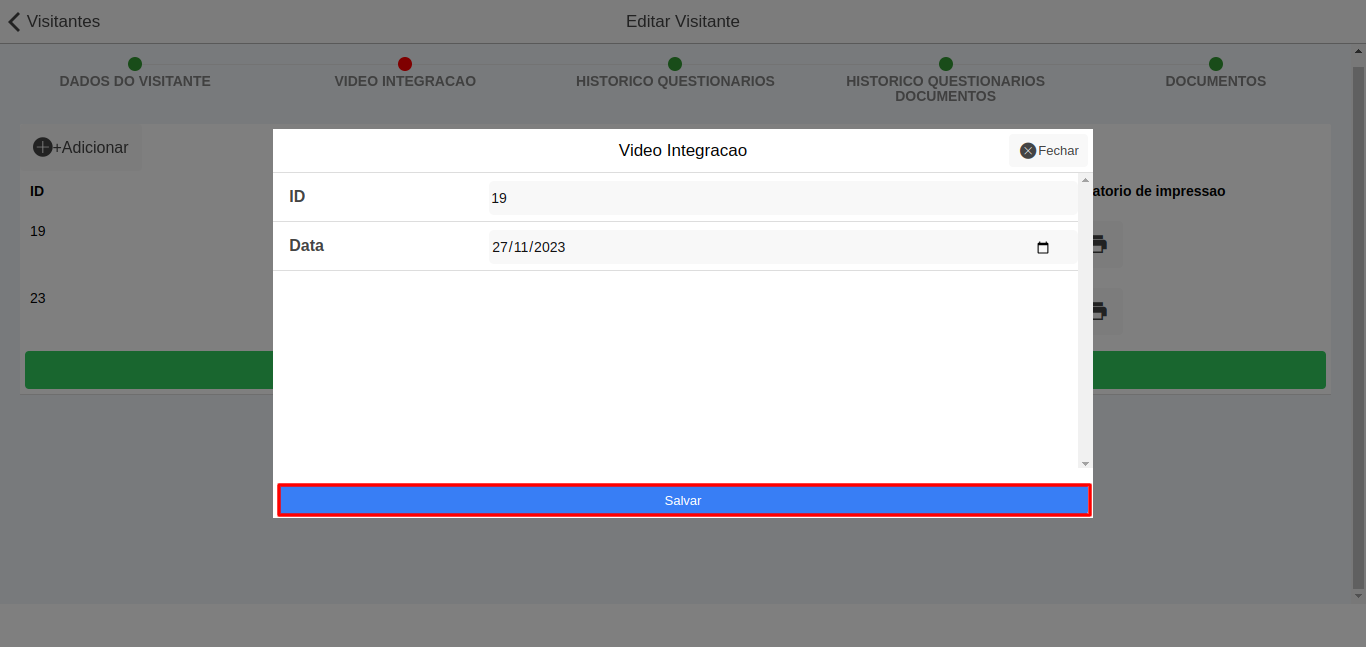
Caso queira remover algum registro, basta clicar no botão da coluna "remover" na linha do registro que deseja remover e, por fim, salvar as alterações.
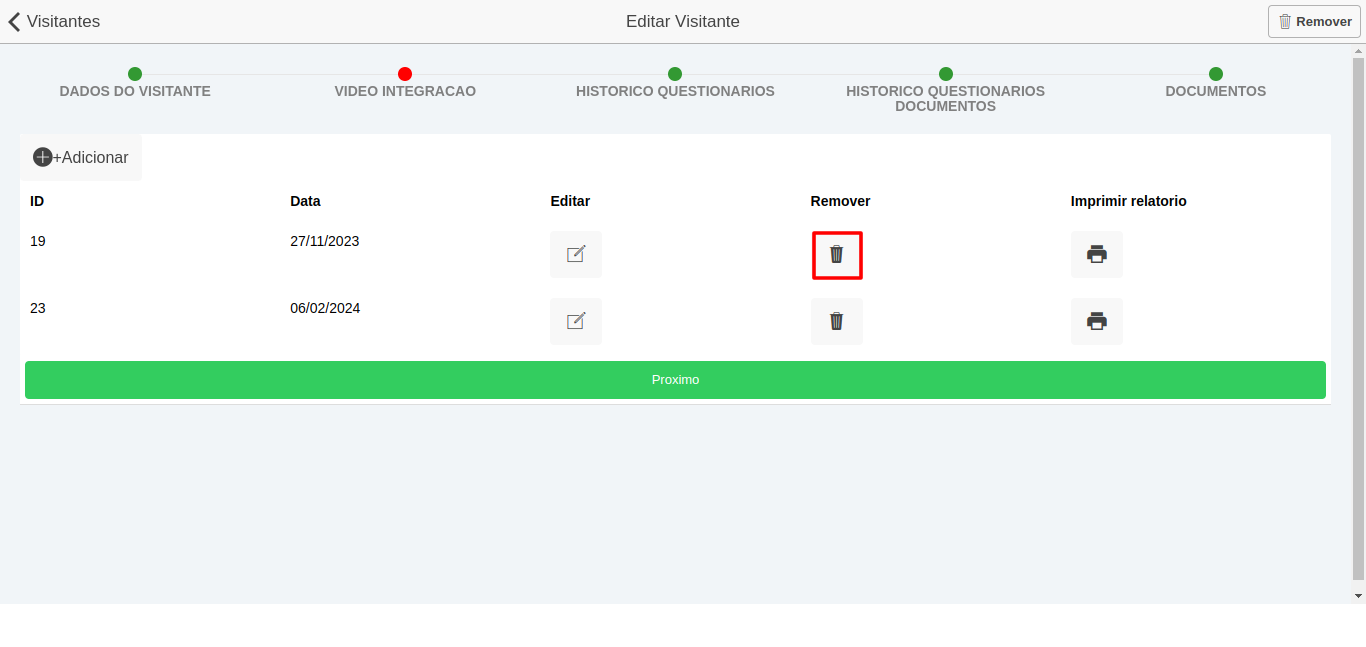
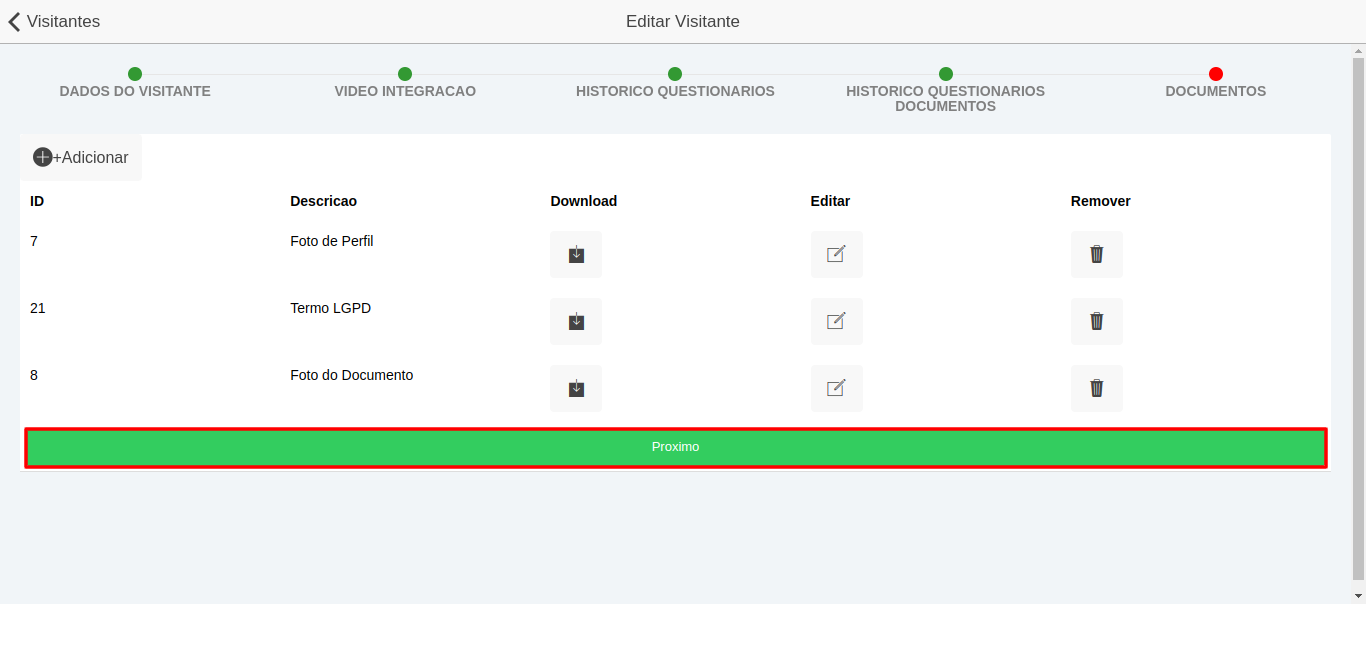
Para retirar um relatório em relação ao vídeo de integração, basta clicar no botão da coluna "Imprimir relatório". Após isso, o relatório será baixado.
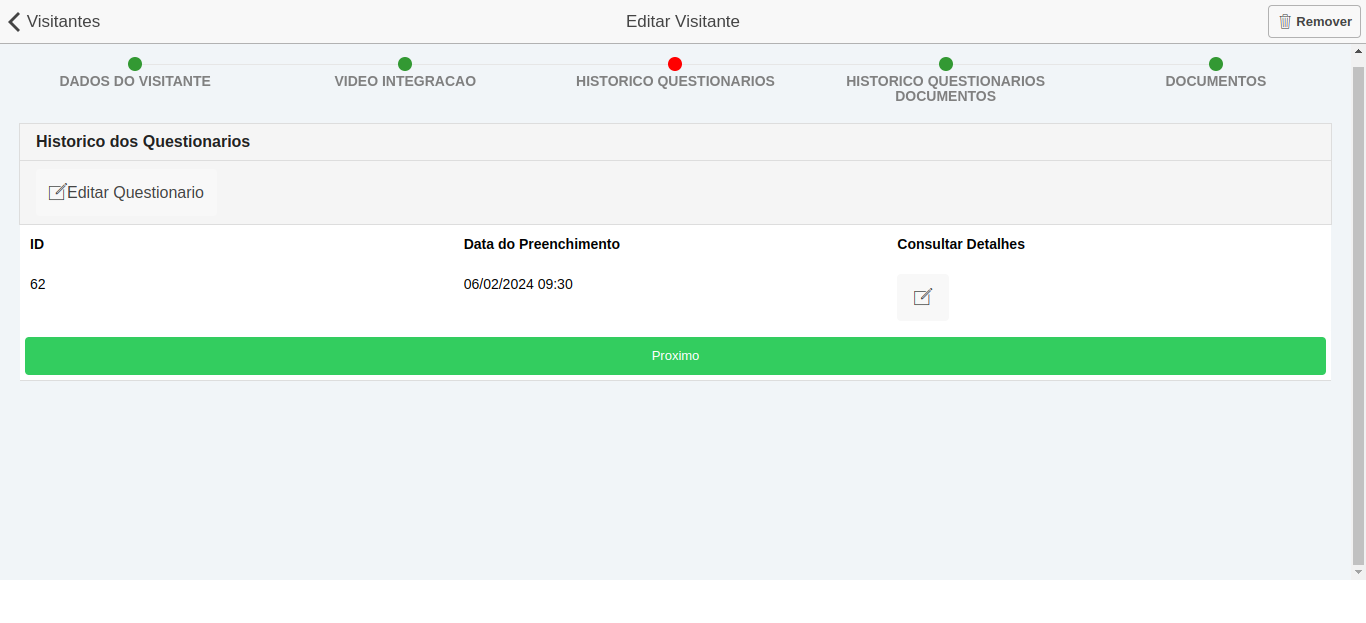
Nesta tela, será possível visualizar os detalhes em relação ao preenchimento do questionário do vídeo de integração. Para consultar os detalhes, basta clicar no botão da coluna "Consultar Detalhes".
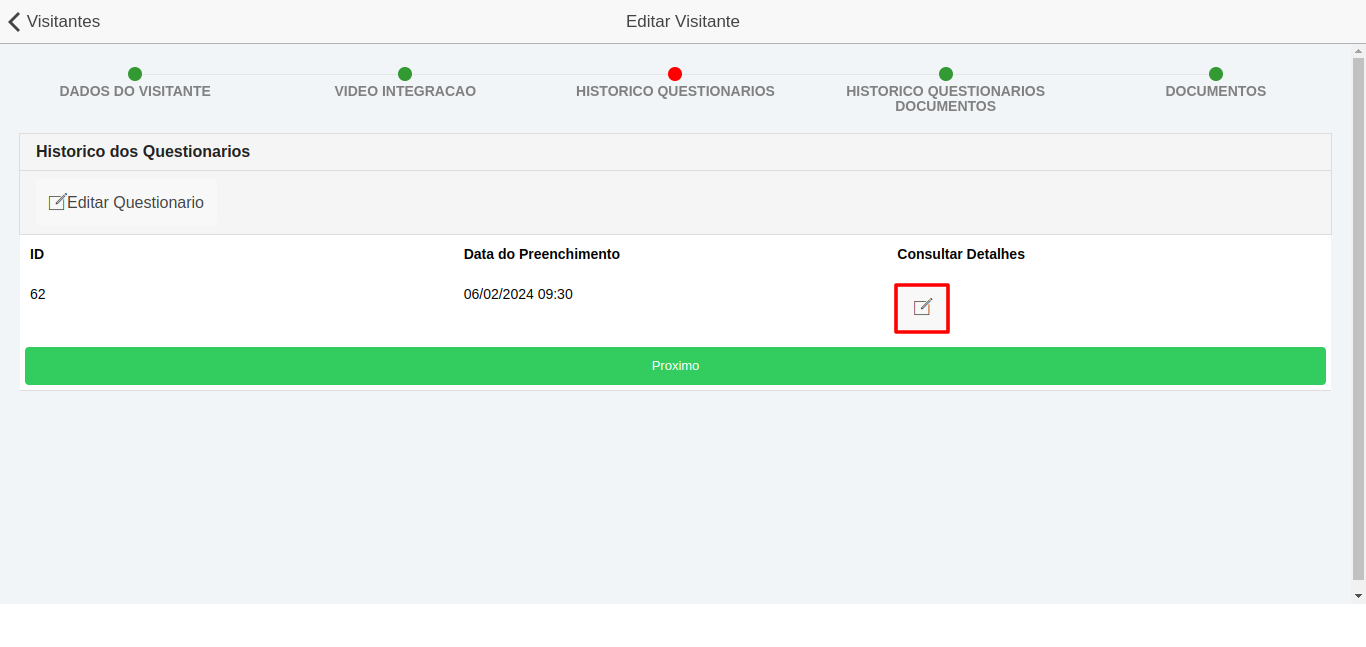
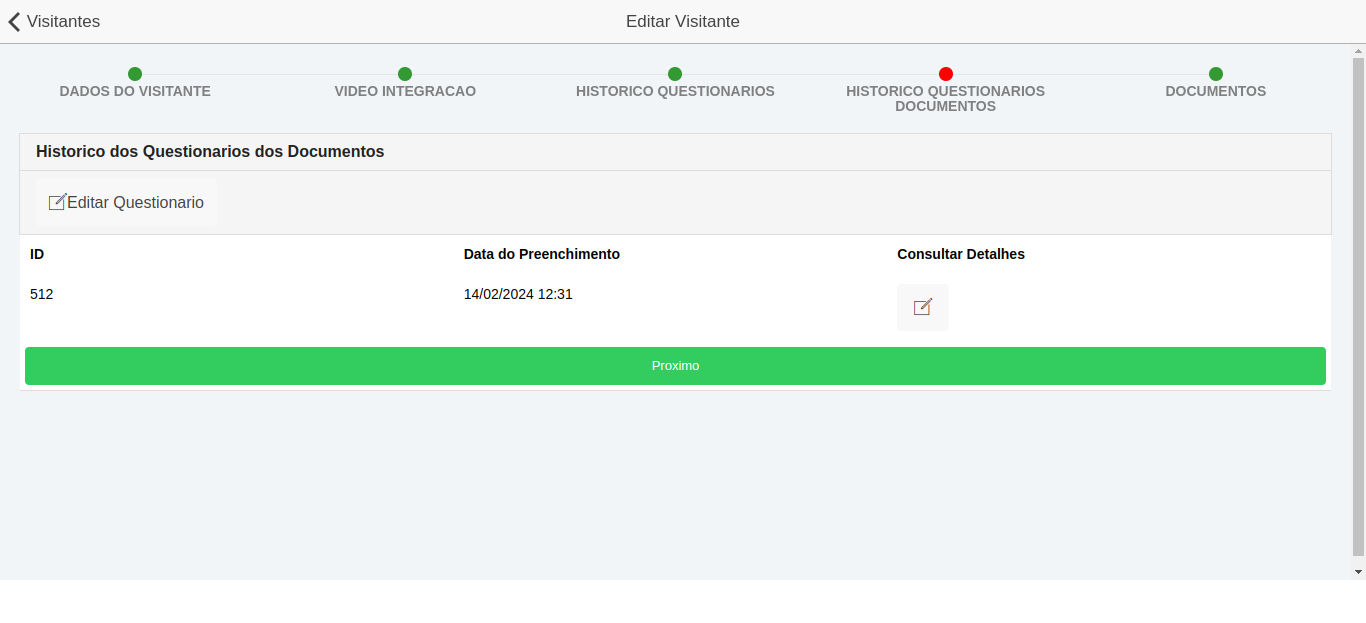
Nesta tela, será possível visualizar os detalhes em relação aos detalhes do questionário de documentos. Para consultar os detalhes, basta clicar no botão da coluna "Consultar Detalhes".

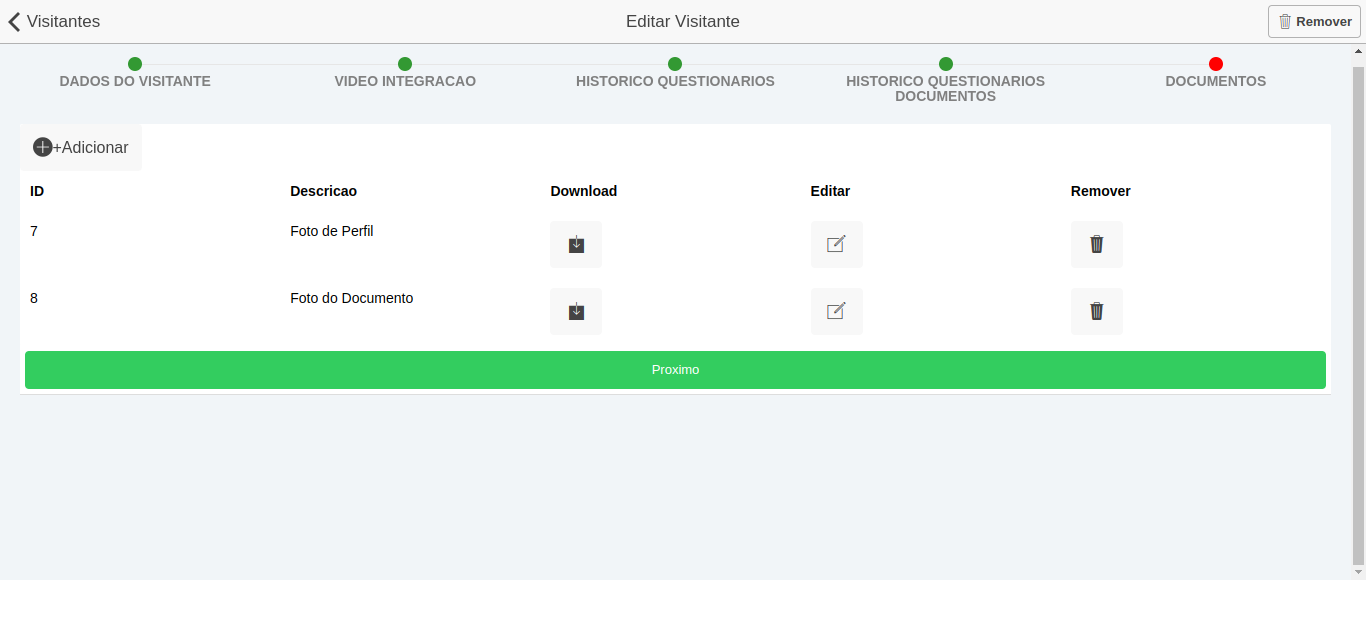
Nesta tela, será possível consultar os documentos, editar, fazer o download, remover e adicionar um documento. Para adicionar um documento, basta clicar no botão "+Adicionar", preencher os campos, clicar no botão salvar e, por fim, salvar as alterações.
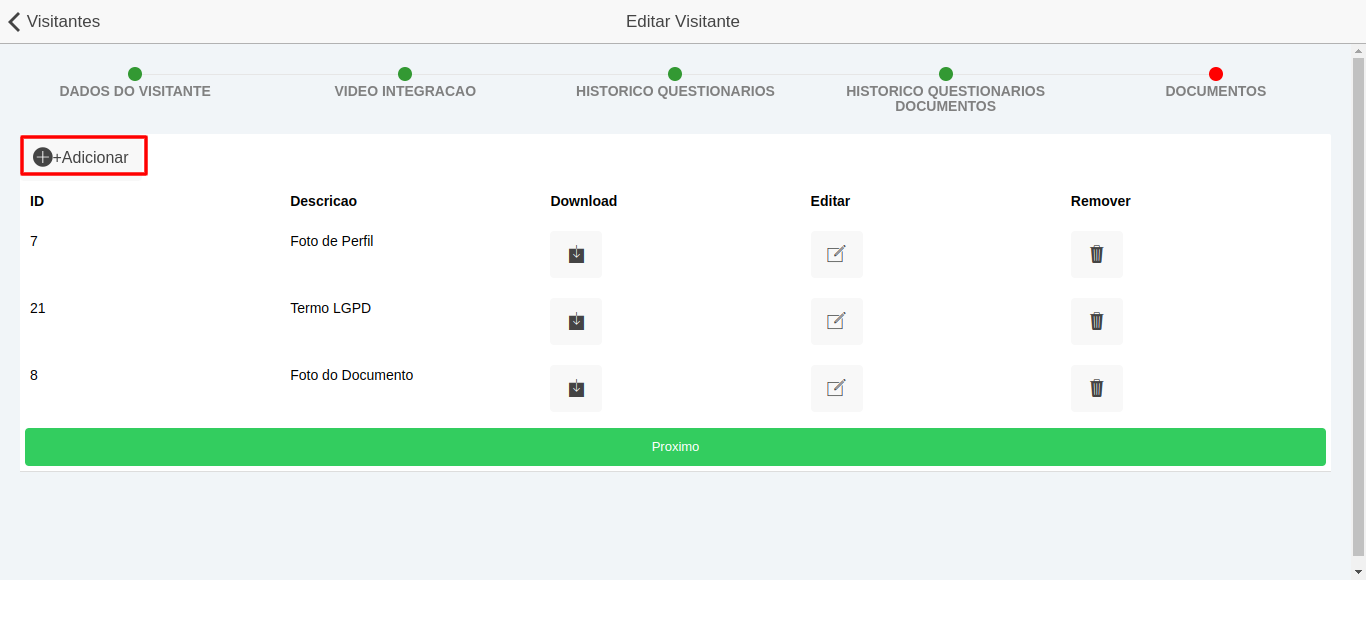
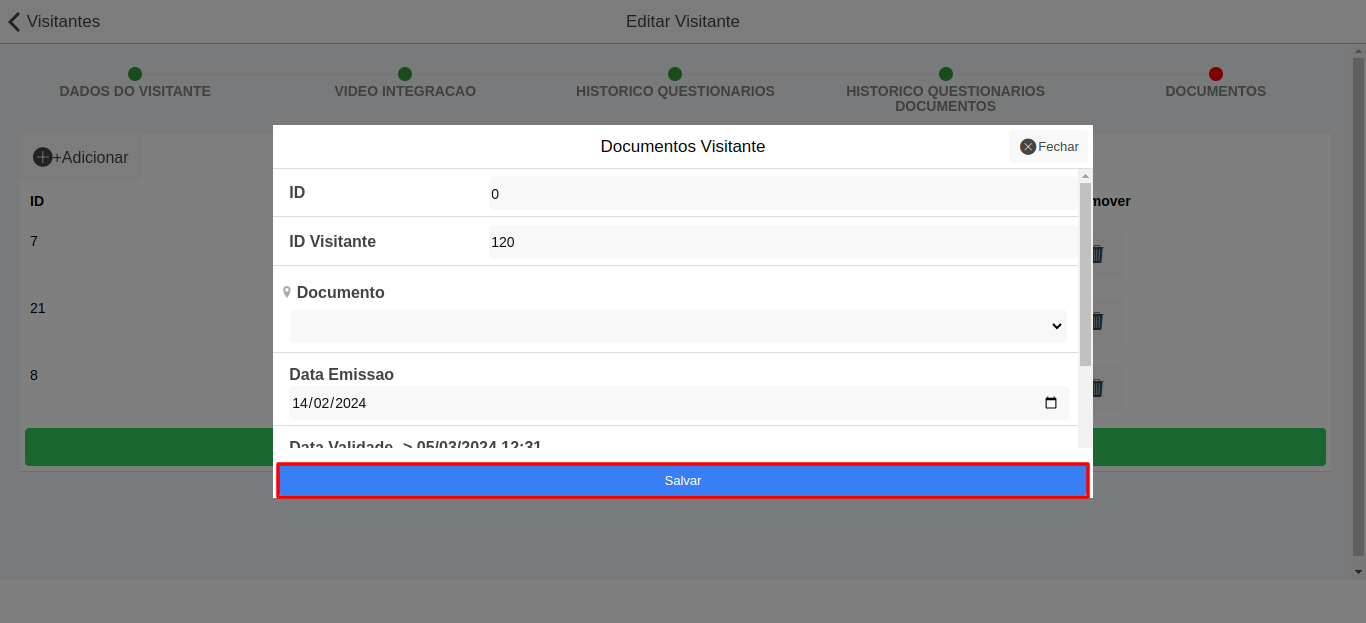
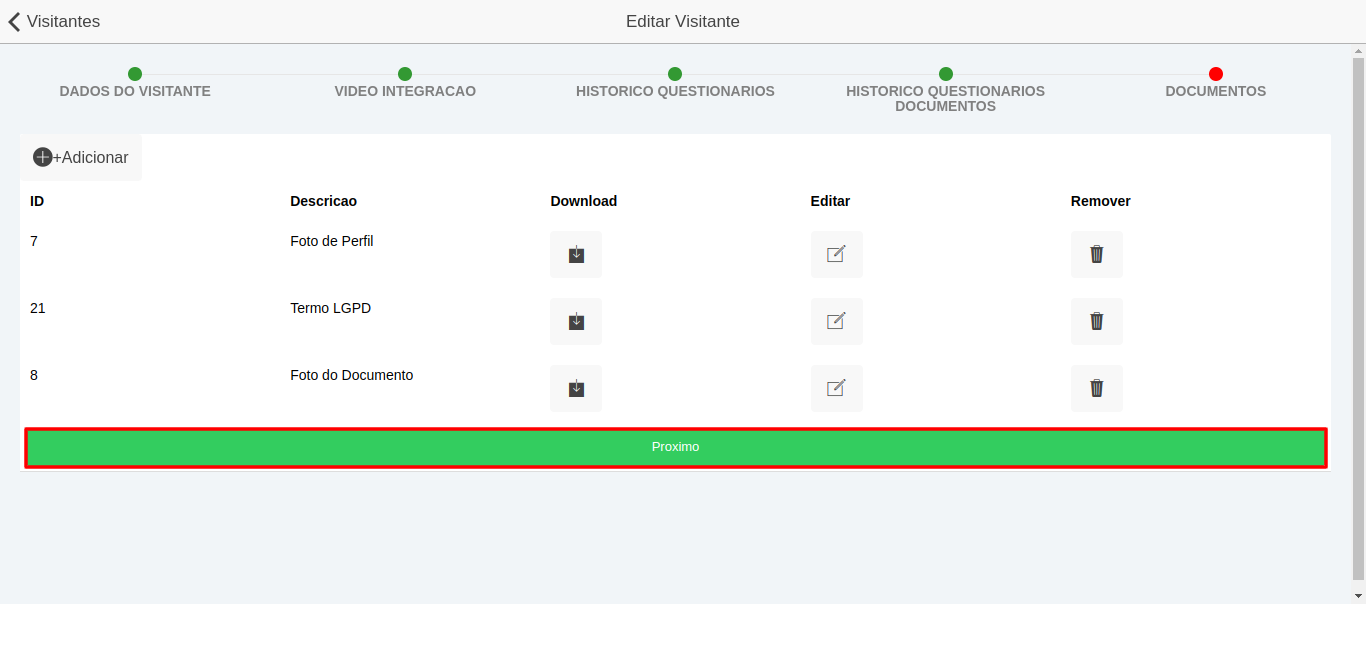
Caso queira fazer o download do documento, basta clicar no botão da coluna "download" do documento desejado. Após isso, o documento será baixado.
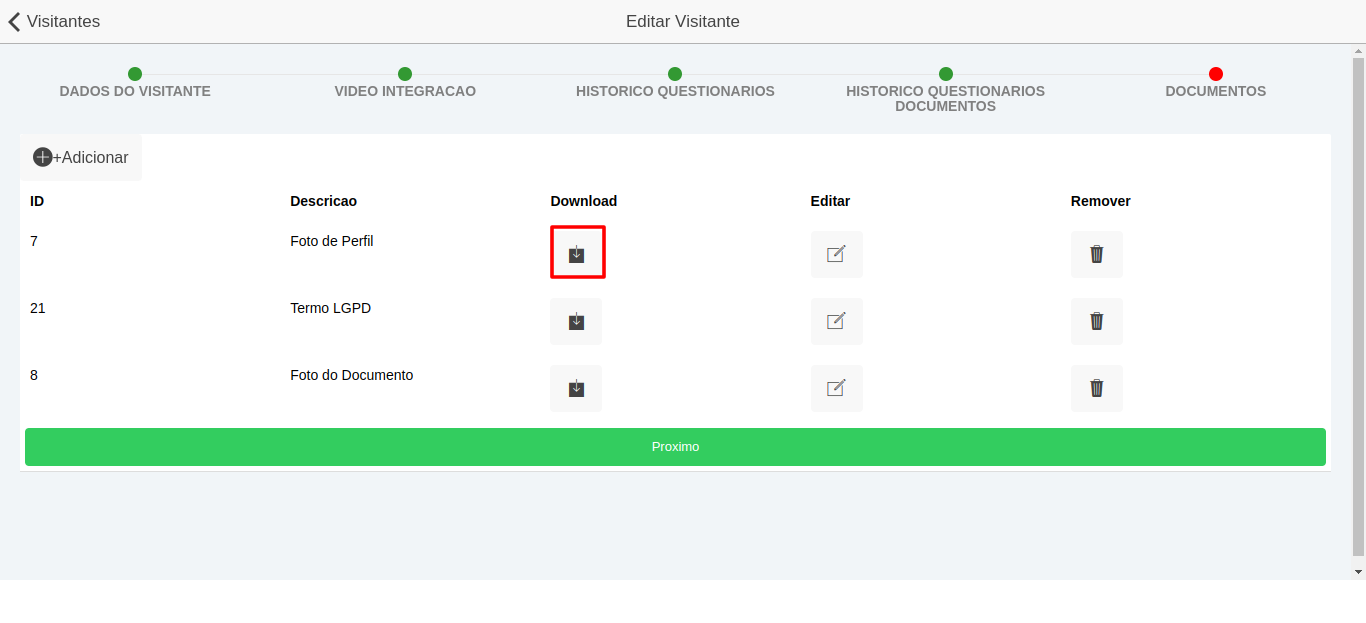
Caso queira editar um documento, basta clicar no botão da coluna "editar", fazer as alterações, clicar no botão salvar e, por fim, salvar as alterações.
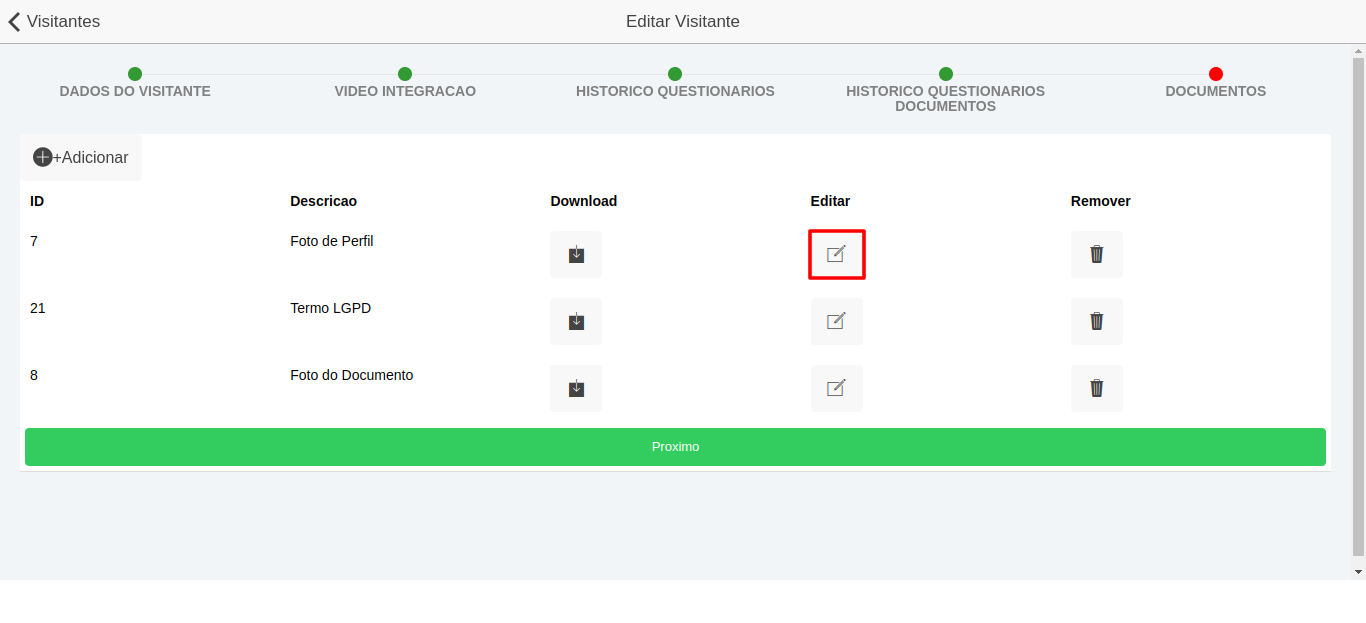
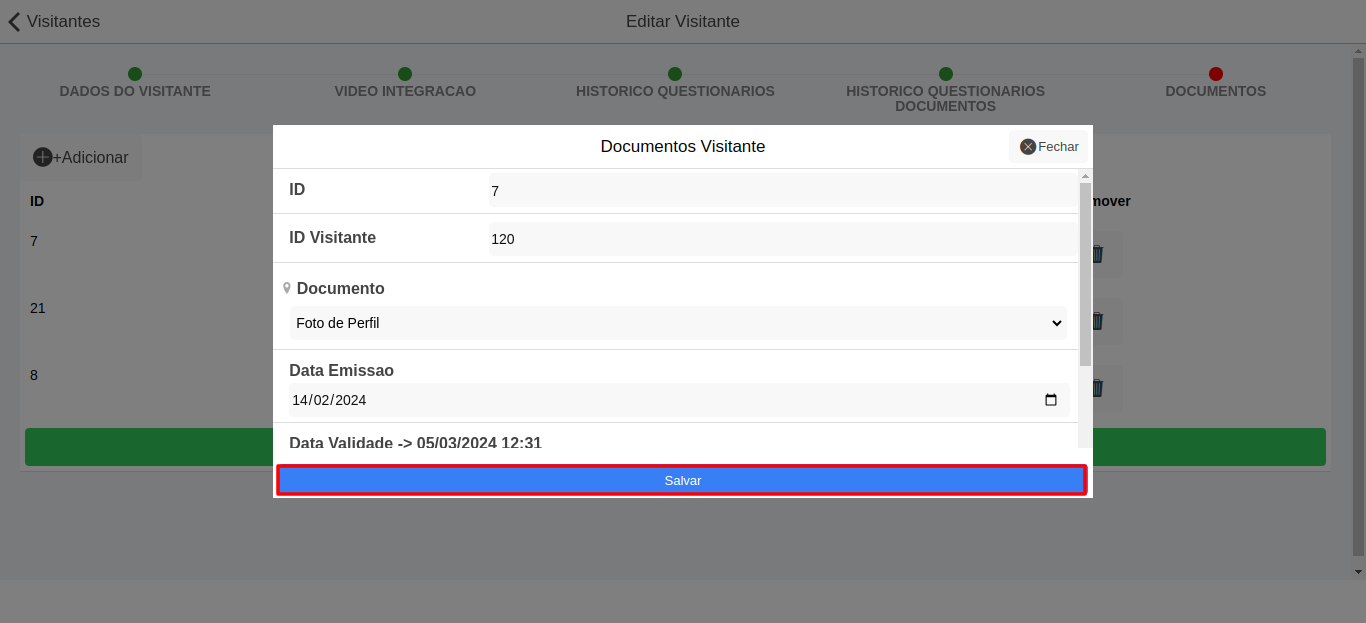
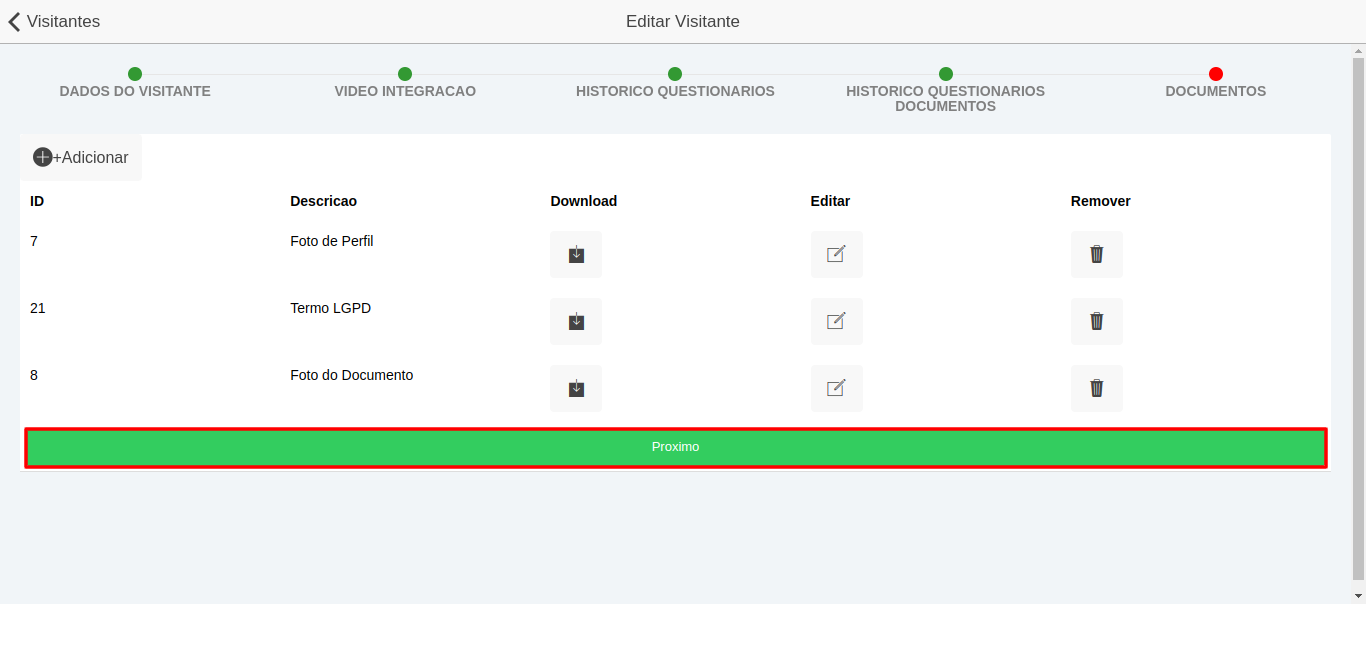
Caso queira remover um documento, basta clicar no botão da coluna "remover" da linha do documento que deseja remover e, por fim, salvar as alterações.
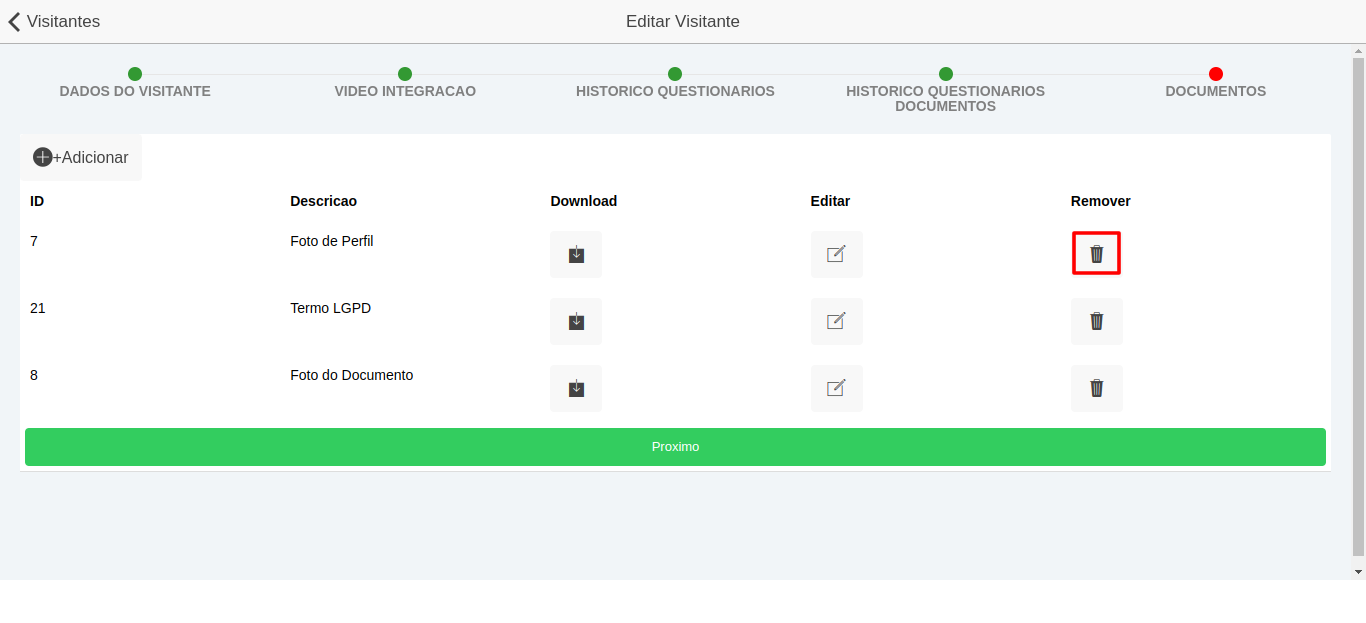
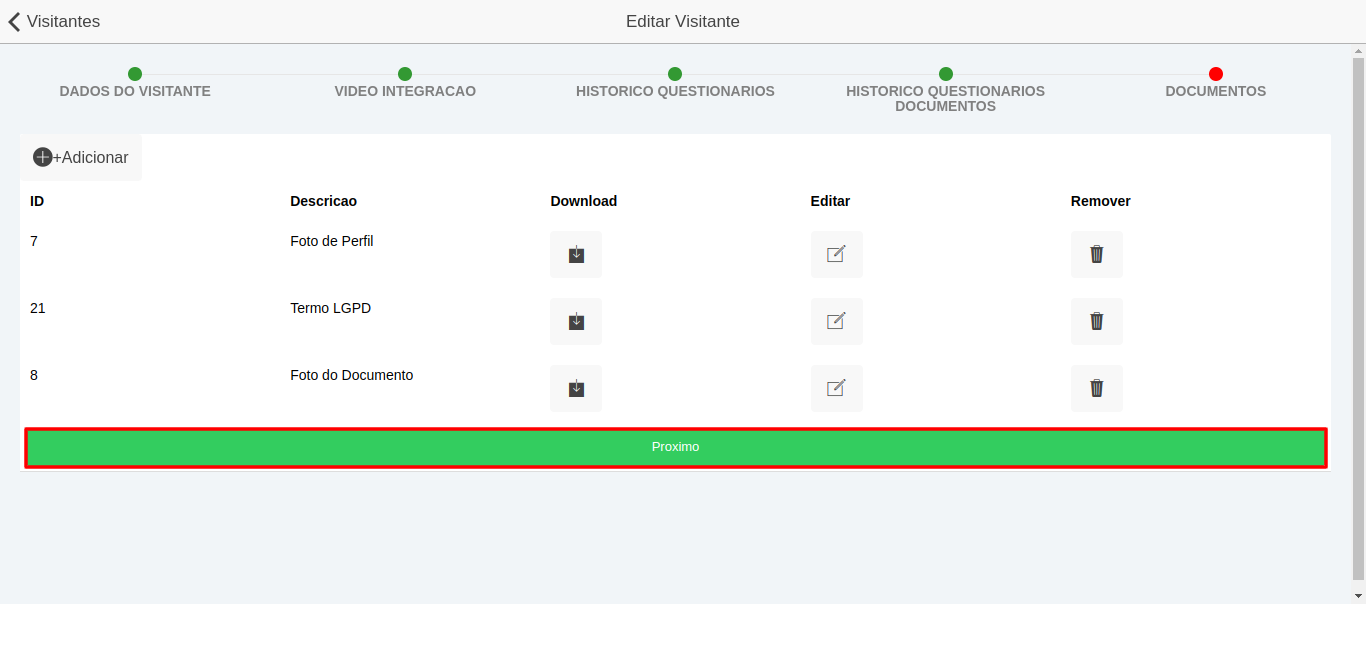
Caso queira remover um visitante, basta clicar sobre o visitante que deseja remover e, em seguida, clicar no botão "remover" no canto superior direito.
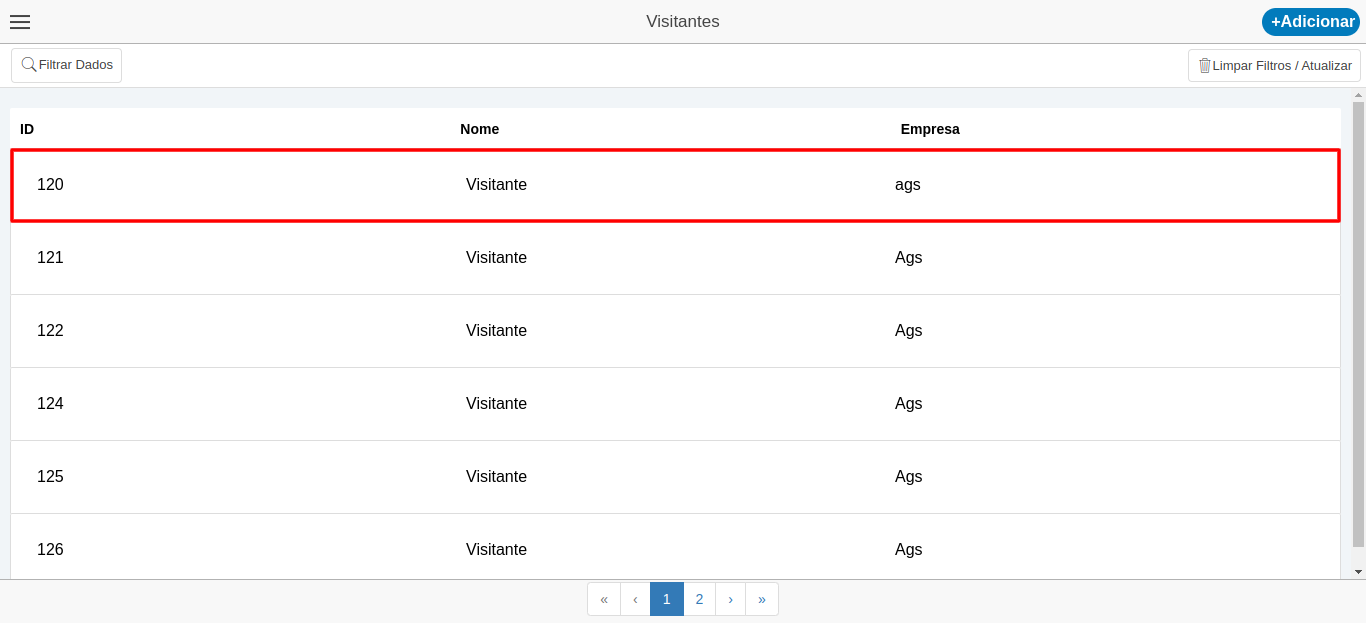
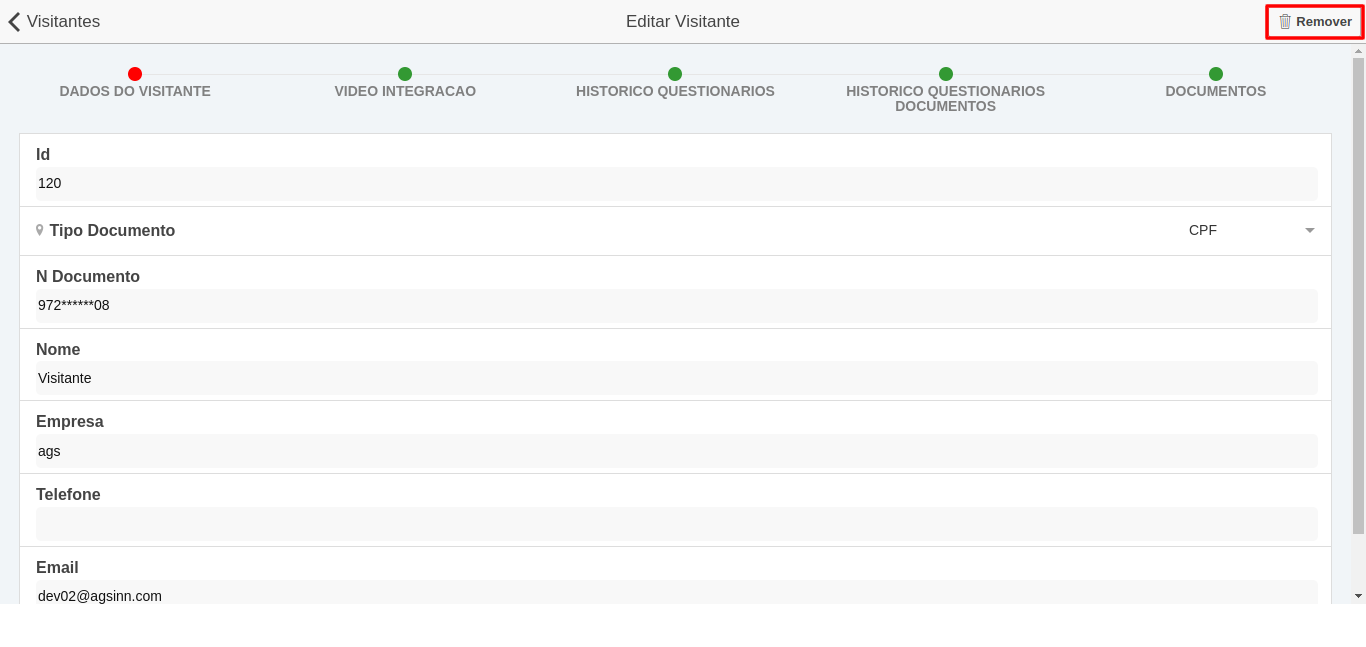
# Tipo Visita
Nesse menu é possível adicionar, editar e excluir um tipo de visita. O tipo de visita será utilizado para separar as visitas por tipo. Para adicionar um tipo de visita, basta clicar no botão +Adicionar no canto superior direito e preencher os campos presentes na tela de adicionar o tipo de visita.
Botão +Adicionar
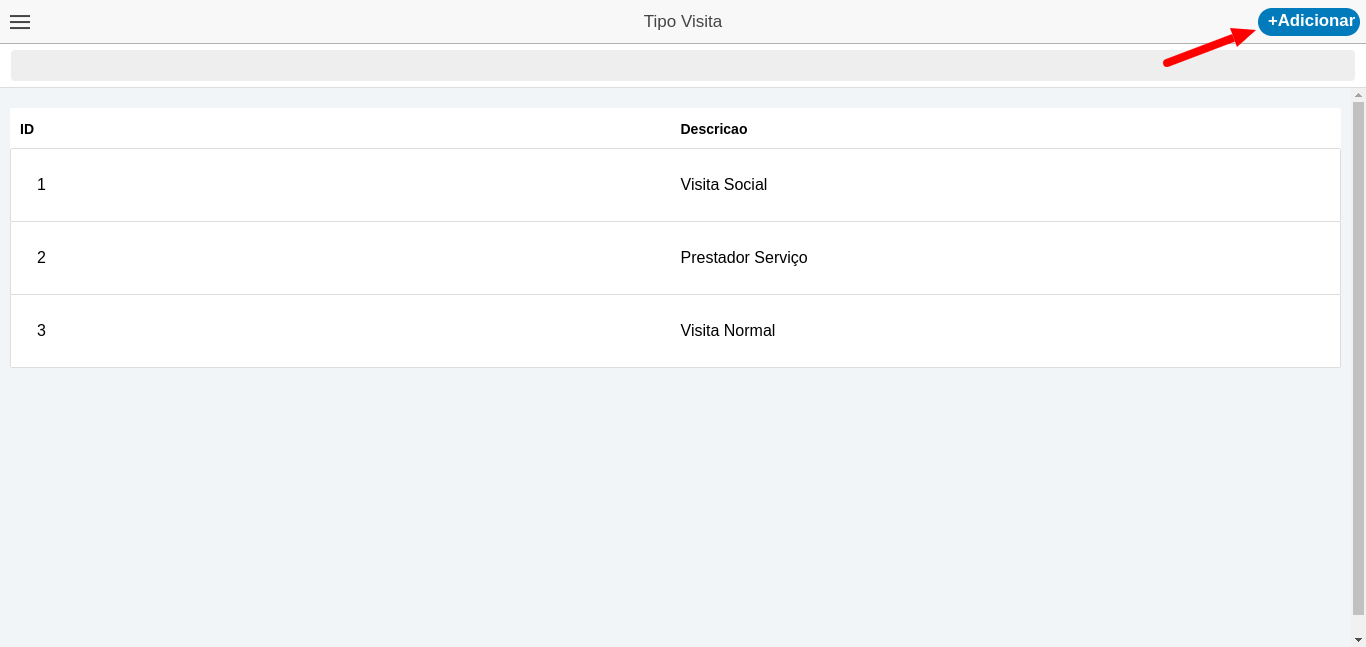
Campos Adicionar Tipo de Visita
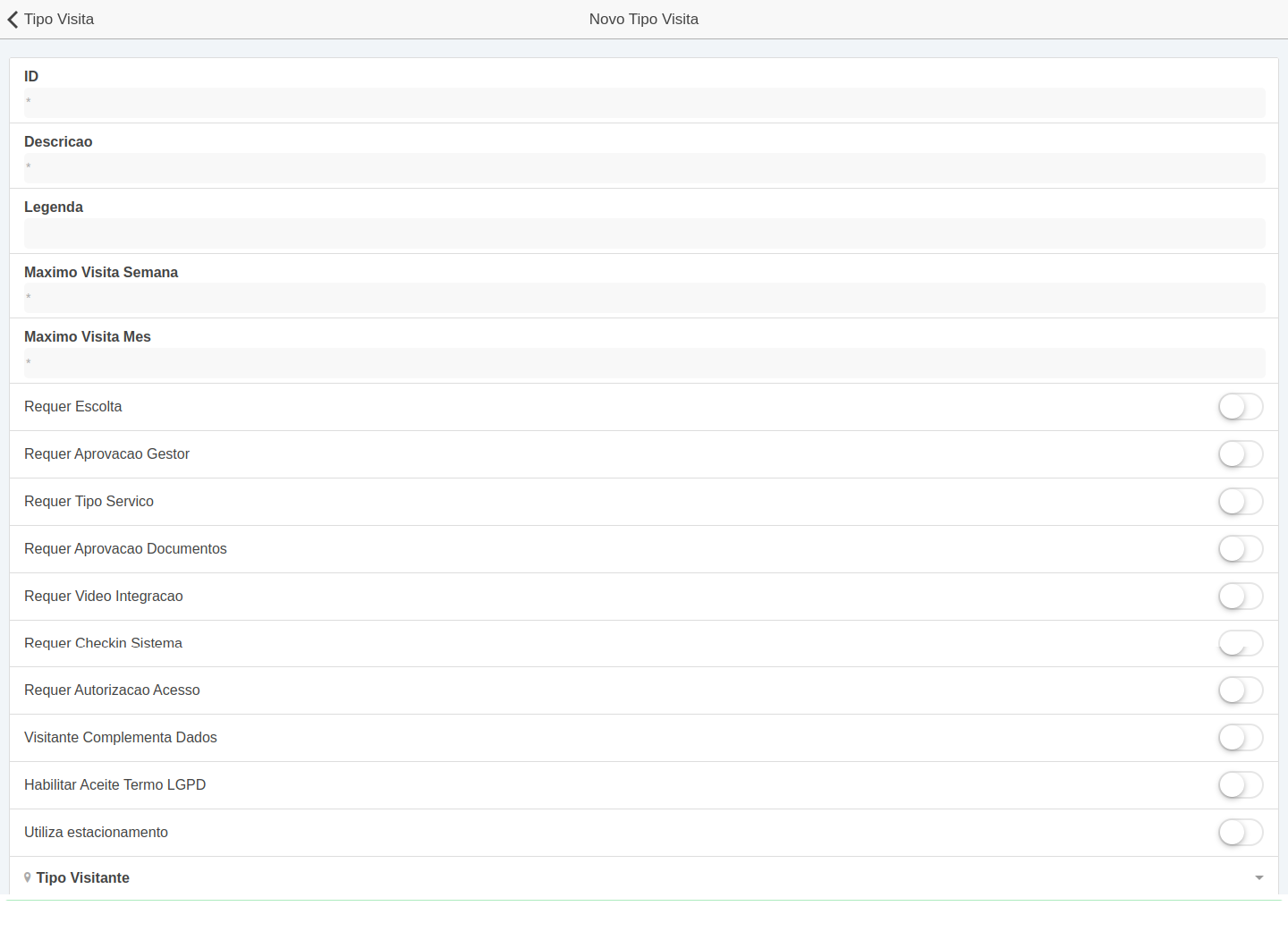
O campo ID é utilizado para identificar os tipos de visita, por isso é importante que não haja dois ou mais IDs iguais; ou seja, cada tipo de visita deve ter um ID único.
O campo Descrição é o que será exibido para que o visitante escolha qual tipo de visita; ou seja, será o nome do tipo de visita.
A legenda será uma breve descrição do tipo de visita; esse campo irá aparecer como a legenda do tipo de visita na solicitação de agendamento
O campo Máximo de Visitas por Semana tem como objetivo definir o máximo de visitas por semana.
O campo Visita por Mês tem como objetivo definir o máximo de visitas por mês.
O campo Requer Escolta tem como objetivo definir se a visita requer escolta ou não. A escolta é uma pessoa que irá acompanhar o visitante durante a visita.
O campo Requer Aprovação do Gestor tem como objetivo definir se, para concluir o agendamento, será necessário a aprovação do gestor do visitado.
O campo Requer Tipo de Serviço tem como objetivo determinar se será necessário que o visitante selecione um tipo de serviço entre os listados ou não.
O campo Requer Aprovação de Documentos tem como objetivo definir se será necessária uma aprovação de documento. Ao habilitar esse campo, aparecem duas maneiras de aprovação: por tipo de serviço e por questionário
O campo Requer Vídeo de Integração tem como objetivo definir se será necessário que o visitante assista a um vídeo de integração e responda a um questionário para que sua visita seja aprovada.
O campo Requer Check-in no Sistema
O campo Requer Autorização de Acesso
Quando o campo Visitante Complementa Dados estiver habilitado e o agendamento não for realizado pelo visitante, será enviado um email para que o visitante complete os dados.
O campo Habilitar Aceitação do Termo LGPD tem como objetivo habilitar o questionário Aceita Termo de Privacidade na solicitação de agendamento.
Se o campo Utiliza Estacionamento estiver habilitado e o questionário Veículo for preenchido, será realizada uma reserva de vaga no estacionamento padrão de visitantes caso exista alguma vaga disponível durante todo o período da visita.
O campo Romaneio tem como objetivo habilitar ou desabilitar o questionário de romaneio.
Para adicionar os tipos de serviço e os questionários, será necessário editar o tipo de visita. Para editar um tipo de visita, basta clicar no tipo de visita que se deseja editar.
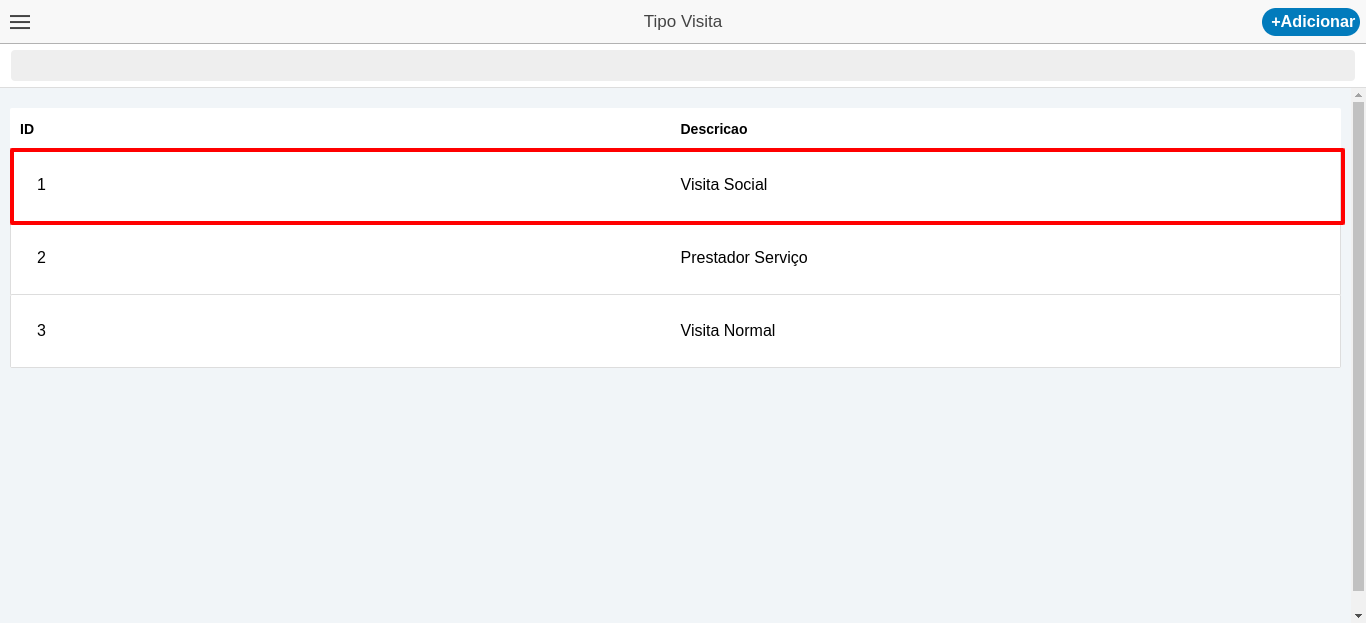
Após clicar em tipo de visita, aparecerá uma tela com 3 steps, o primeiro irá conter as configurações inseridas no momento de adicionar o tipo de agendamento. Nesse step, será possível alterar todos os campos exceto o ID.
Primeiro step 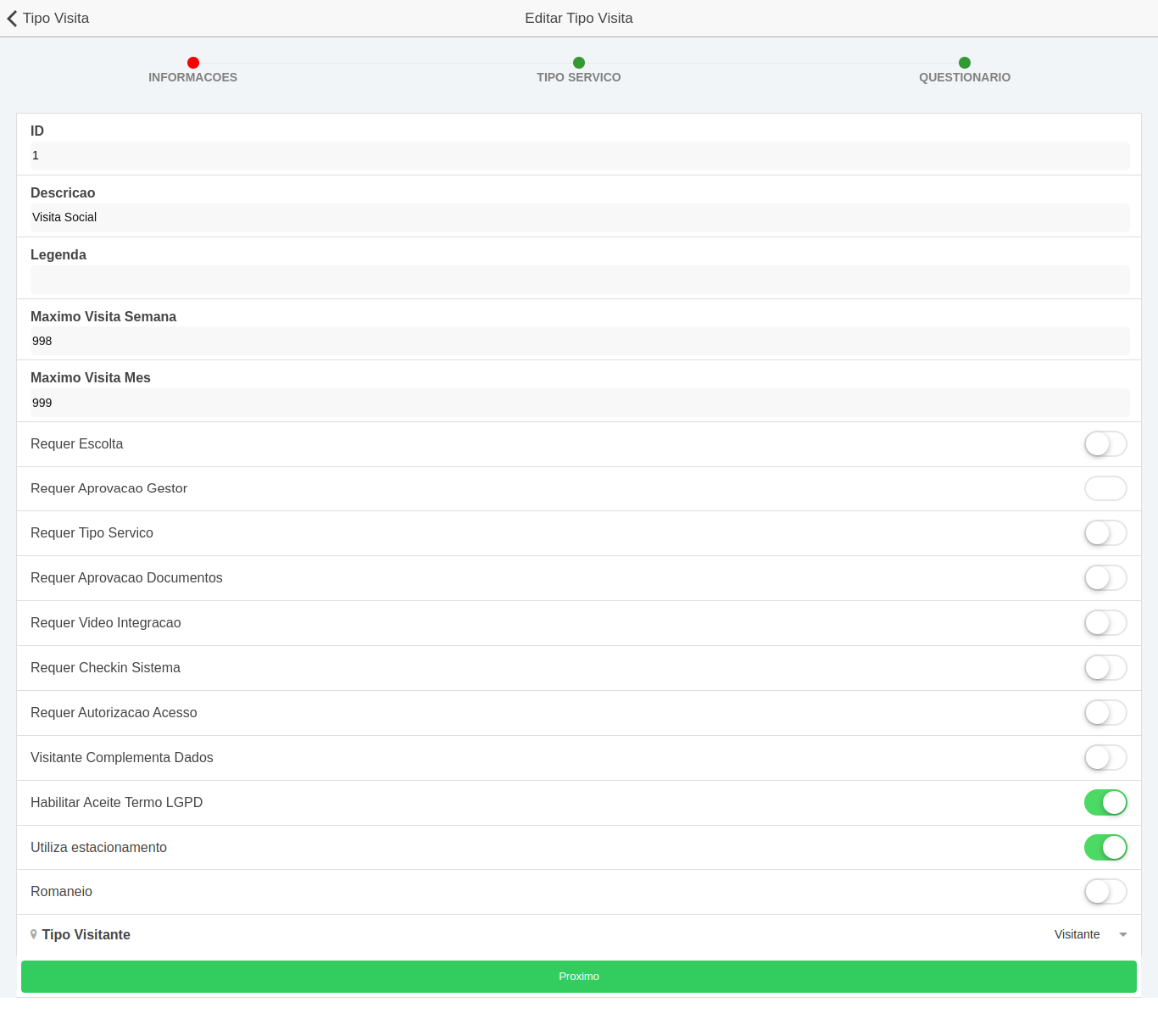
O segundo step é a tela para adicionar um tipo de serviço. Para isso, é necessário clicar no botão +Adicionar no lado superior esquerdo, selecionar um tipo de serviço entre os listados e clicar no botão Salvar na parte inferior.
Segundo step 
Botão +Adicionar 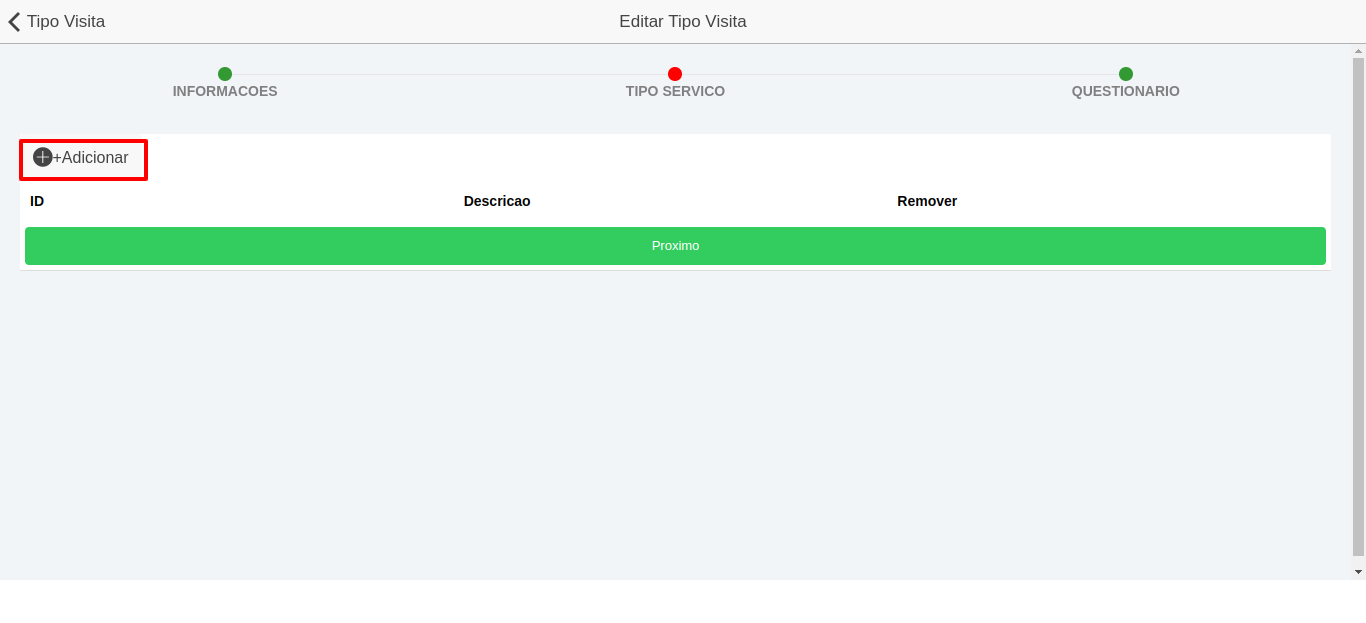
Adicionar tipo de serviço 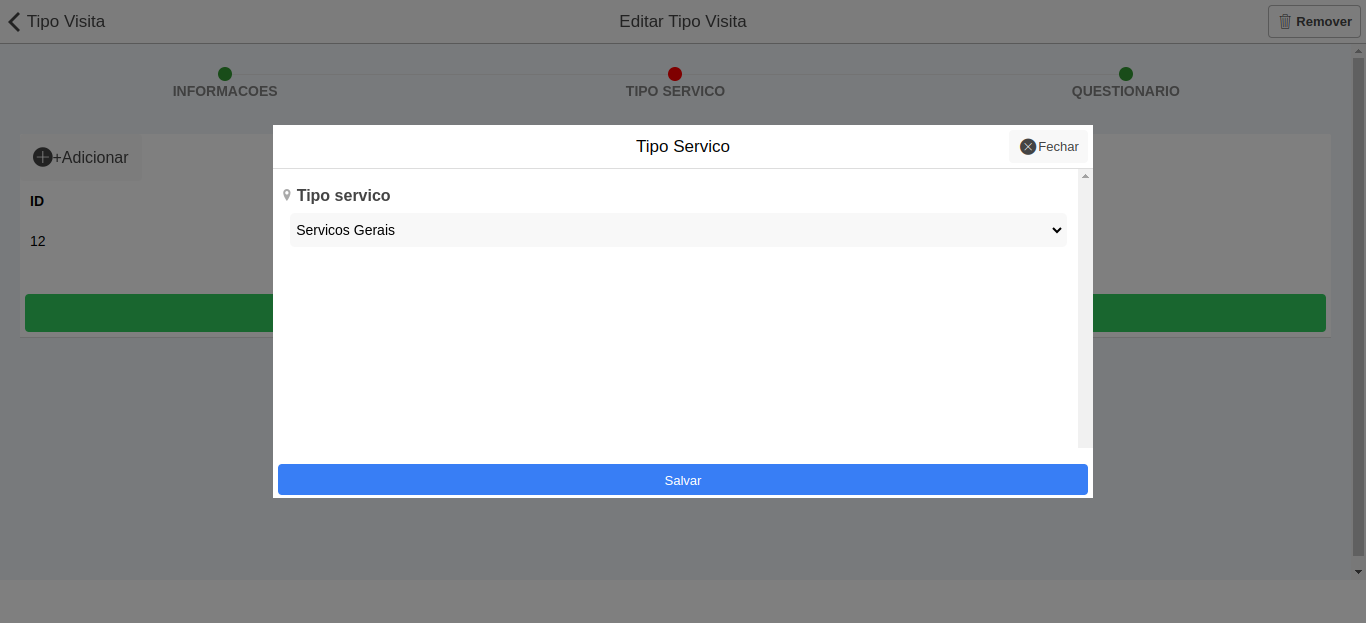
Salvar alterações 
Caso queira remover um tipo de serviço, basta clicar no ícone de lixeira na coluna remover e salvar as alterações.
Remover tipo de serviço 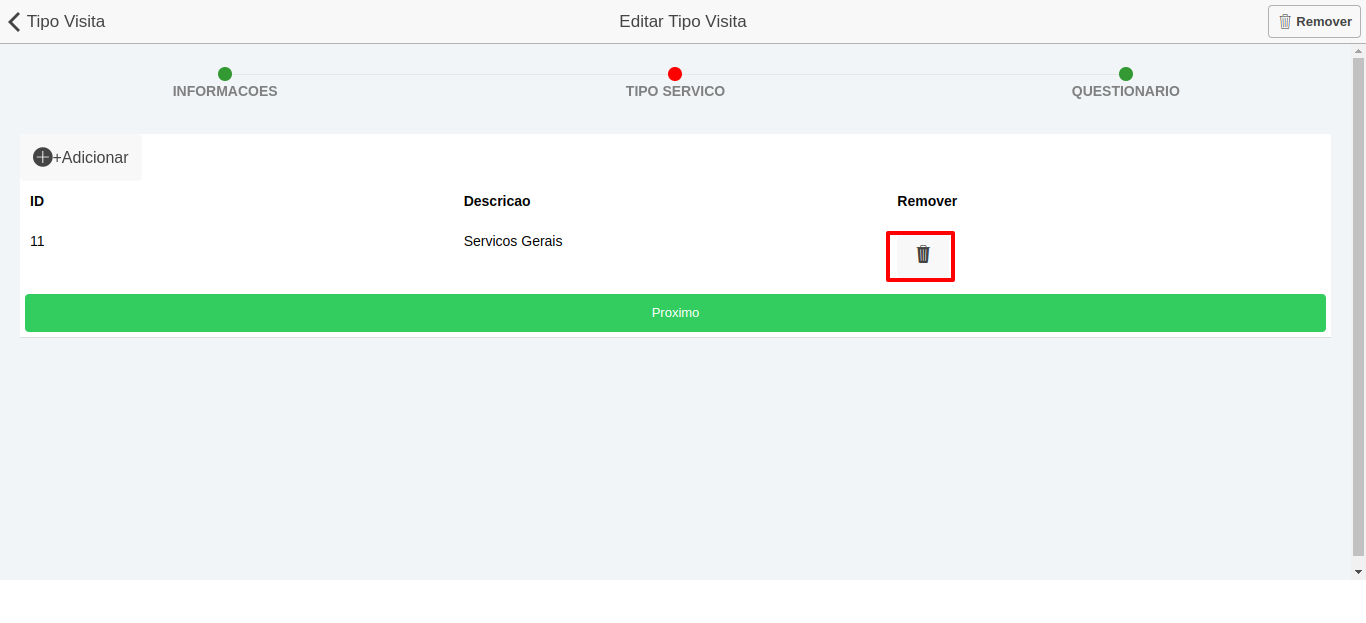
Salvar alterações 
No terceiro step, aparecerá o questionário do vídeo de integração. Para adicionar um questionário, é necessário clicar no botão +Adicionar no lado superior esquerdo, preencher os campos e clicar no botão Salvar na parte inferior.
Botão adicionar questionário 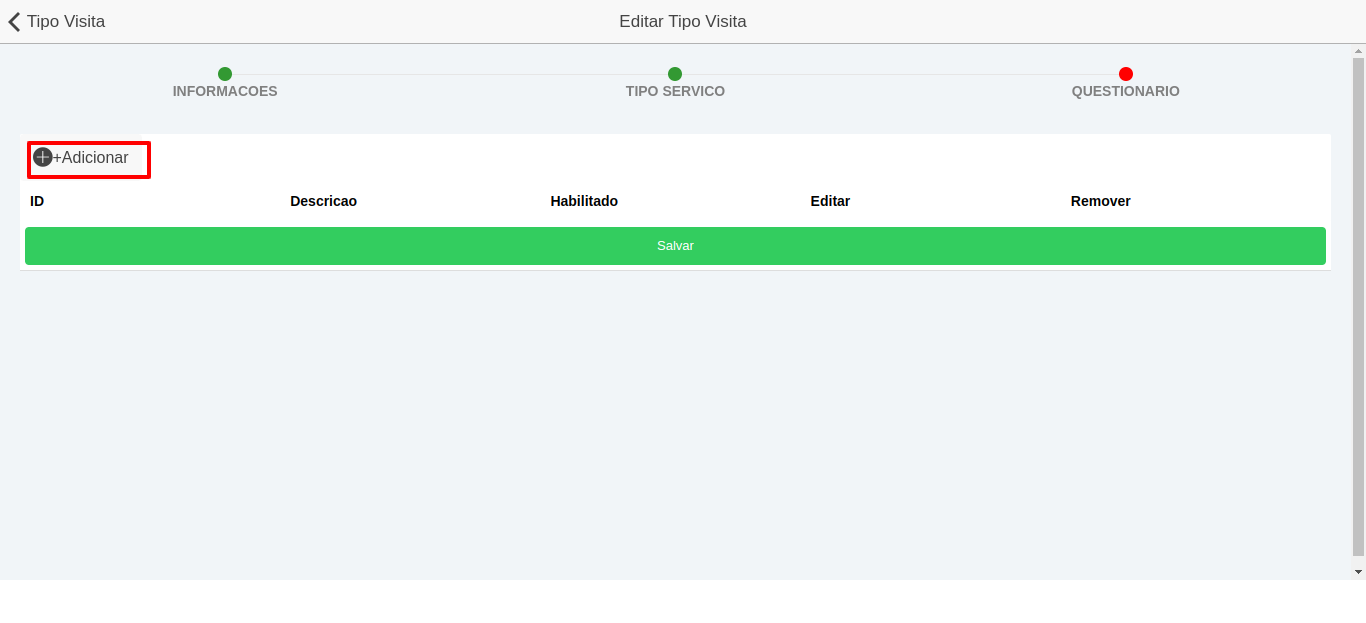
Adicionar questionário 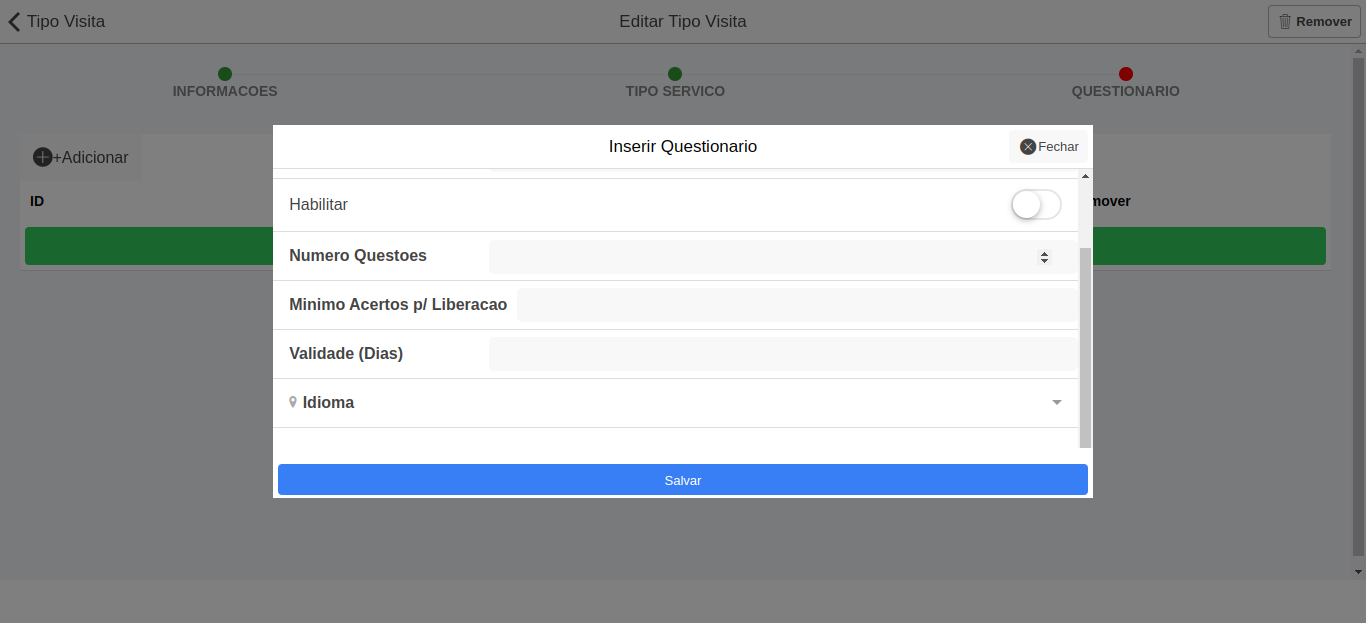
Salvar questionário 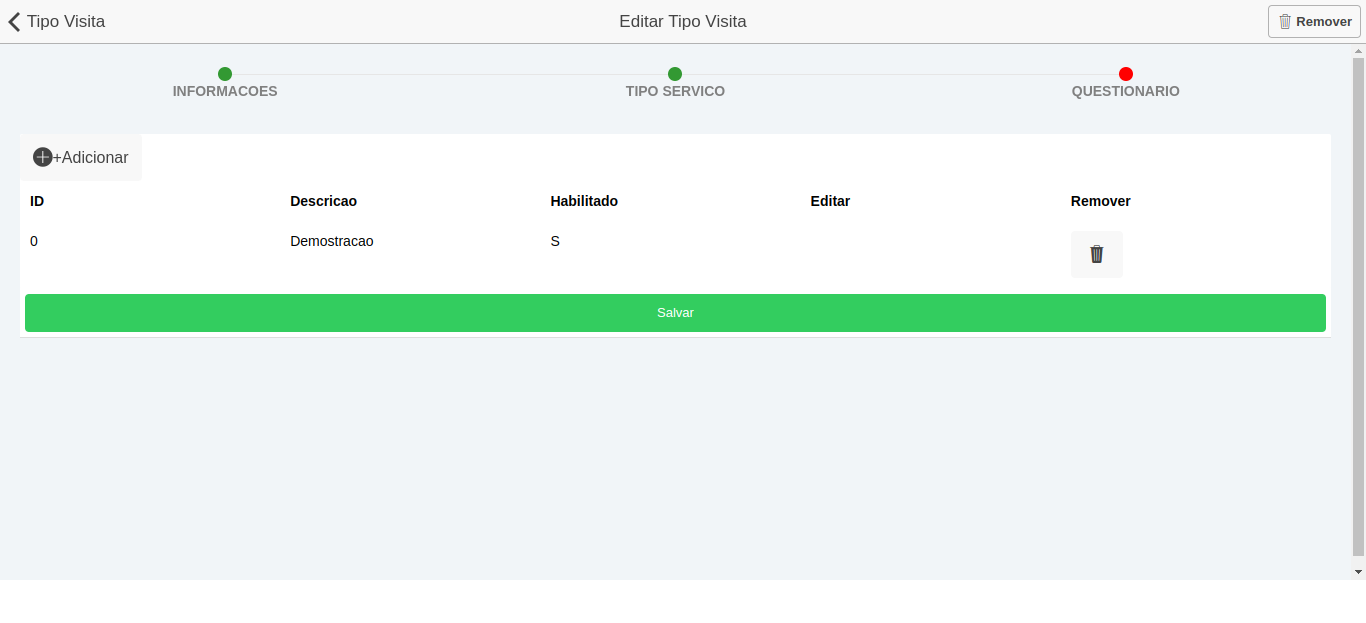
Após isso, é necessário salvar as alterações clicando no botão Salvar na parte inferior.
Salvar alterações 
Caso queira remover um questionário, basta clicar no ícone de lixeira na coluna remover e salvar as alterações.
Remover questionário 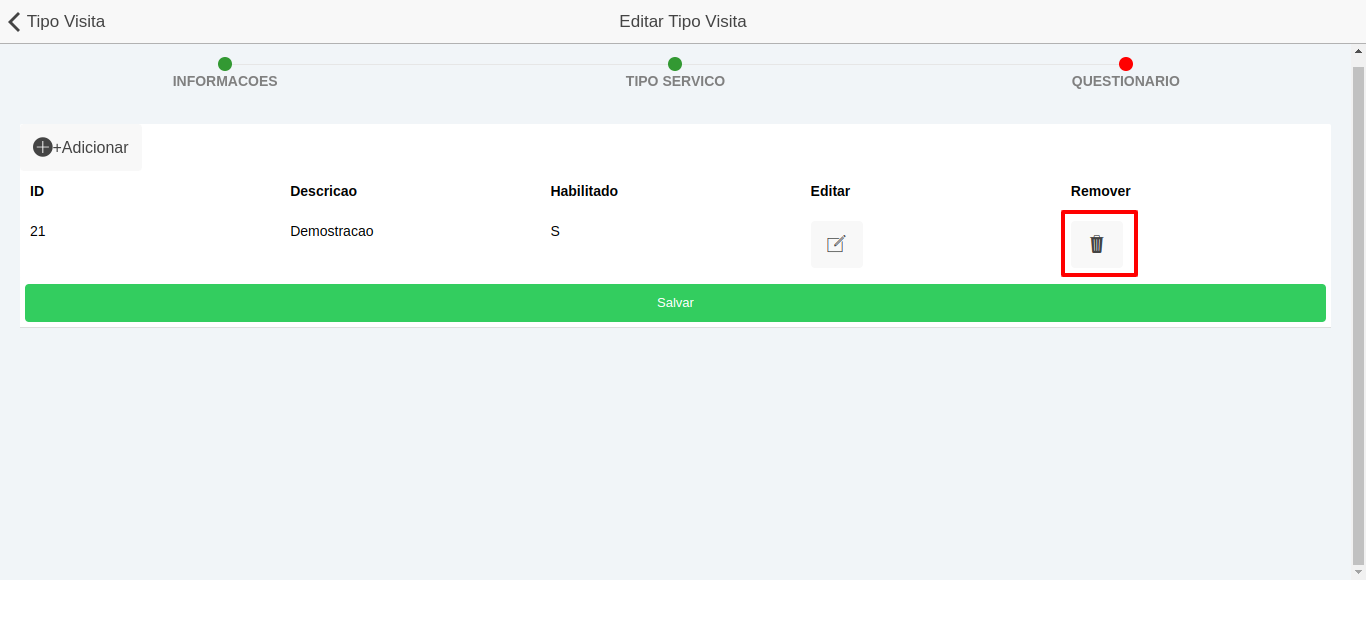
Salvar alterações 
Para adicionar uma pergunta ao questionário, basta clicar no botão na coluna editar do questionário que foi adicionado e adicionar as perguntas clicando no botão +Adicionar no lado esquerdo e depois salvar as alterações.
Editar Tipo Visita 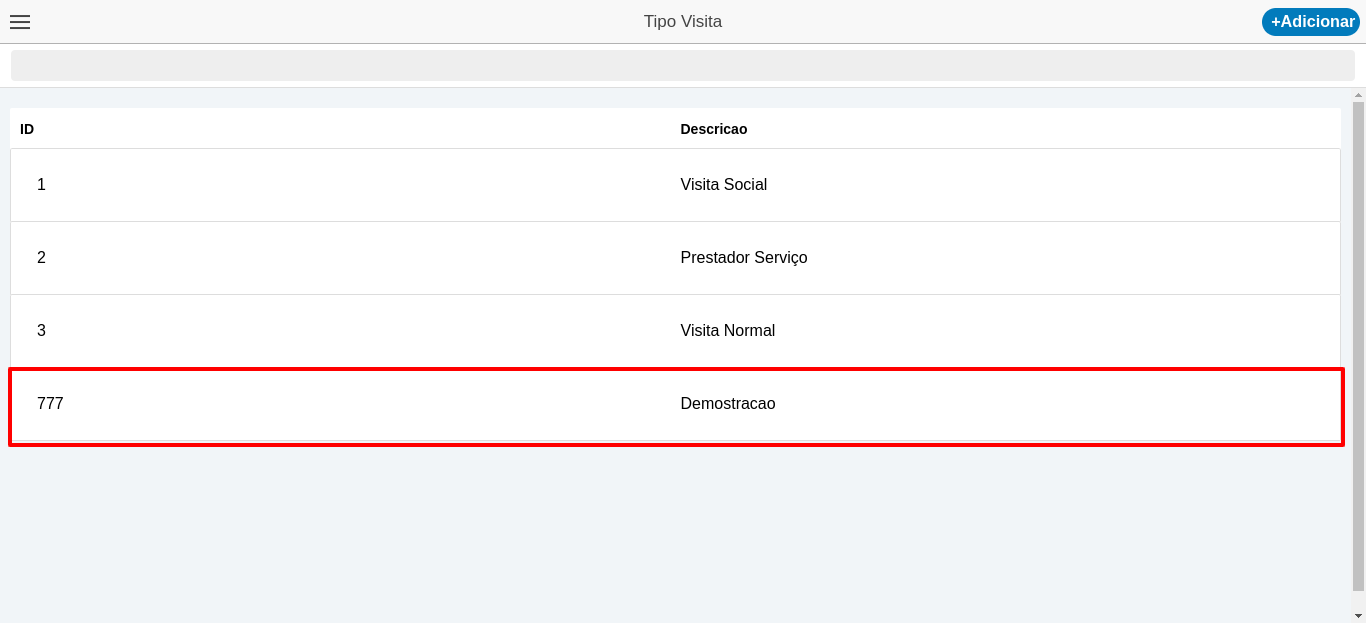
Editar questionário 
Adicionar pergunta 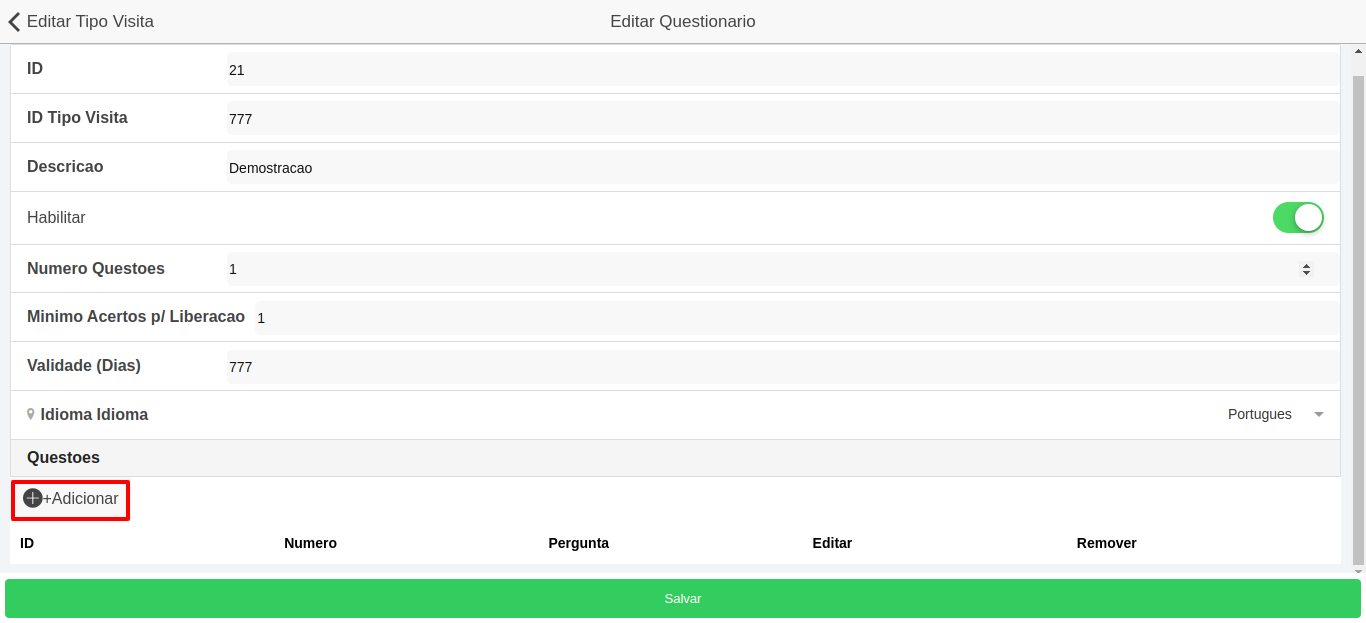
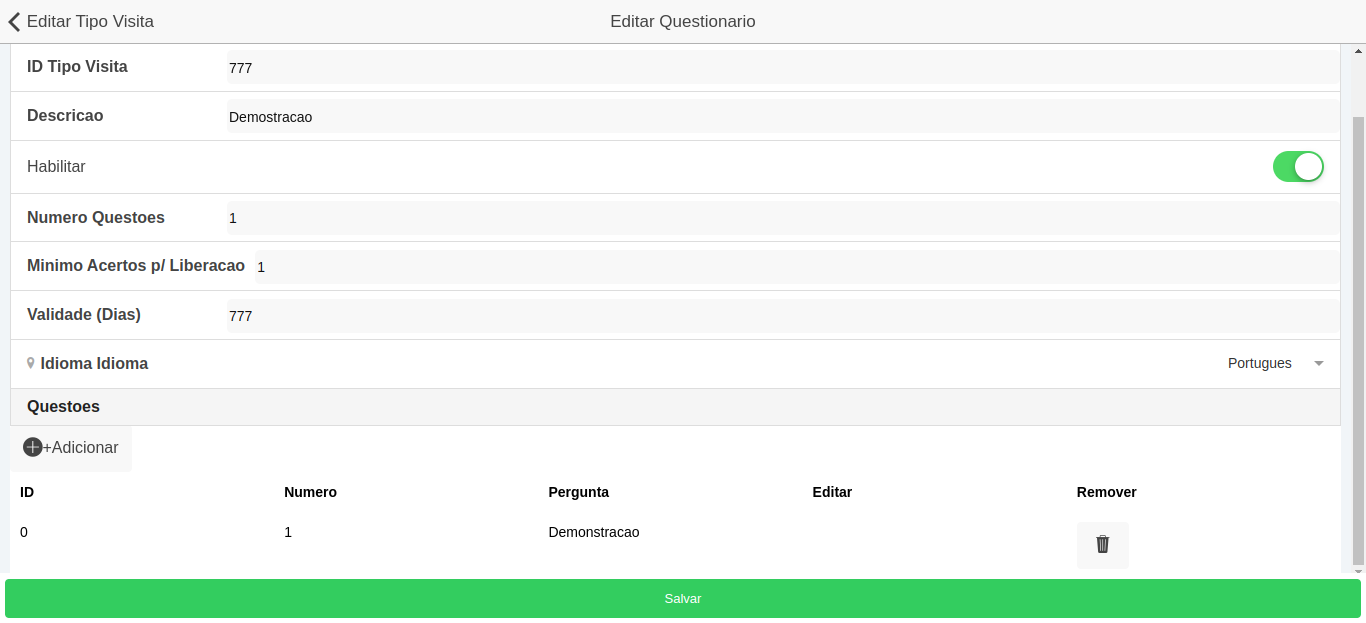
Salvar Alterações 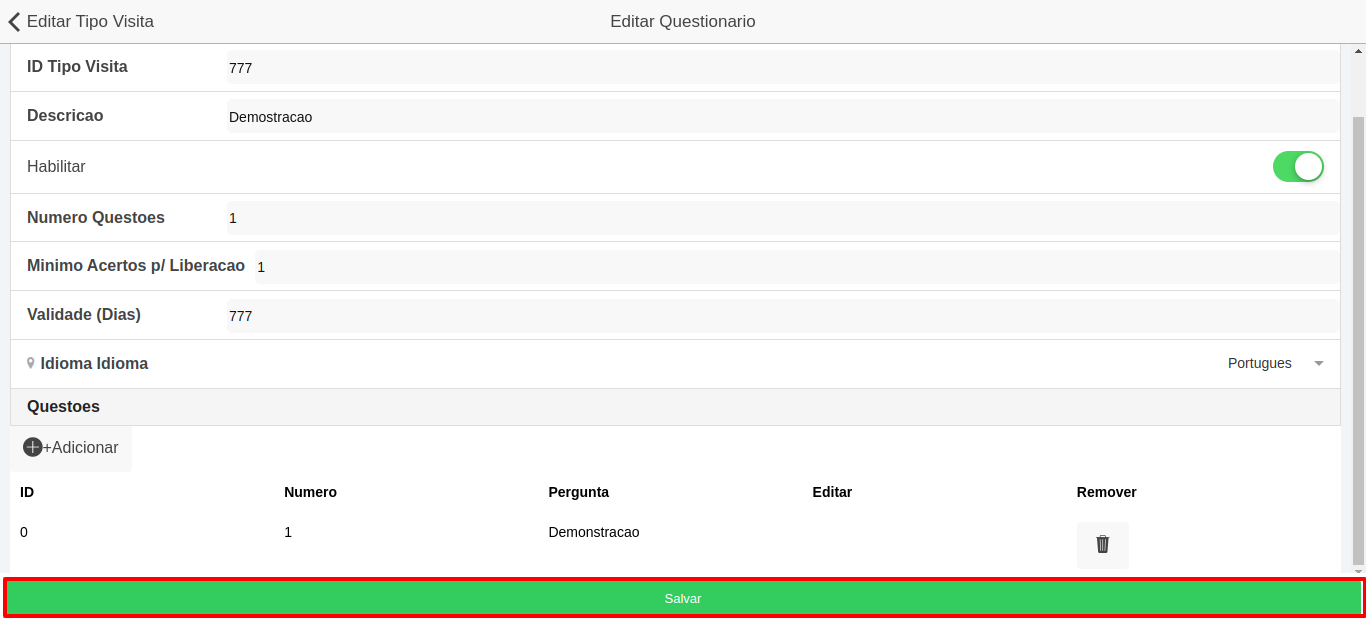

Caso queira remover uma pergunta, basta clicar no ícone de lixeira na coluna remover e salvar as alterações.
Remover pergunta 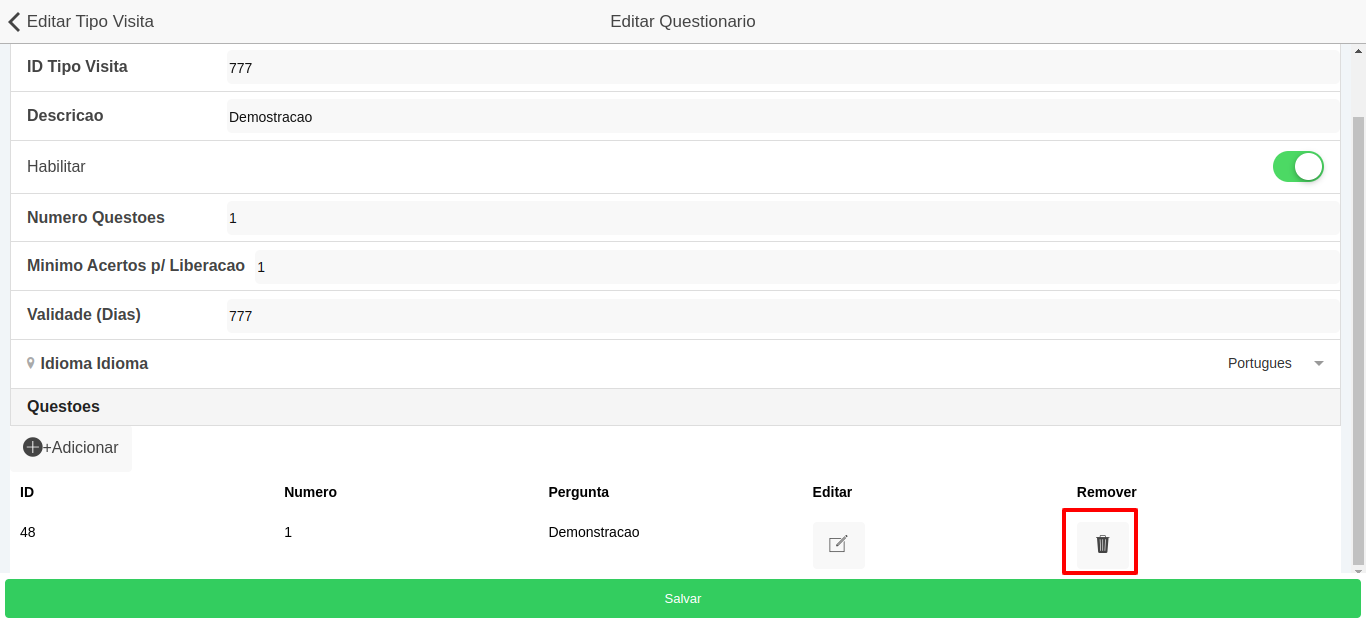
Salvar Alterações 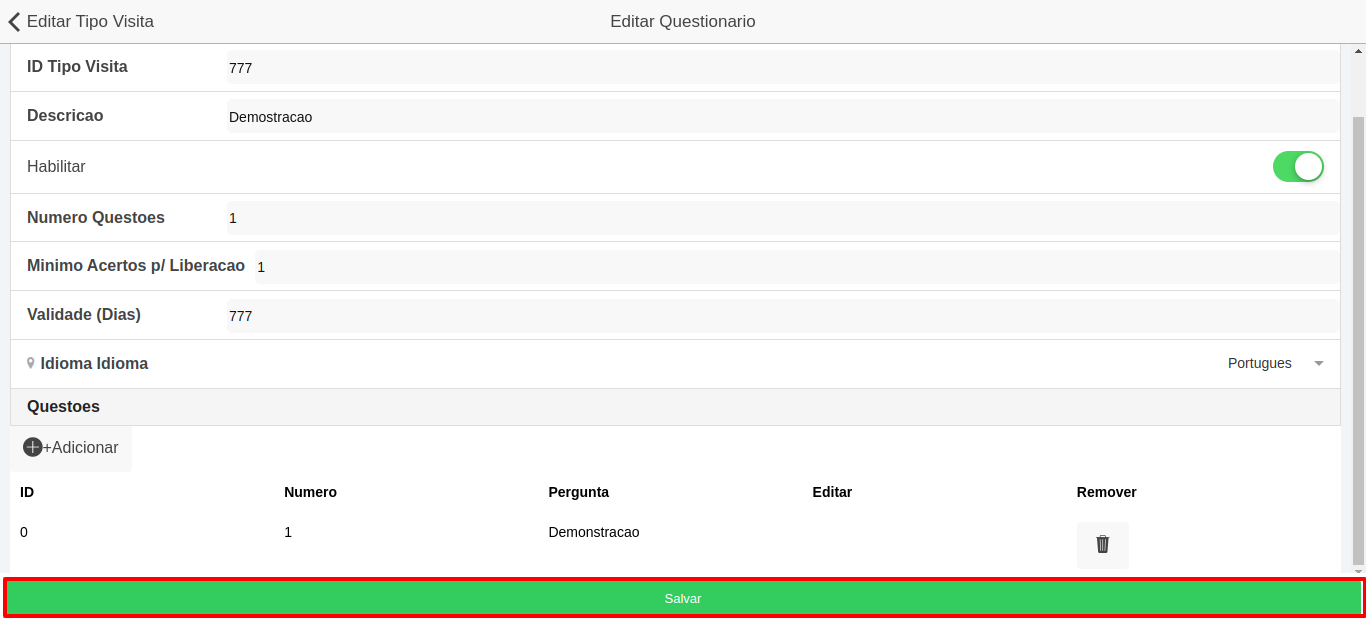

Para adicionar as alternativas, é necessário selecionar o tipo de visita para edição, clicando nele, selecionar o questionário clicando no botão na coluna editar e selecionar a pergunta clicando no botão na coluna editar da pergunta que foi adicionada e adicionar as alternativas.
Editar Tipo Visita 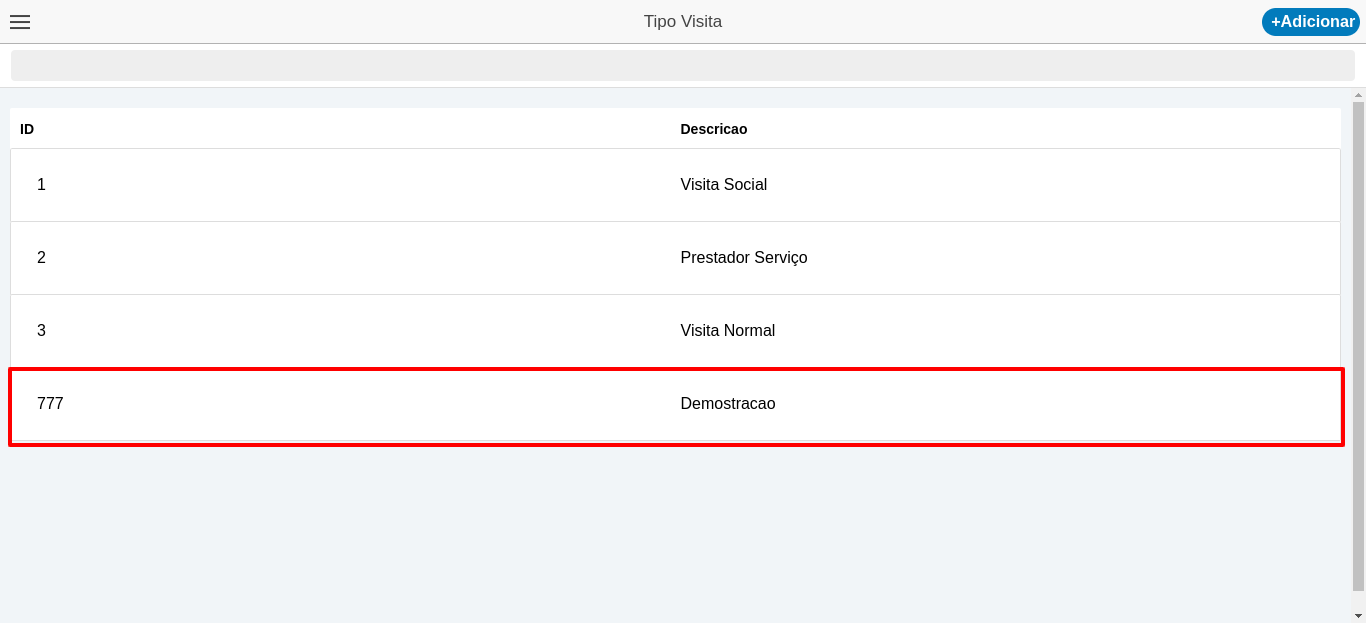
Editar questionário 
Editar Pergunta 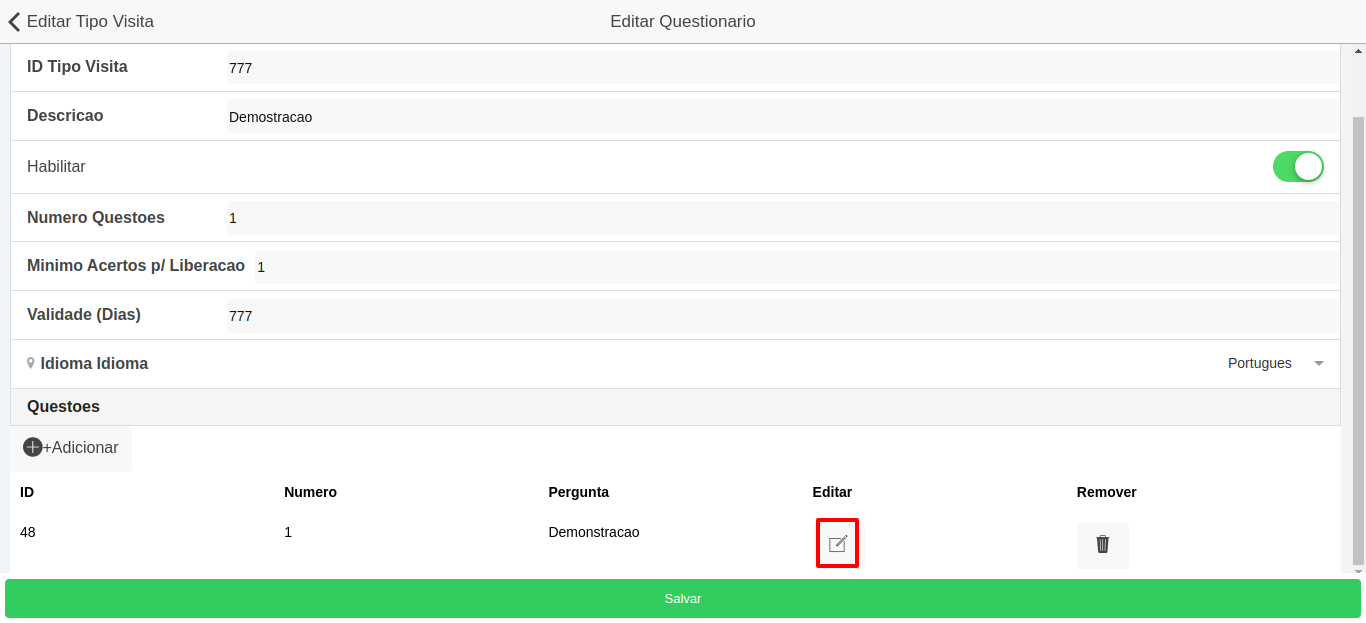
Botão Adicionar alternativa 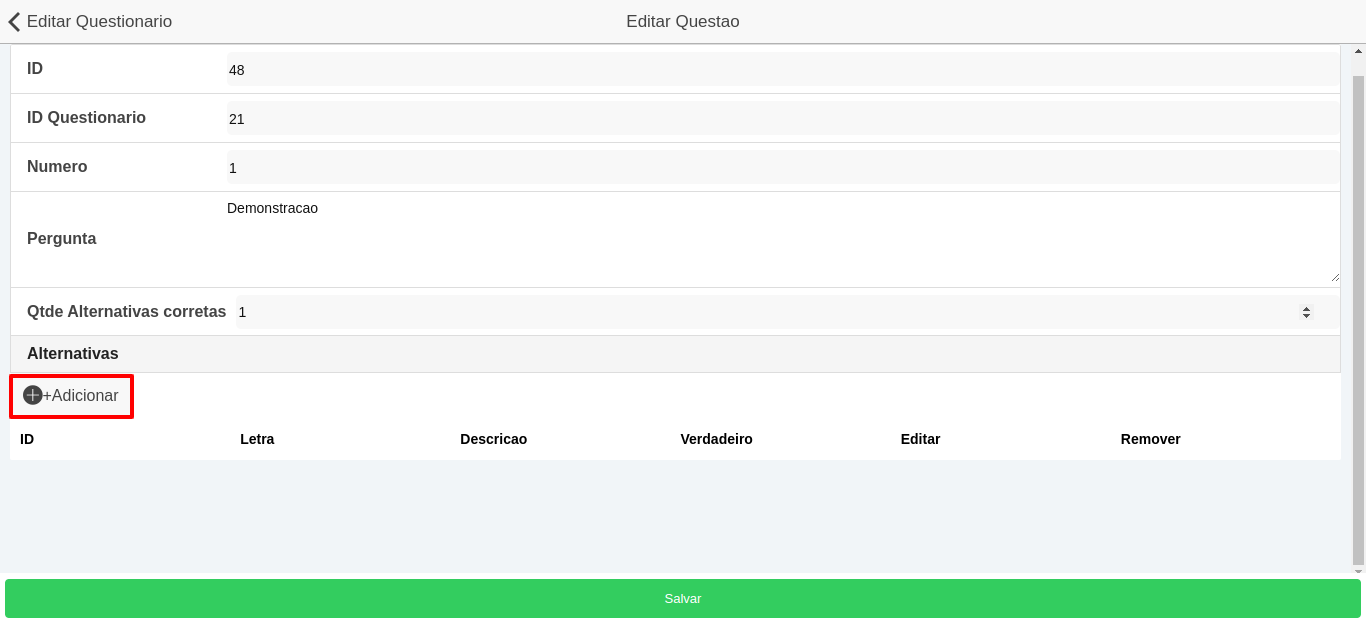
Adicionar alternativa 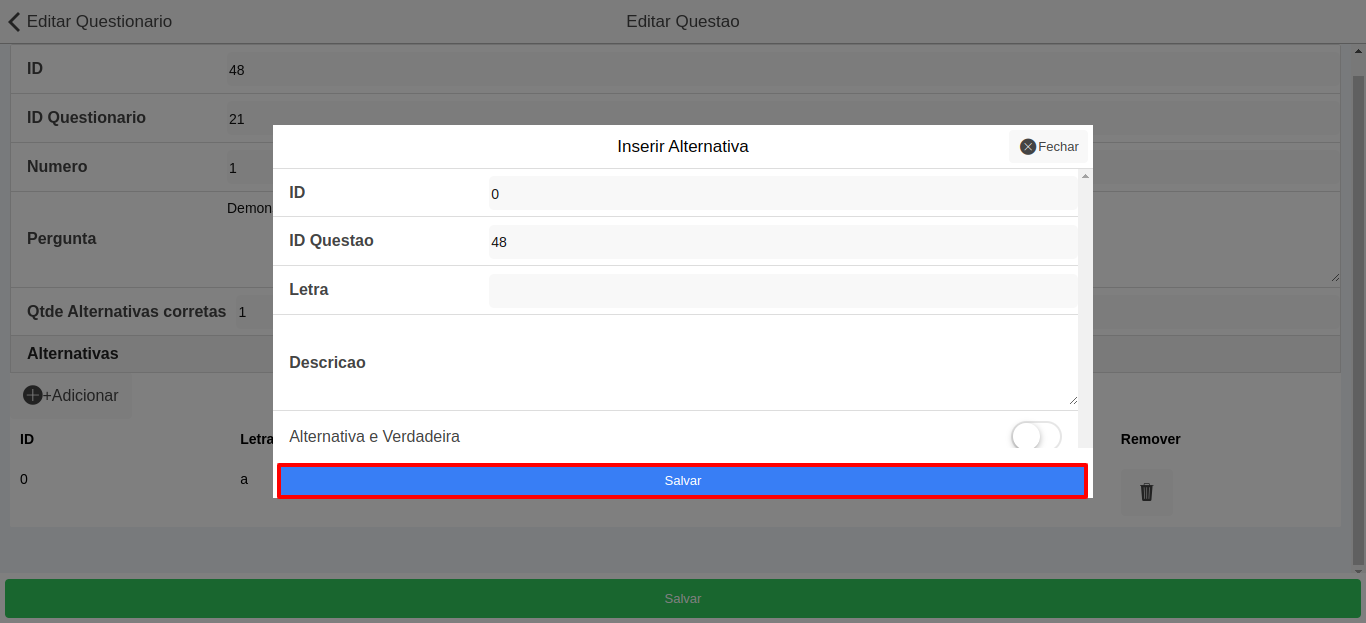
Salvar alternativa 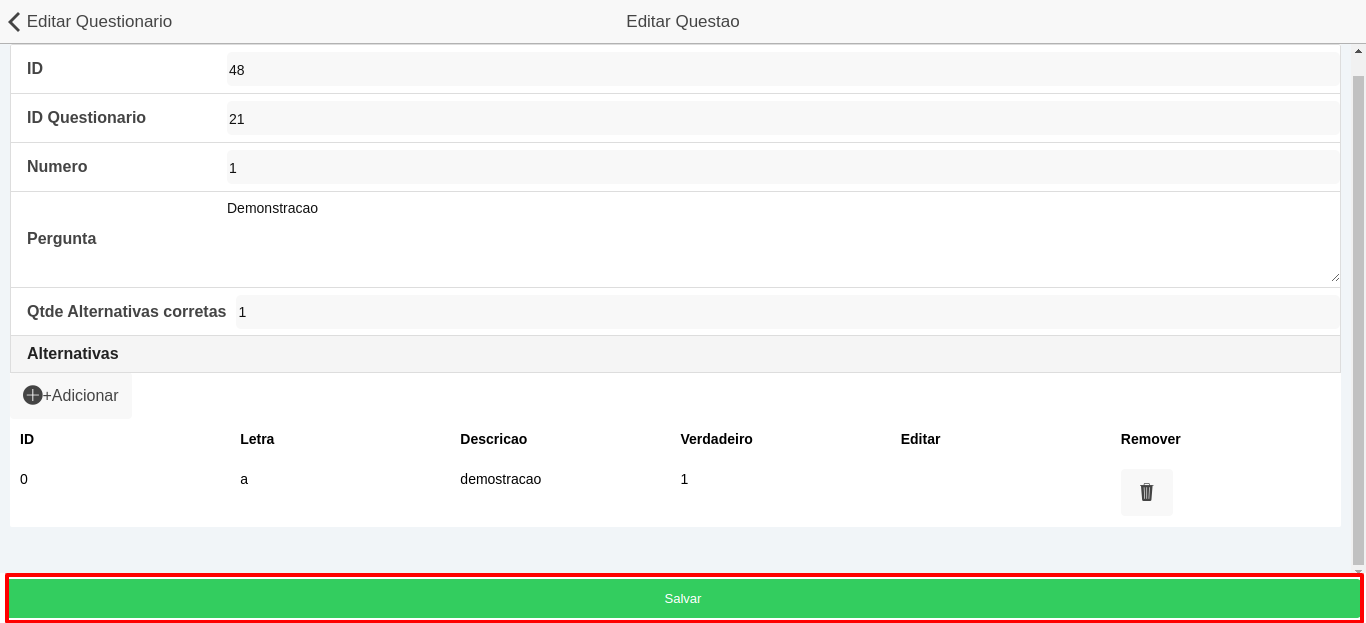
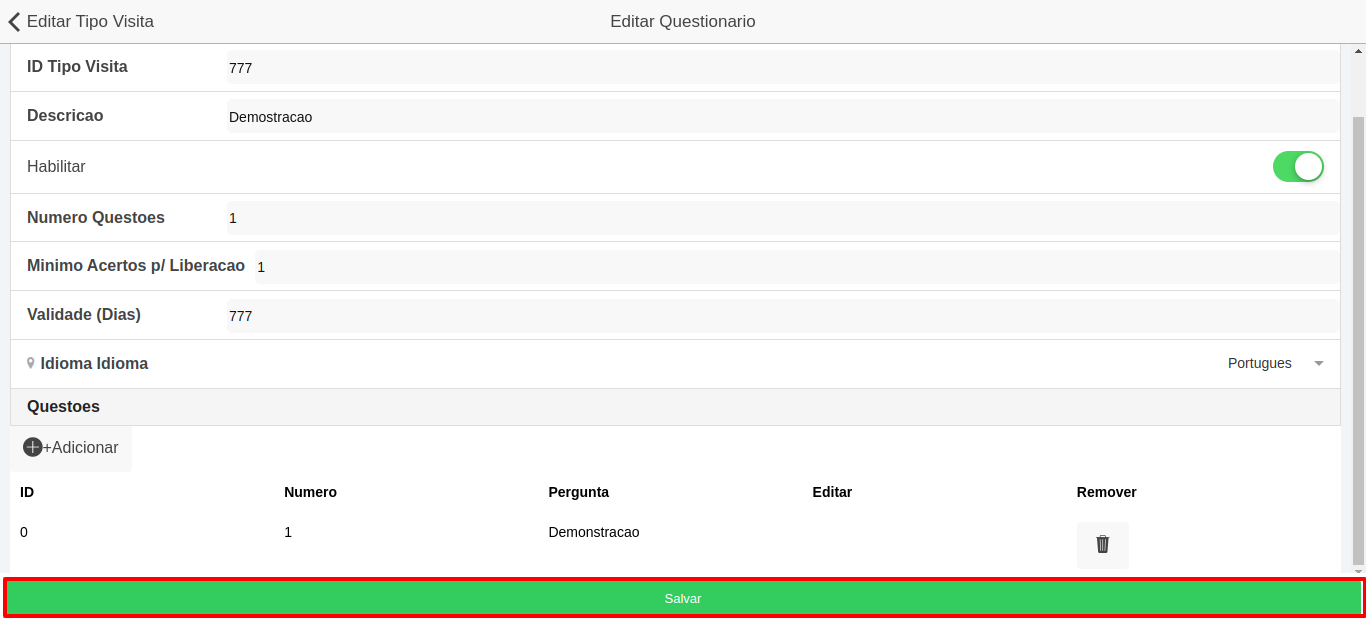

Caso queira remover uma alternativa, basta clicar no ícone de lixeira na coluna remover e salvar as alterações.
Remover alternativa 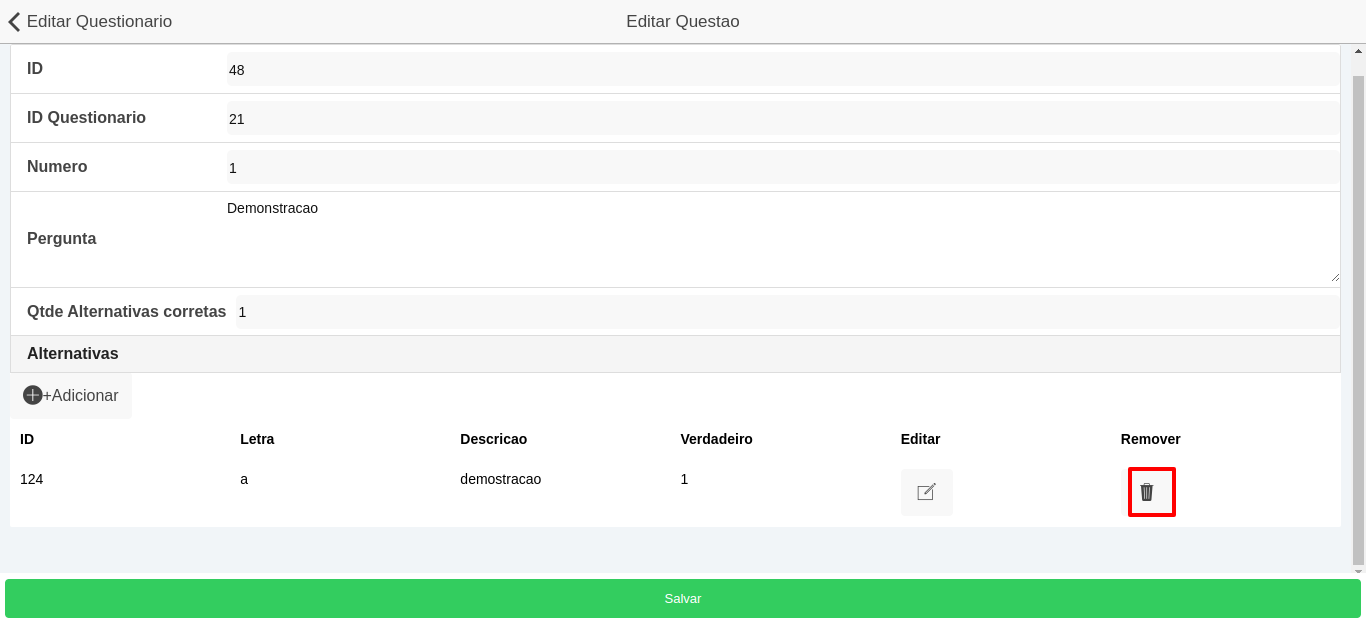
Salvar alternativa 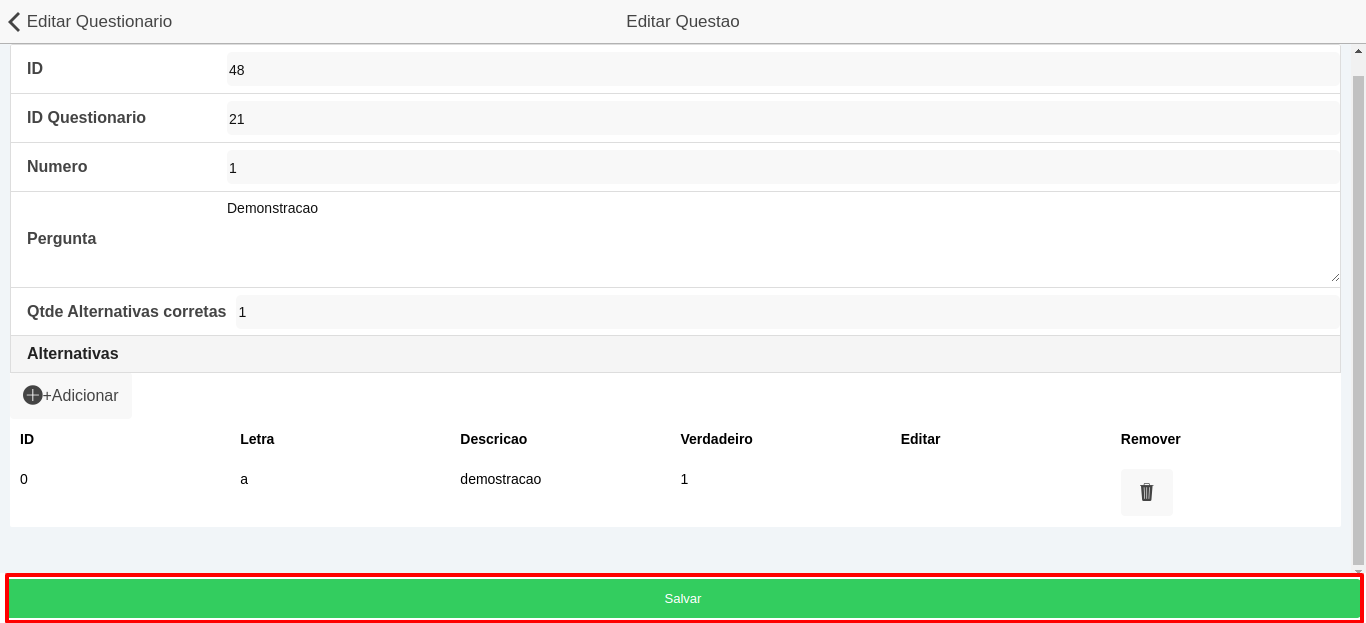
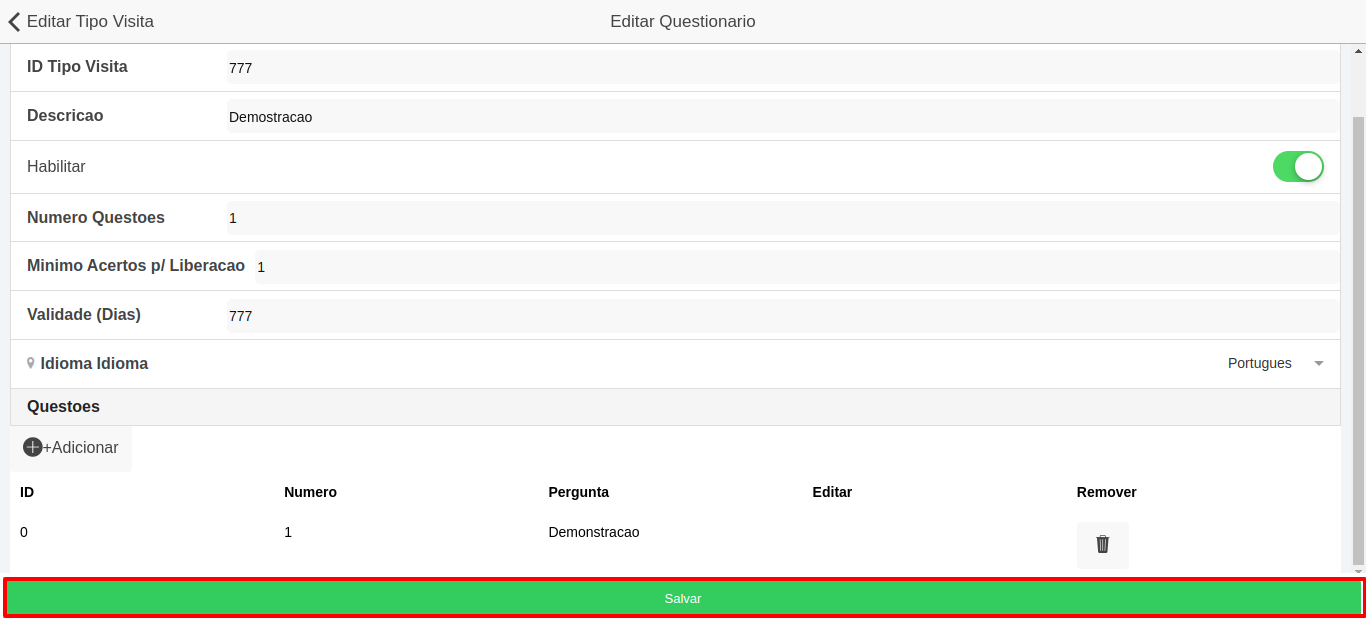

# Tipo Serviço
O tipo de serviço tem como objetivo definir os documentos necessários para prestar um serviço quando ao fazer um agendamento é selecionado um tipo de visita, que requer um tipo de serviço.
Para adicionar um tipo de serviço é necessário clicar no botão +Adicionar, preencher os campos e finalmente clicar no botão salvar.
Botão +Adicionar 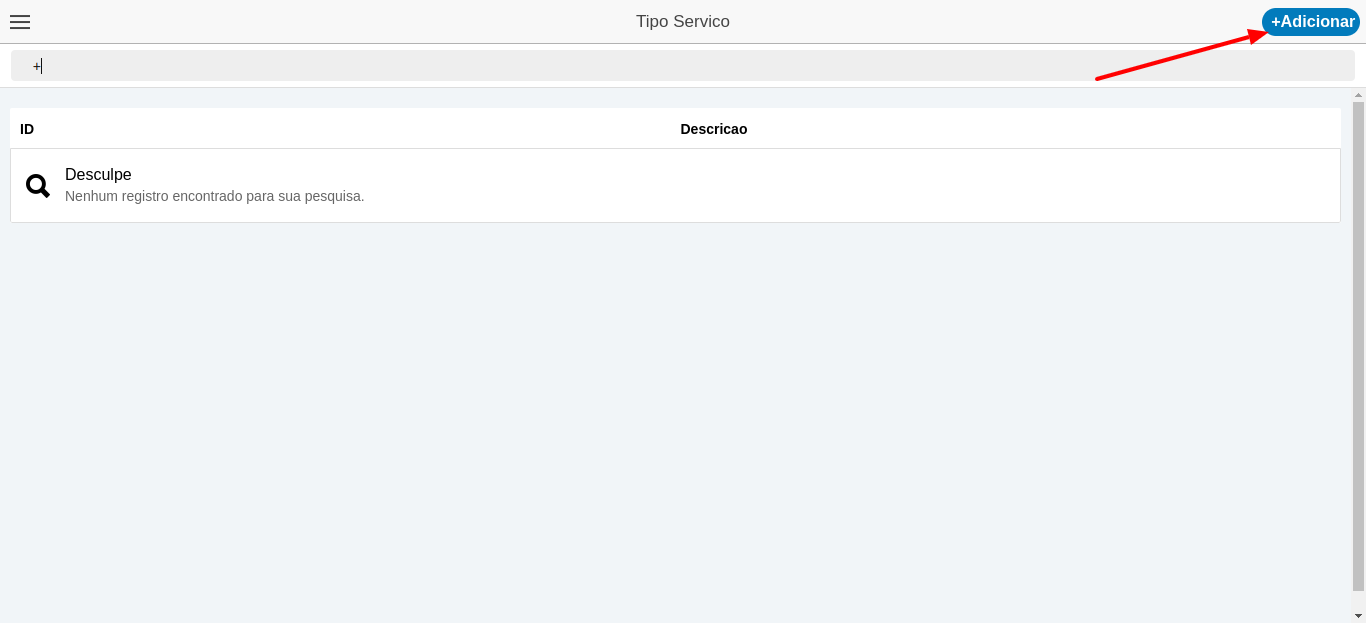
Campos Adicionar tipo de serviço 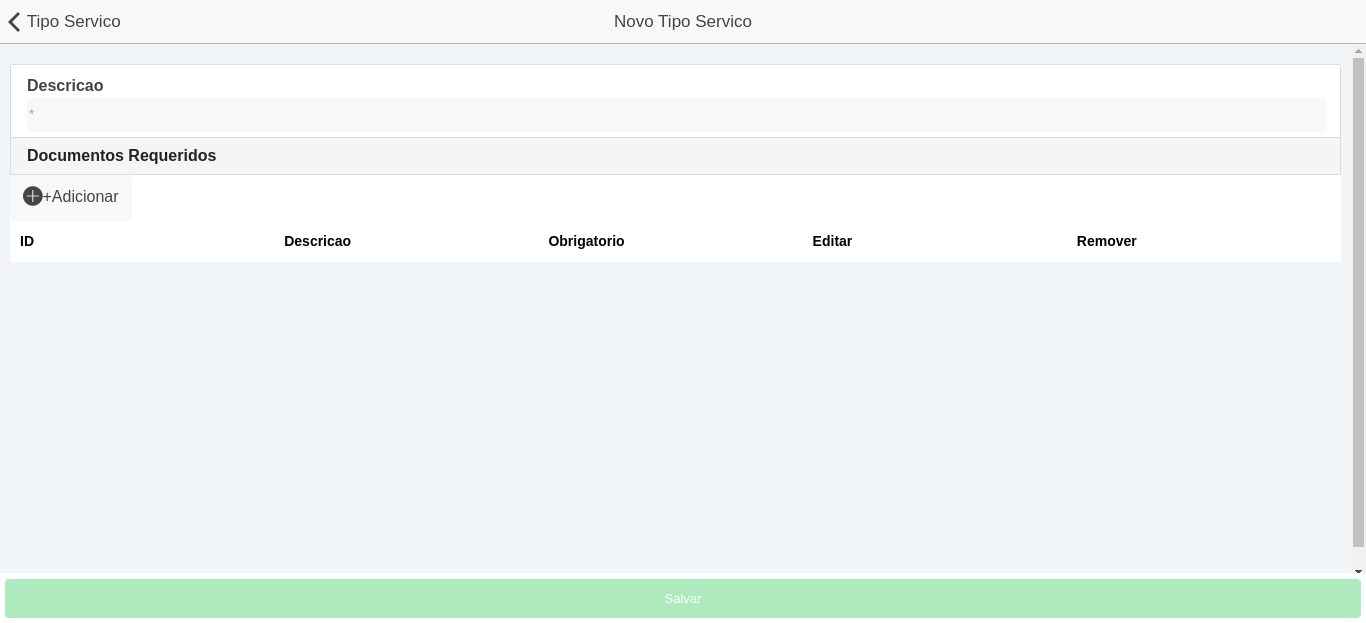
No campo descrição, o usuário deve inserir uma breve descrição do tipo de serviço. Para adicionar os documentos requeridos, basta clicar no botão +Adicionar, preencher os campos e clicar em salvar.
Botão +Adicionar 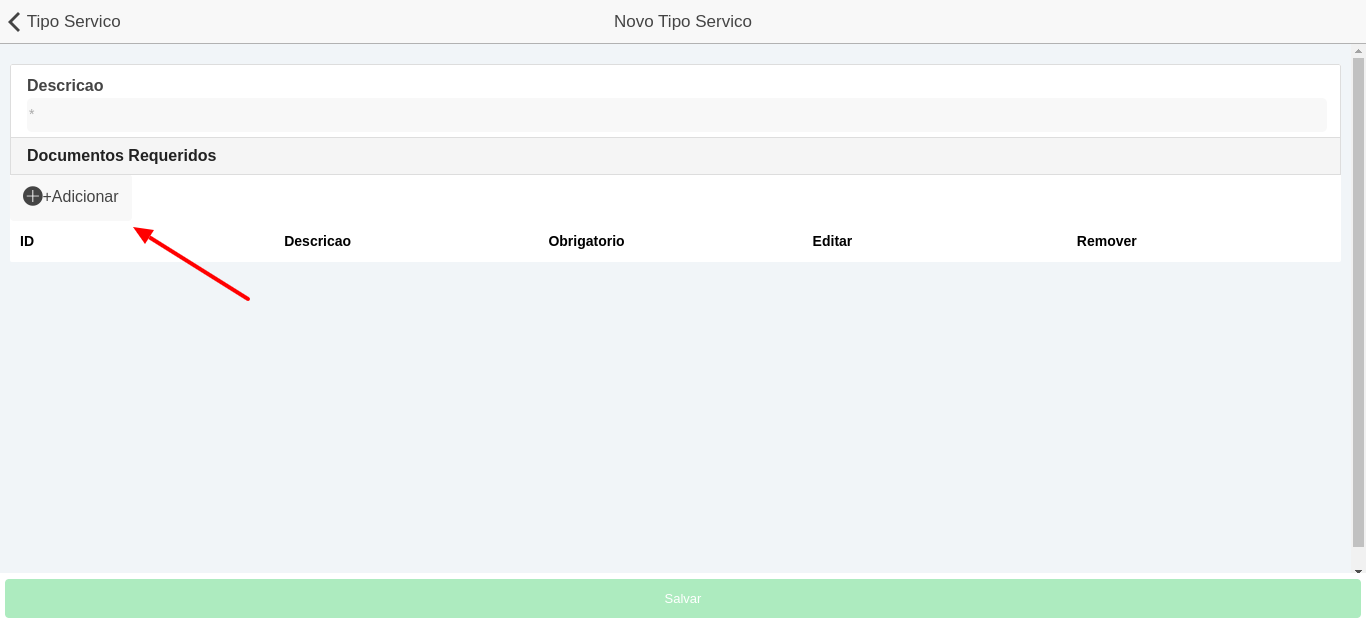
Campos adicionar documento 
O campo id e ID Tipo de serviço não serão preenchidos pelo usuário. Para preencher o campo Documento, basta selecionar um documento entre os listados. O campo Obrigatório tem como objetivo definir se o documento será obrigatório.
Caso o usuário queira remover um documento, basta clicar no botão na coluna remover do documento que deseja remover.
Botão remover documento 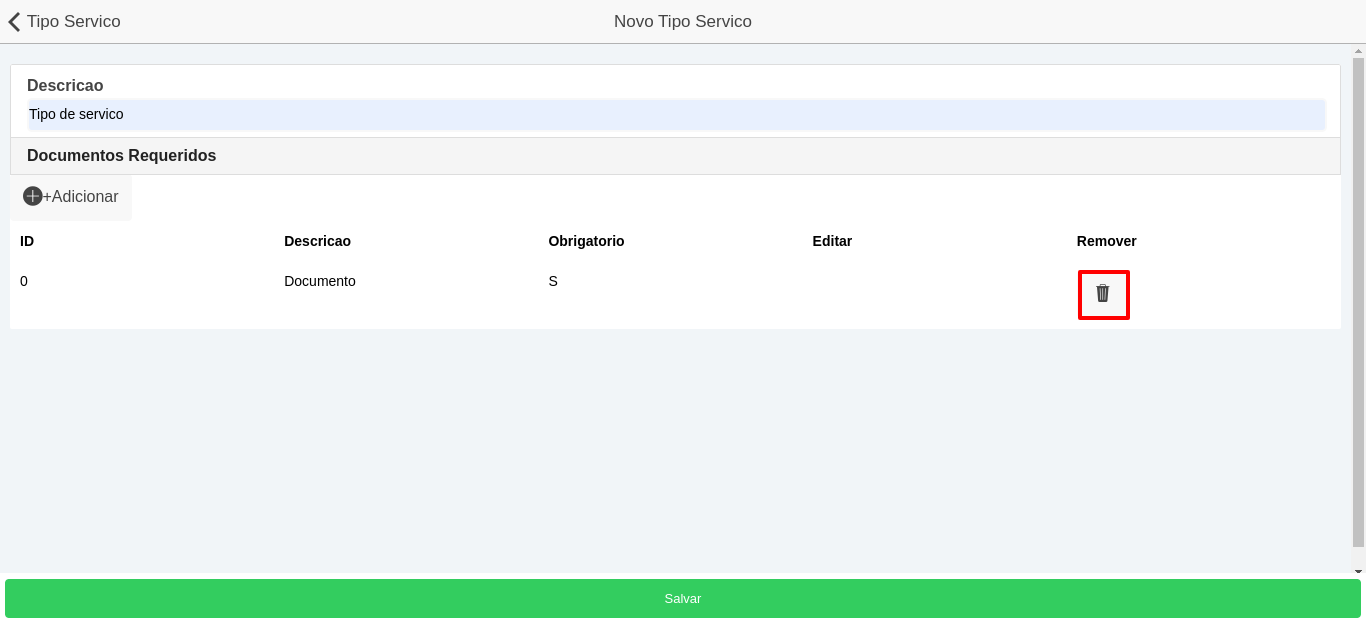
Para editar um documento adicionado, primeiramente deve-se salvar o tipo de serviço, em seguida, clicar em cima do tipo de serviço adicionado e depois clicar no botão na coluna editar do documento que o usuário deseja editar.
Botão salvar 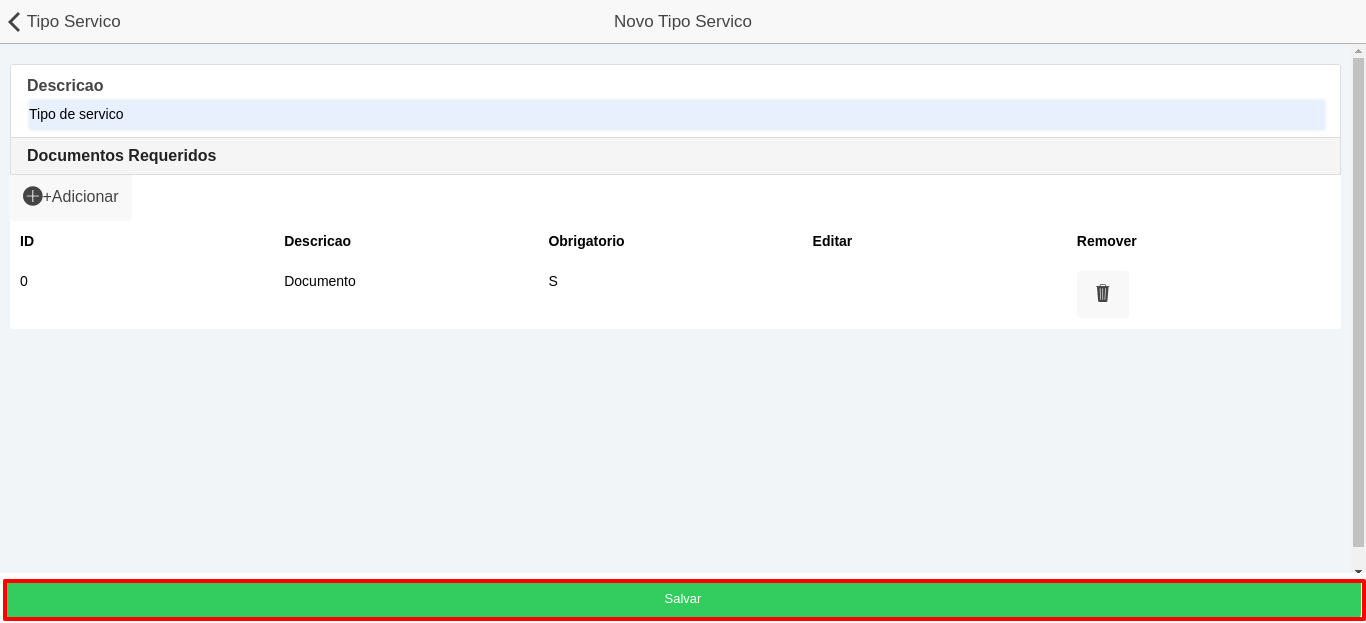
Selecionar tipo de serviço 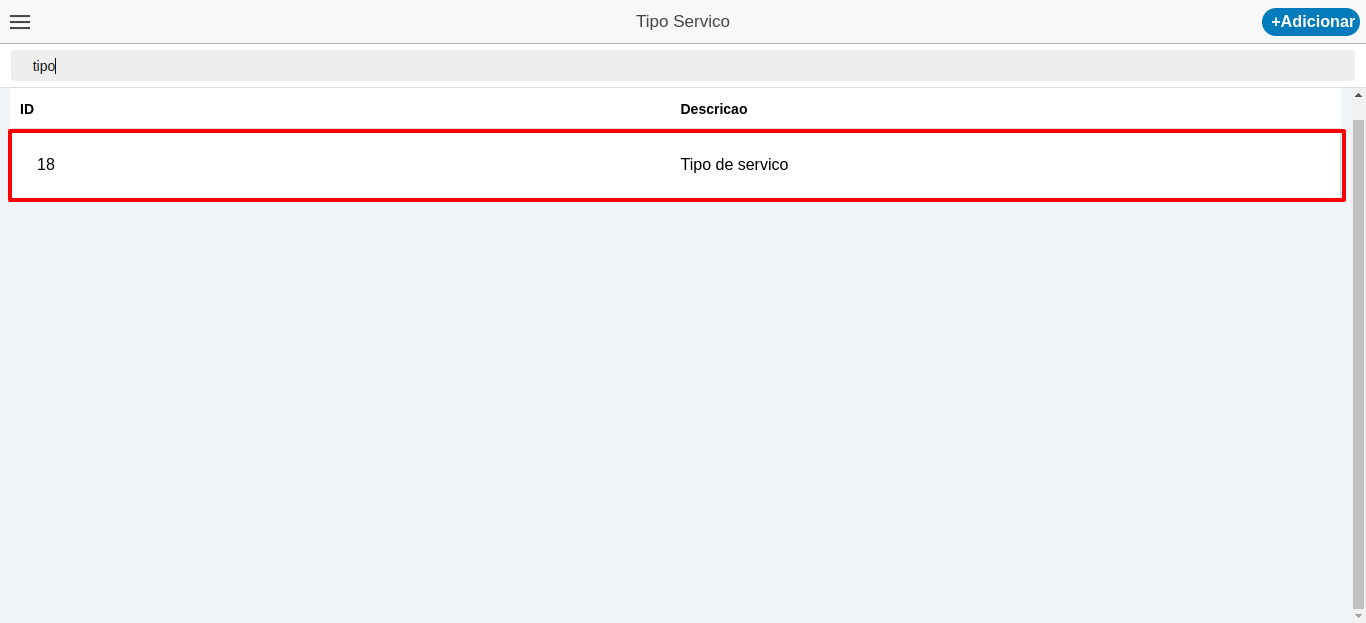
Editar documento 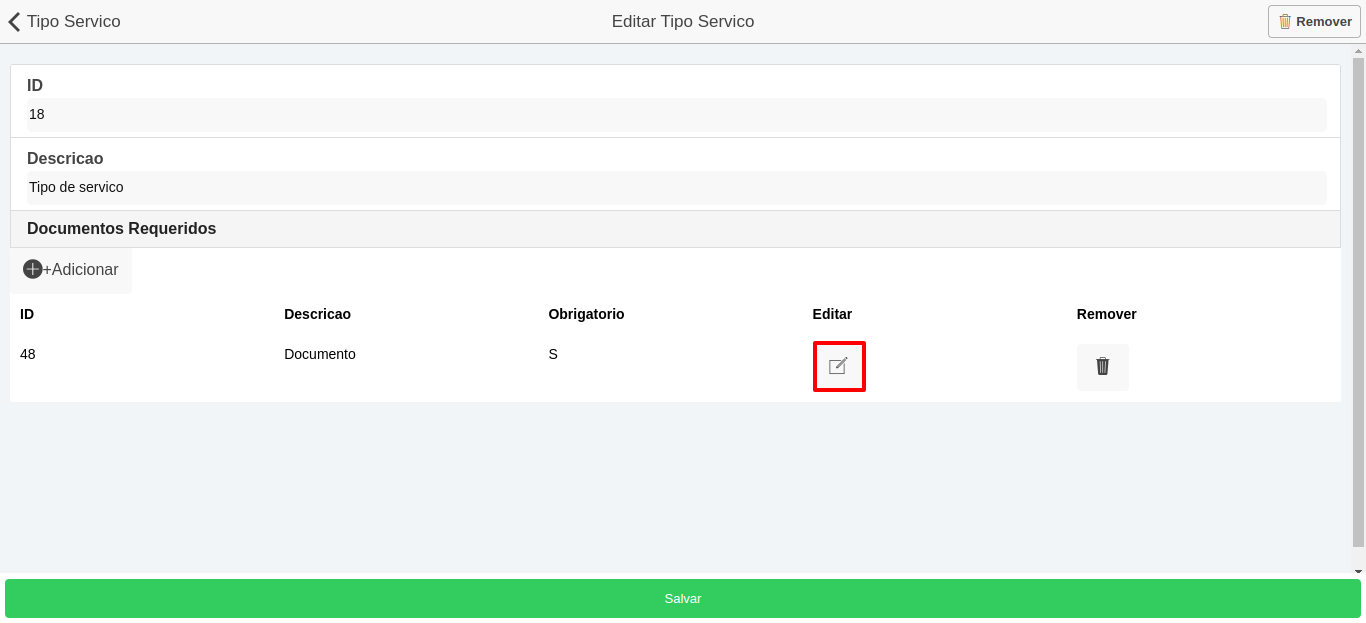
Caso queira editar um tipo de serviço, basta clicar em cima do tipo de serviço que deseja editar e, depois de realizar as alterações, clicar no botão salvar.
Selecionar tipo de serviço 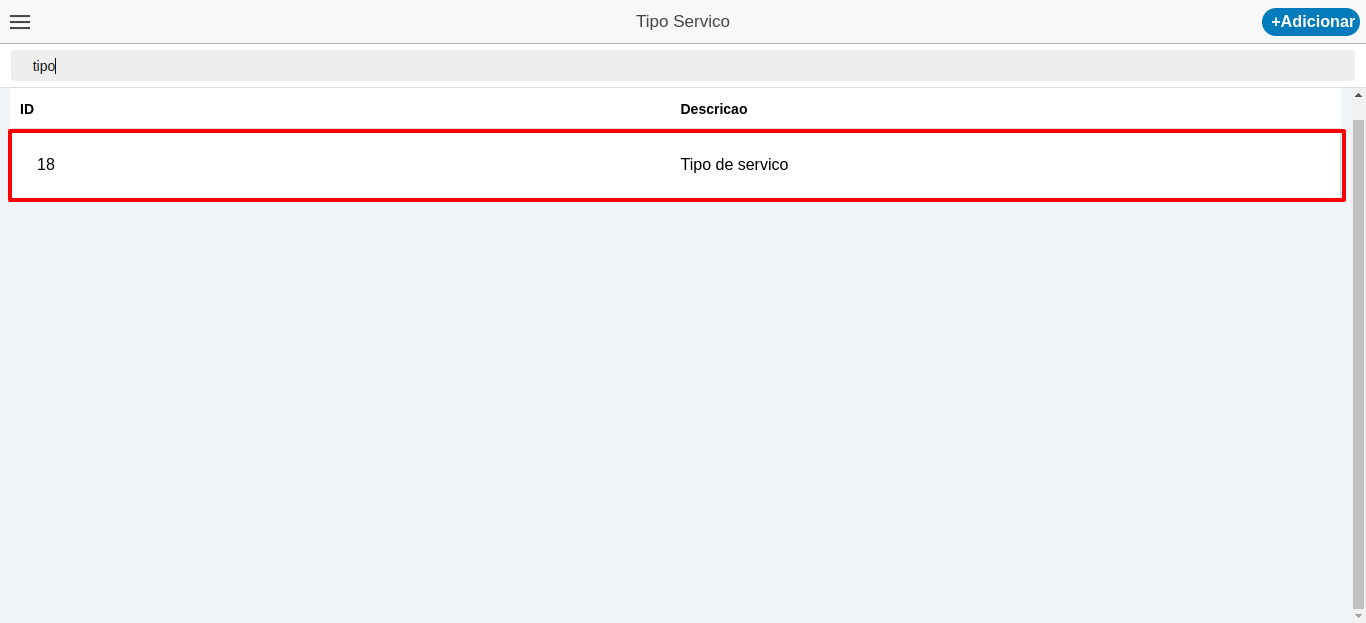
Salvar tipo de serviço 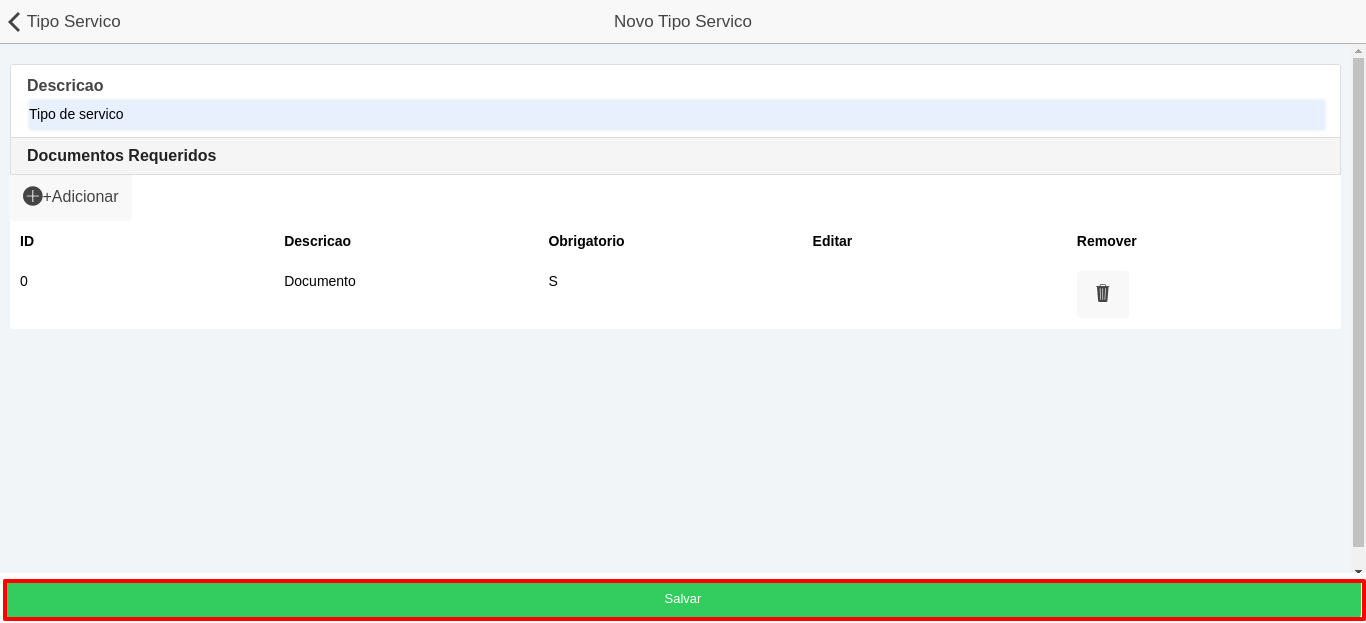
Caso queira remover um tipo de serviço, basta clicar em cima do tipo de serviço que deseja remover e clicar no botão Remover.
Selecionar tipo de serviço 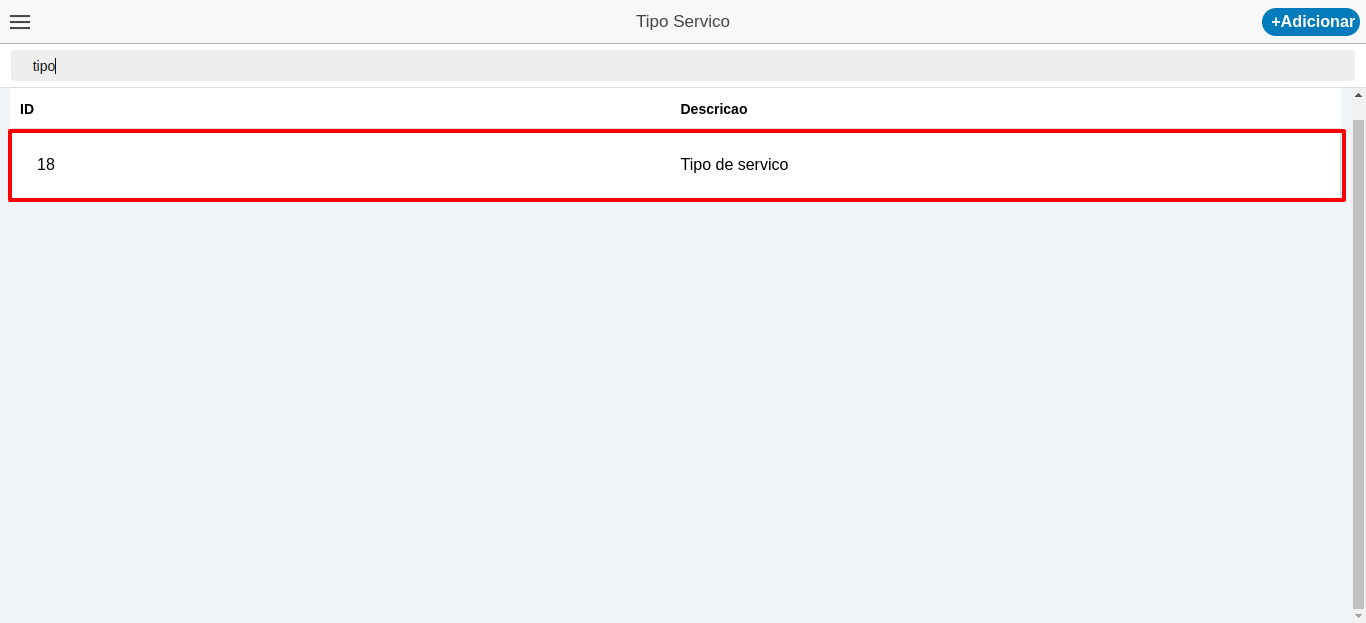
Botão remover 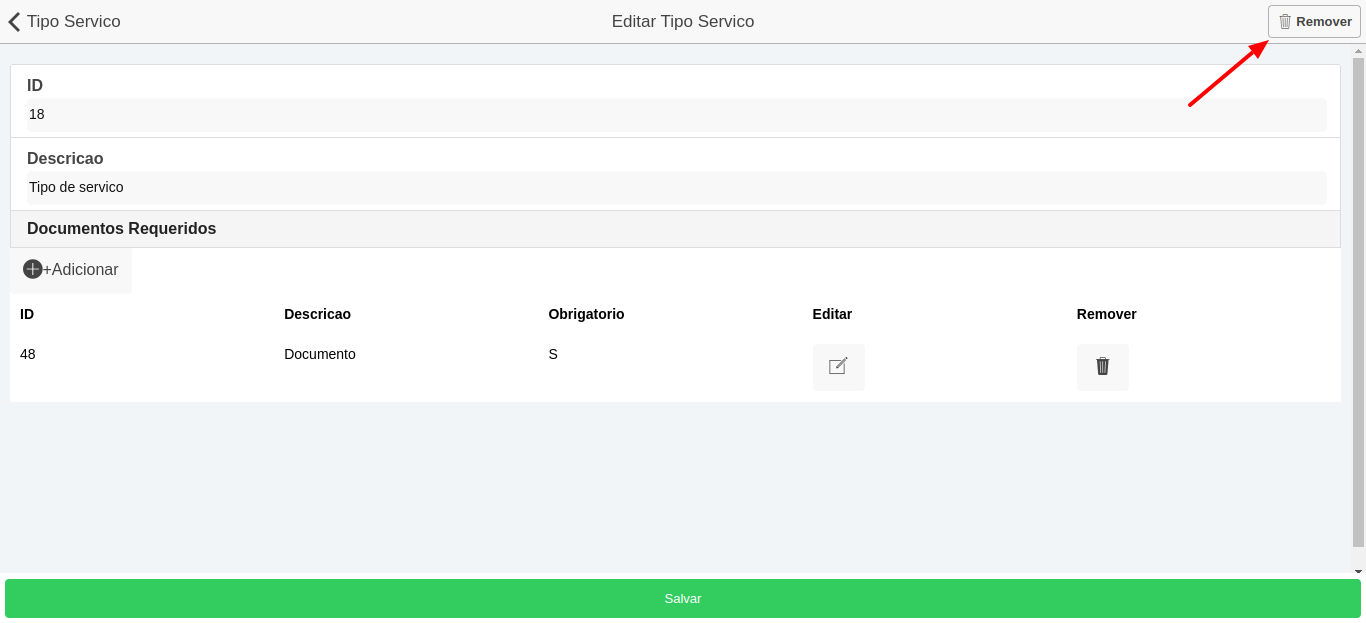
# Documentos
O menu Documentos tem como objetivo adicionar os documentos necessários para aprovação na realização de um serviço. Para adicionar um documento é necessário clicar em +Adicionar, em seguida preencher os campos e ao final salvar.
+Adicionar
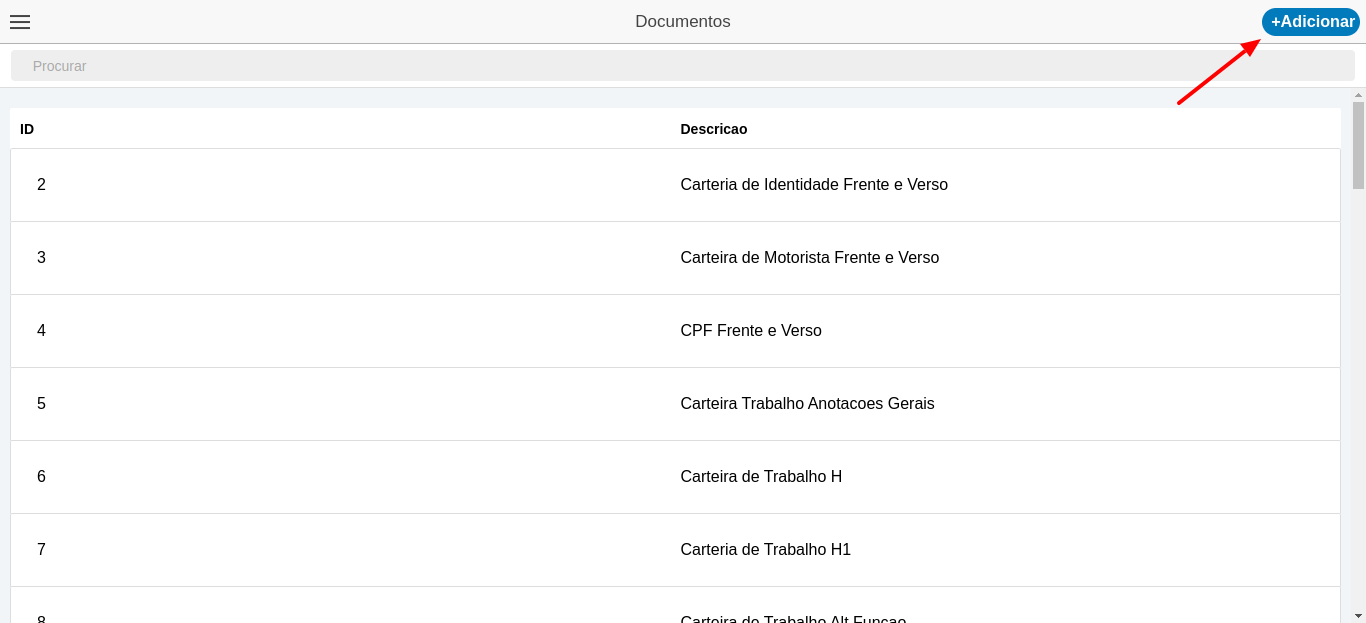
Campos adicionar documento

No campo Descrição, o usuário deverá inserir o nome do documento. O campo Informar Validade tem como objetivo definir se, ao enviar o documento, o visitante deverá informar a validade do documento ou não. Os campos Tamanho Máximo e Formato não são preenchidos pelo usuário, esses campos são definidos por padrão como "2048" e ".pdf, .png, .jpg, .jpeg". E no campo grupo aprovadores, o usuário deverá selecionar um dos campos grupo aprovadores entre os grupos listados.
Caso queira editar um tipo de visita, basta clicar em cima do documento que deseja alterar e, depois de realizar as alterações, clicar no botão salvar.
Selecionar documento 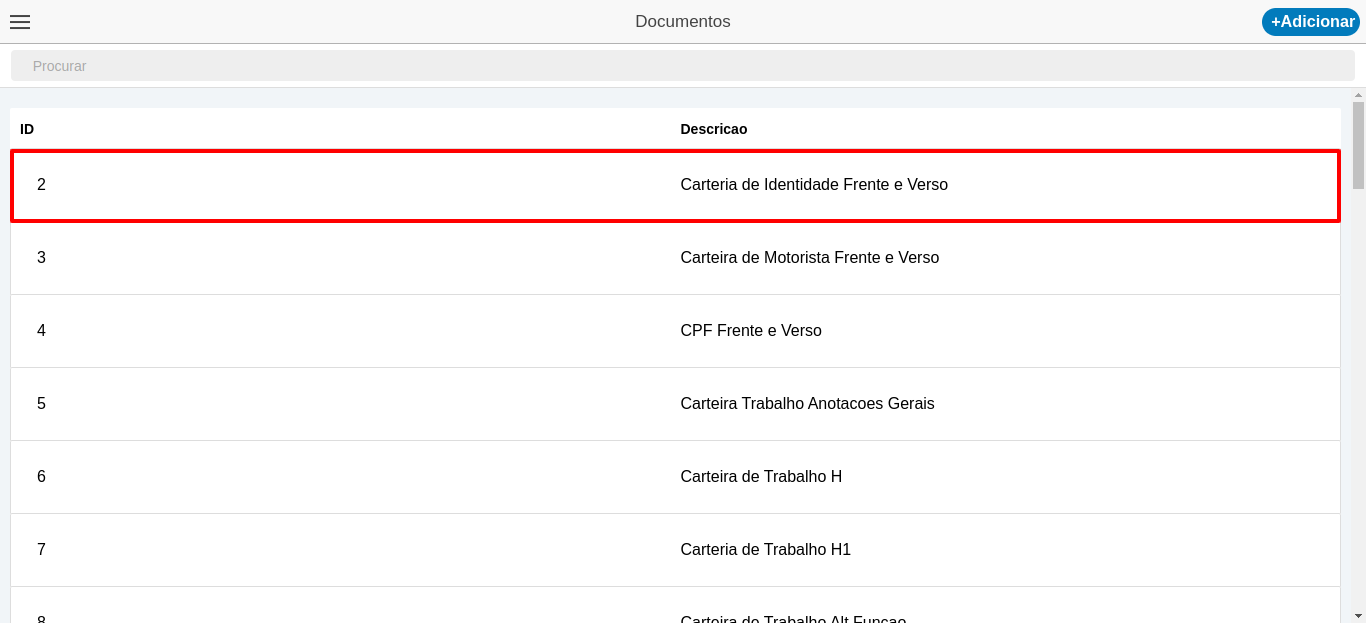
Botão salvar 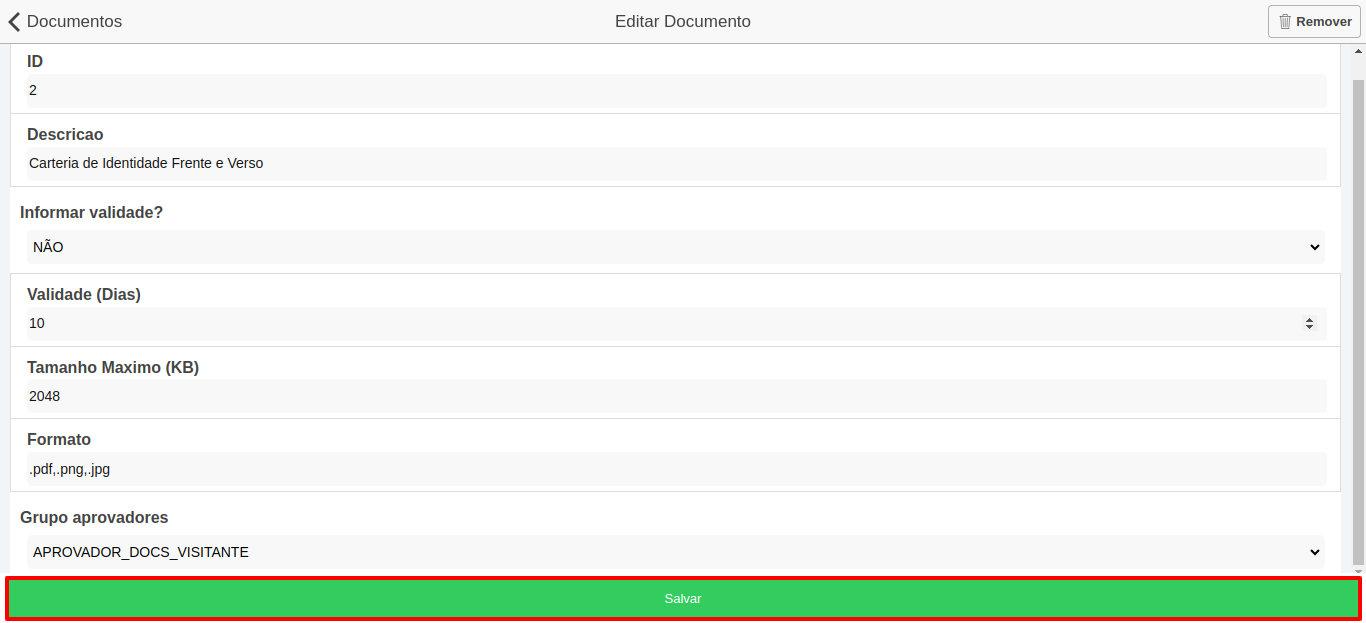
Caso queira remover um documento, basta clicar em cima do documento que deseja remover e clicar no botão remover no canto superior direito.
Selecionar documento 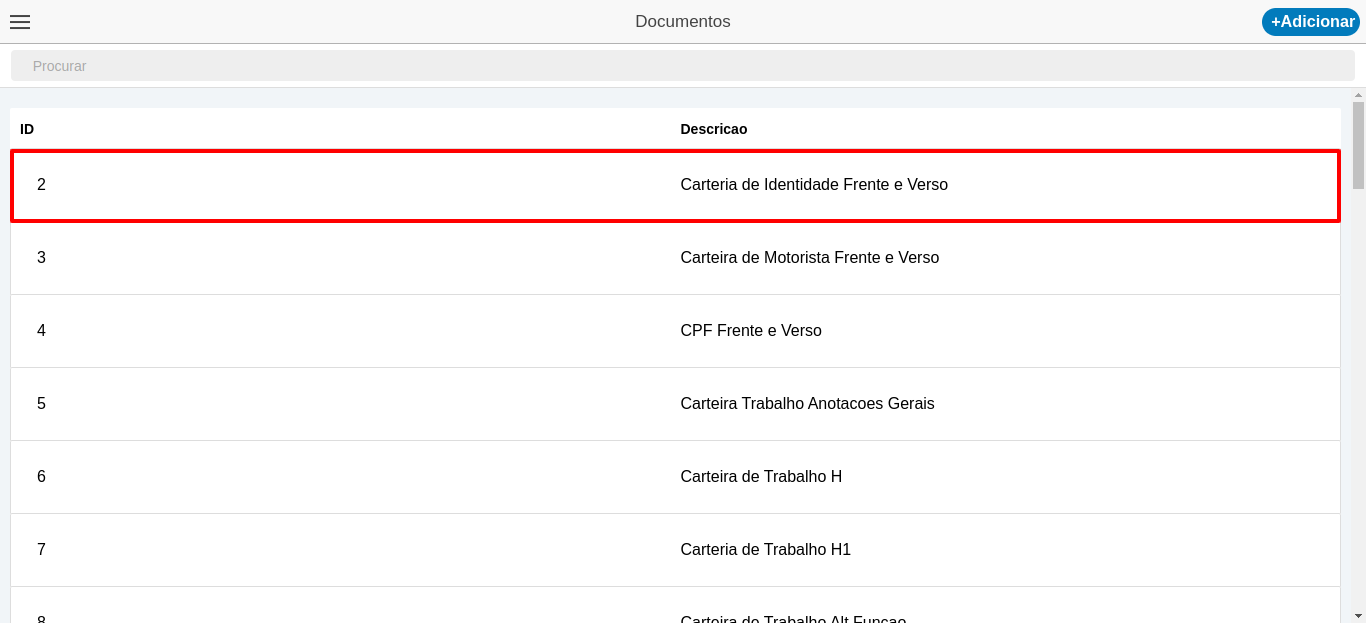
Botão remover 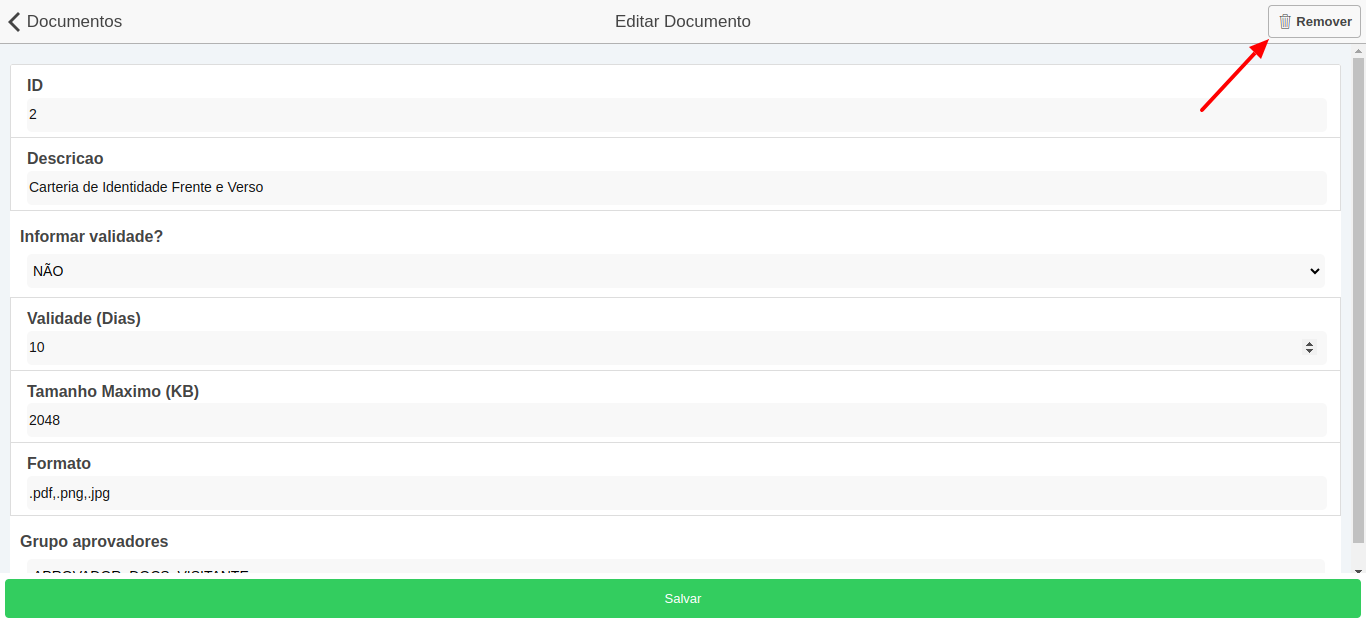
# Módulo de Estacionamento
O módulo de estacionamento Tactio é utilizado para controlar os estacionamentos, o histórico de utilização do estacionamento e para reservar vagas para visitantes. Para que a vaga seja reservada para um visitante, é necessário que no tipo de visita esteja habilitada a opção "utiliza estacionamento" e no menu configurações visitante esteja definido, pelo ID, um estacionamento padrão dos visitantes, e a sessão veículo esteja habilitada. Além disso, é necessário que, ao preencher o agendamento, o visitante preencha o formulário veículo.
Tipo Visita
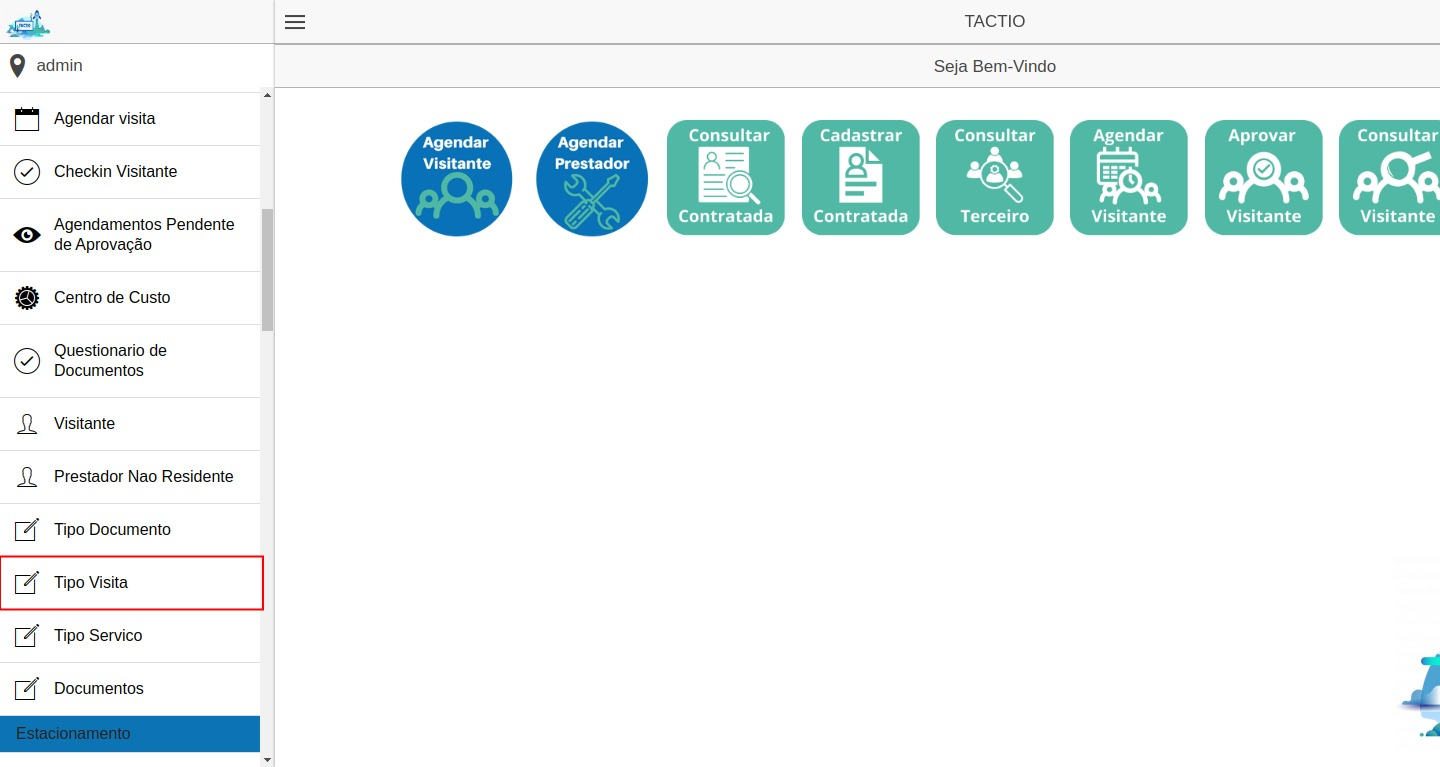
Utiliza Estacionamento
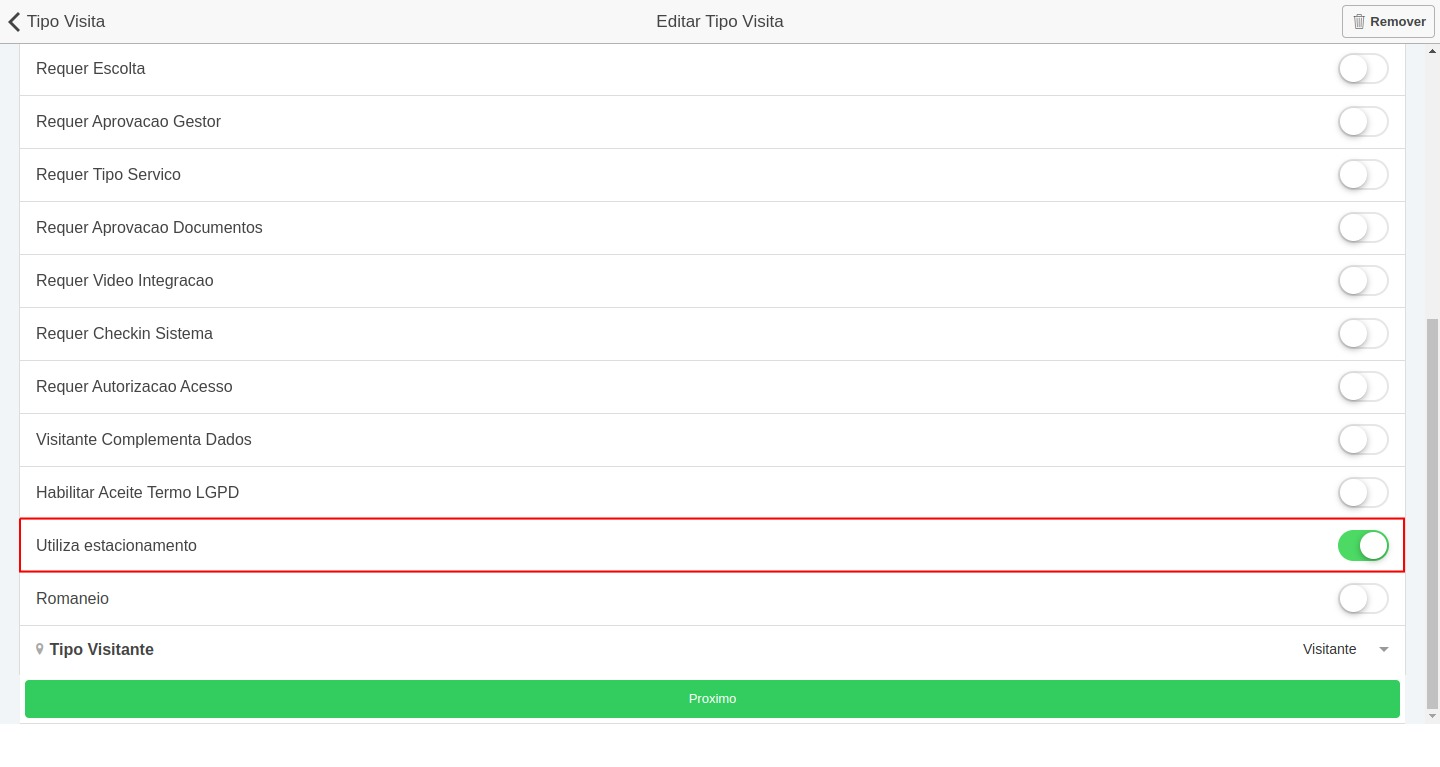
Configurações visitante
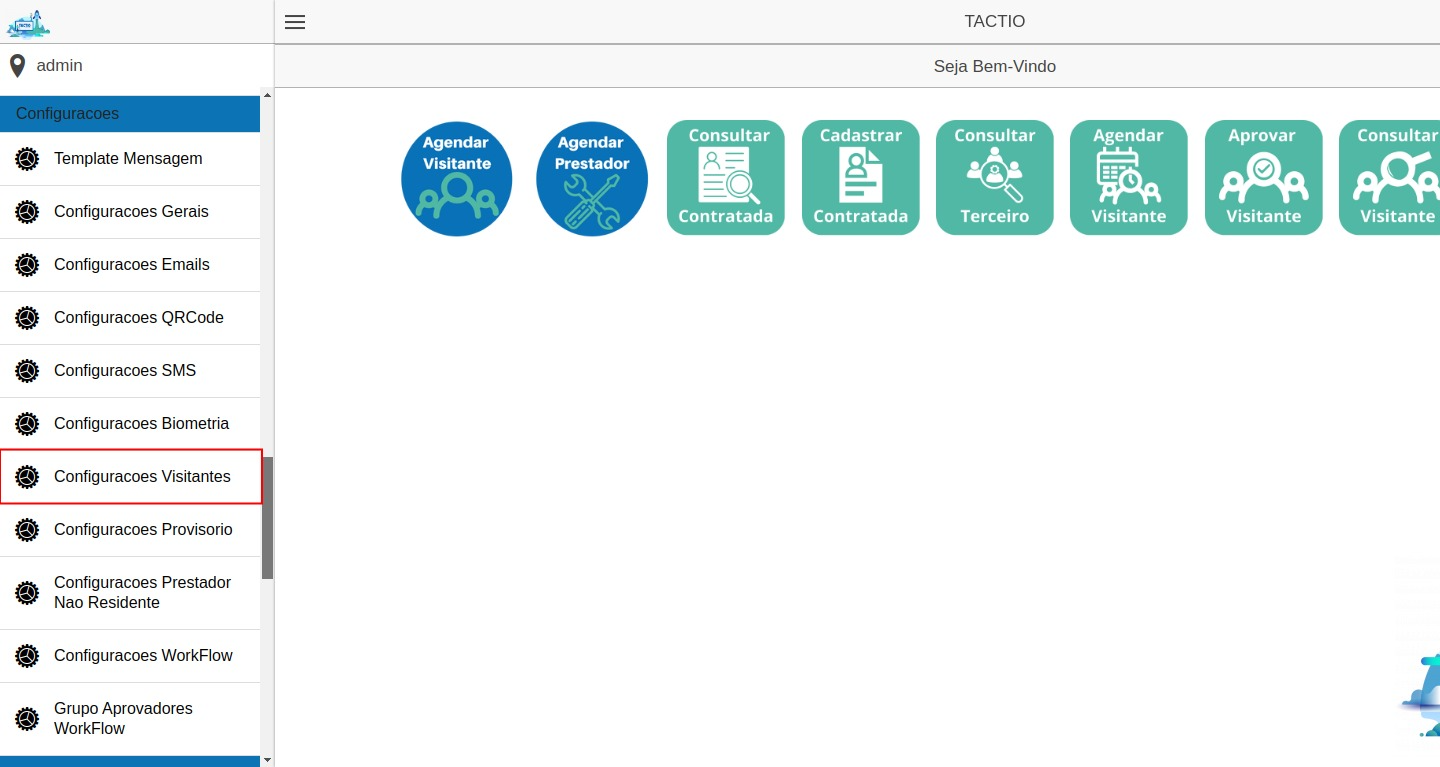
Estacionamento Padrão dos visitantes
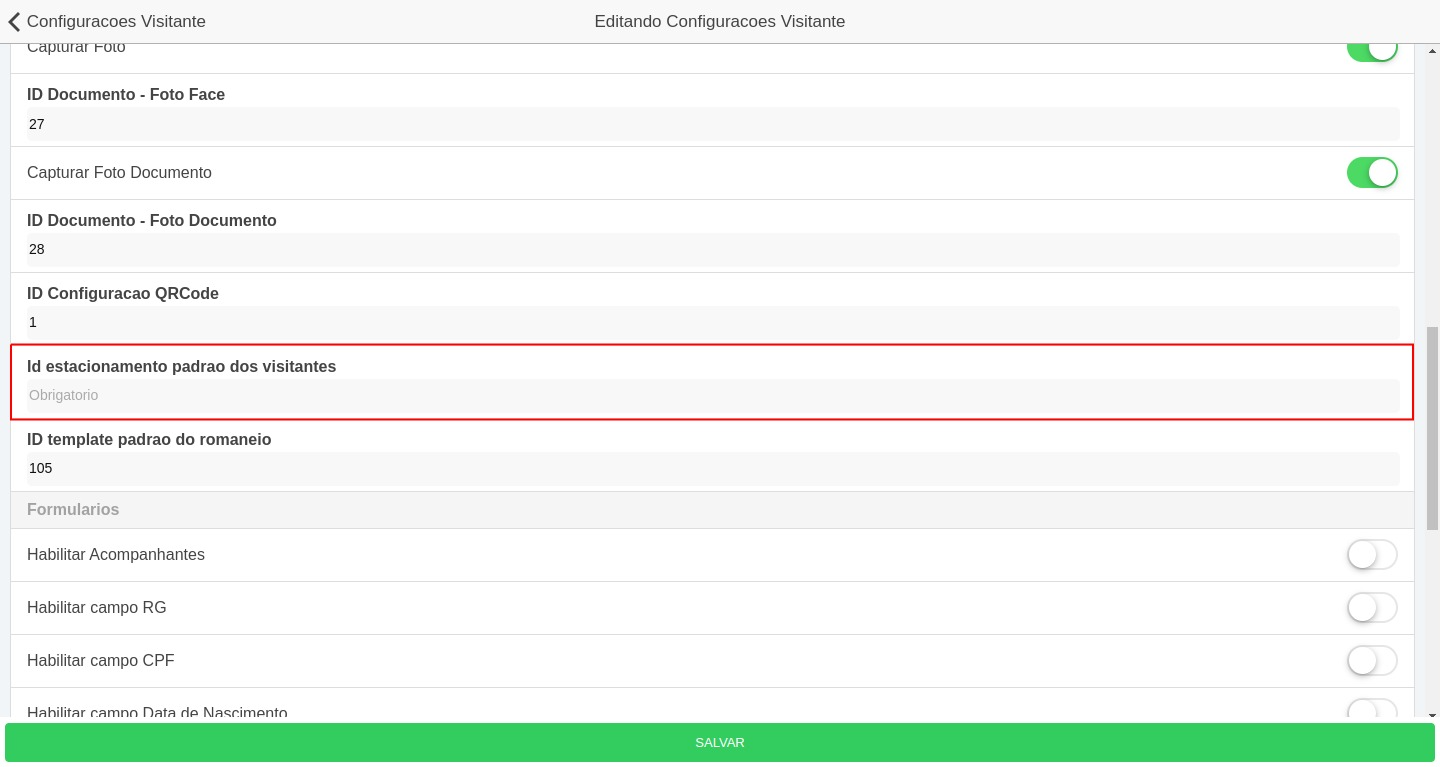
Habilitar sessão veículo
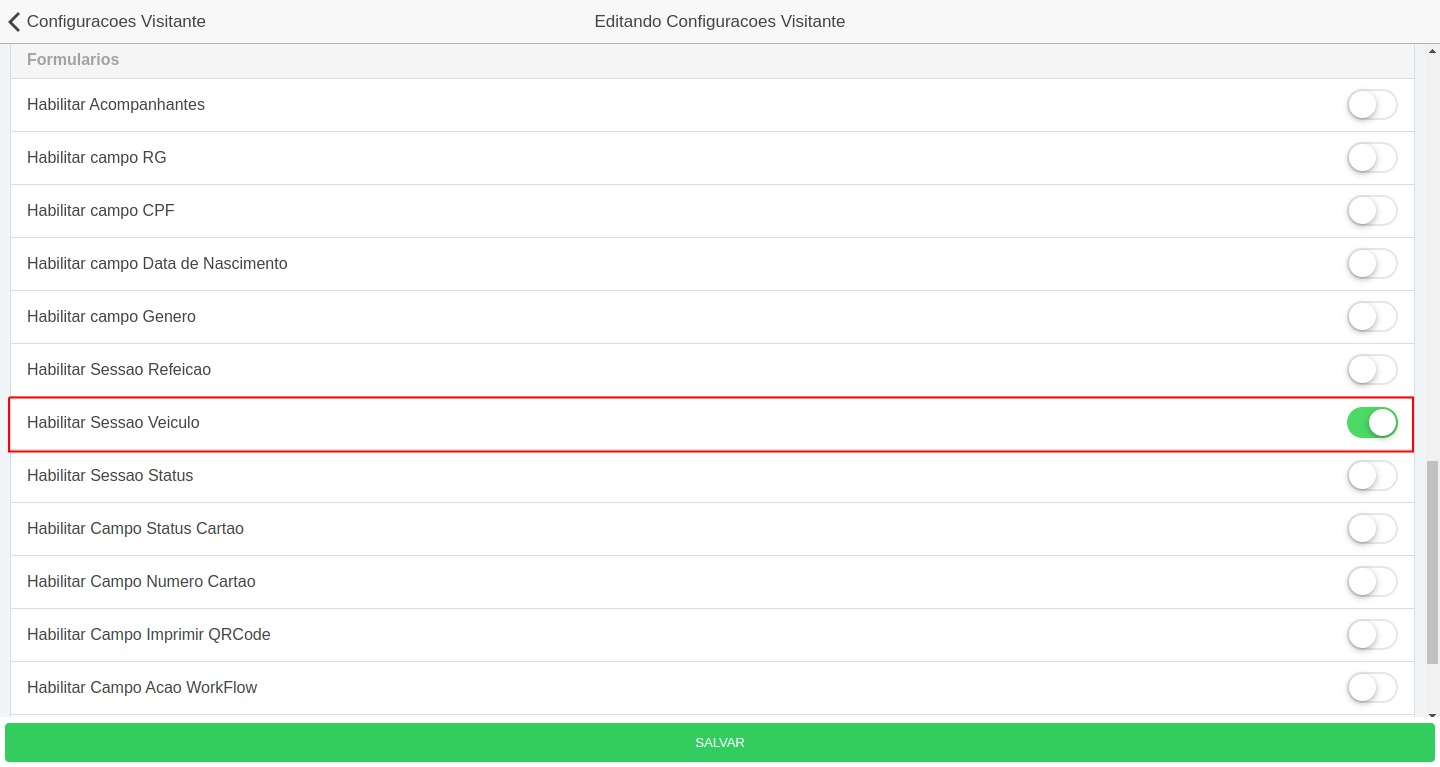
# Estacionamentos
O menu Estacionamentos tem como função principal inserir os estacionamentos disponíveis para a utilização dos visitantes. Para inserir um novo estacionamento, basta clicar no botão +Adicionar no canto superior direito. Ao inserir um novo estacionamento, é necessário inserir o Nome, número, o número de vagas disponíveis para a utilização e o status do estacionamento.
Botão +Adicionar
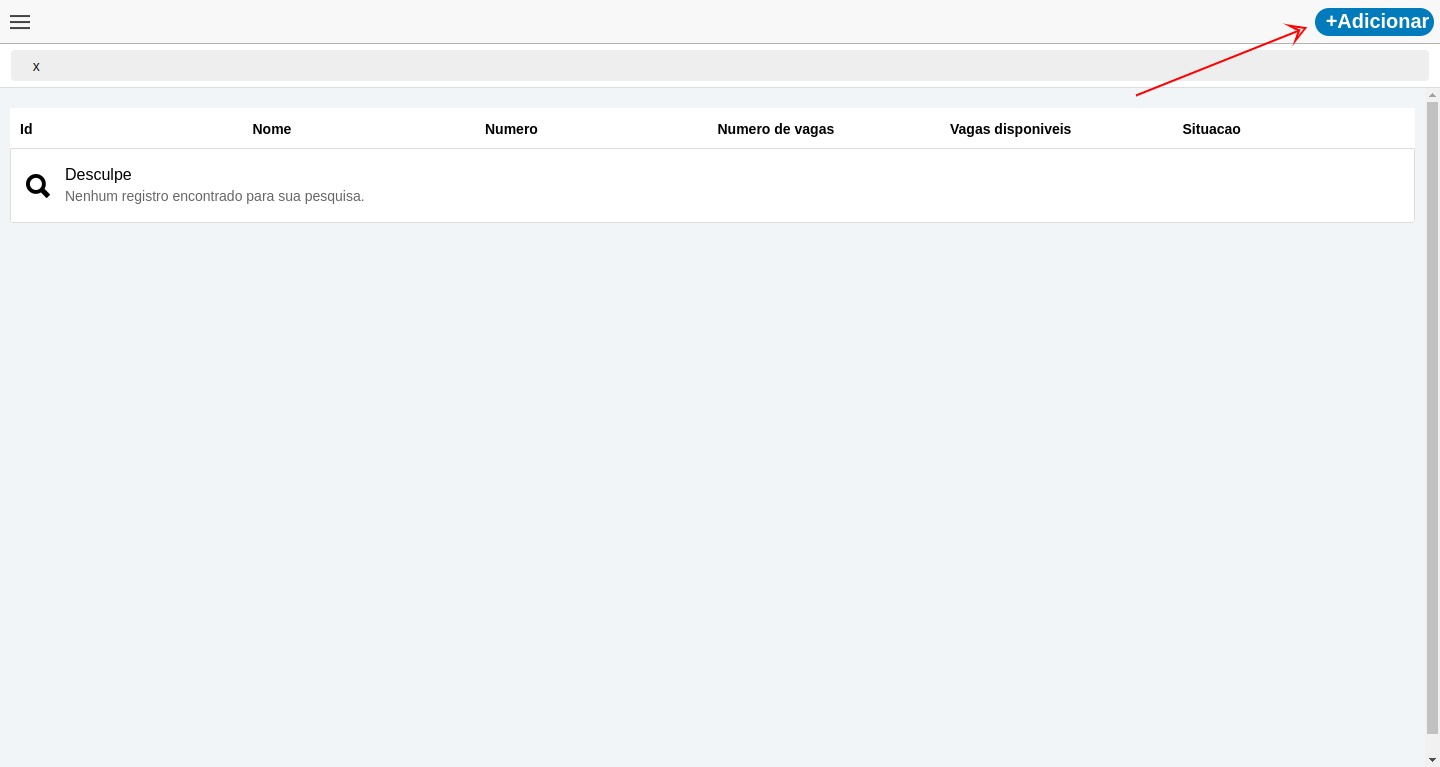
Tela Inserir Estacionamento
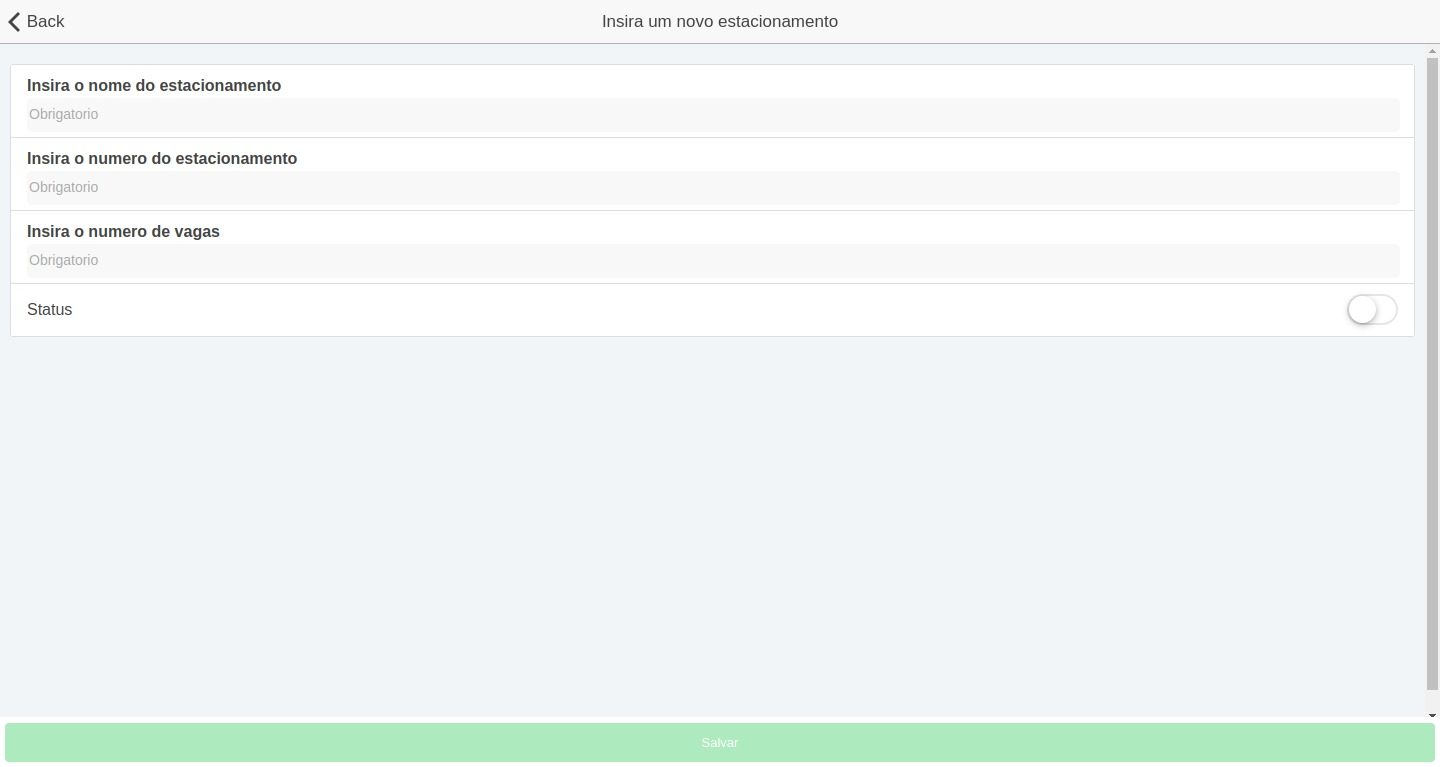
Depois que um estacionamento é inserido, posteriormente, é possível excluí-lo ou editar. Para editar um estacionamento, basta clicar em cima do estacionamento que se deseja editar e alterar as informações desejadas.
Selecionar Estacionamento para Edição
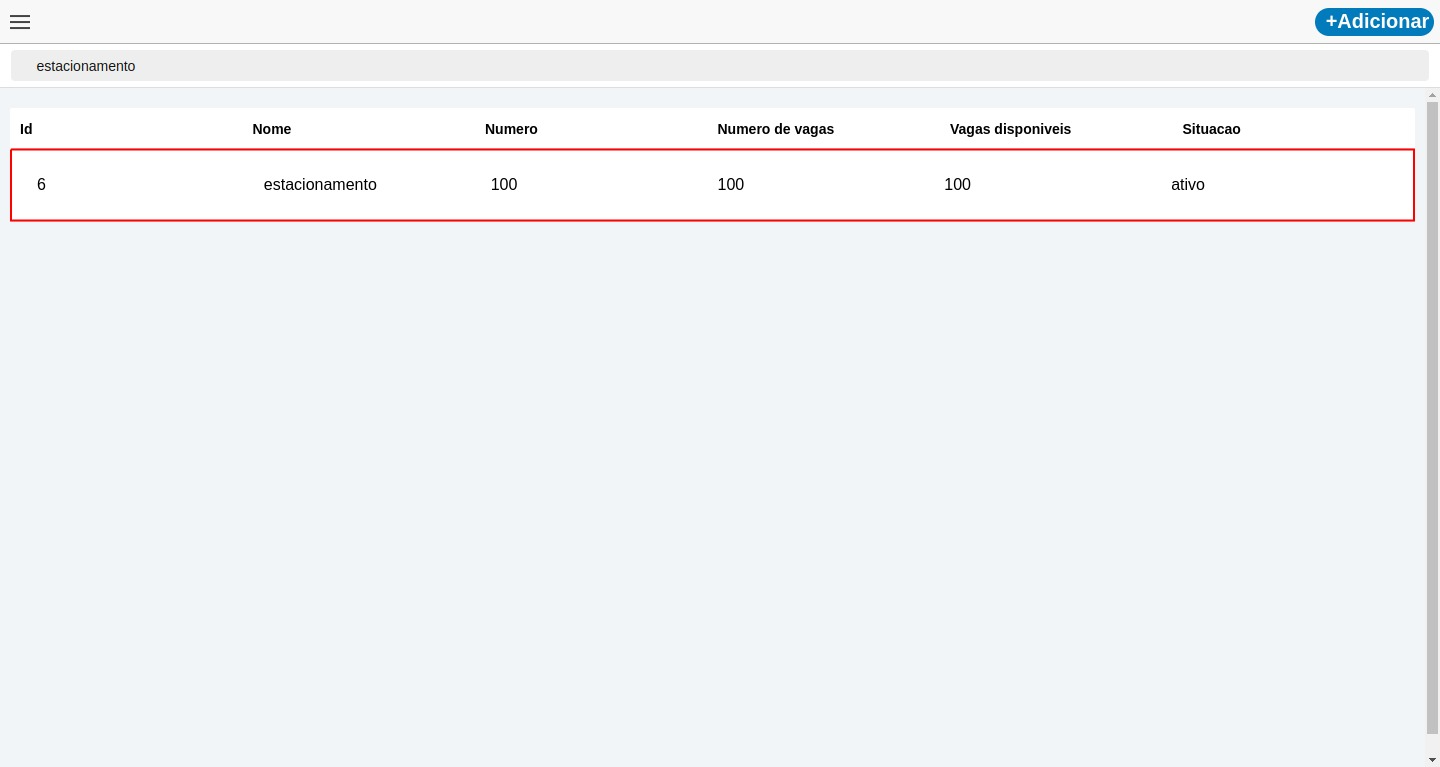
Tela Editar Estacionamento
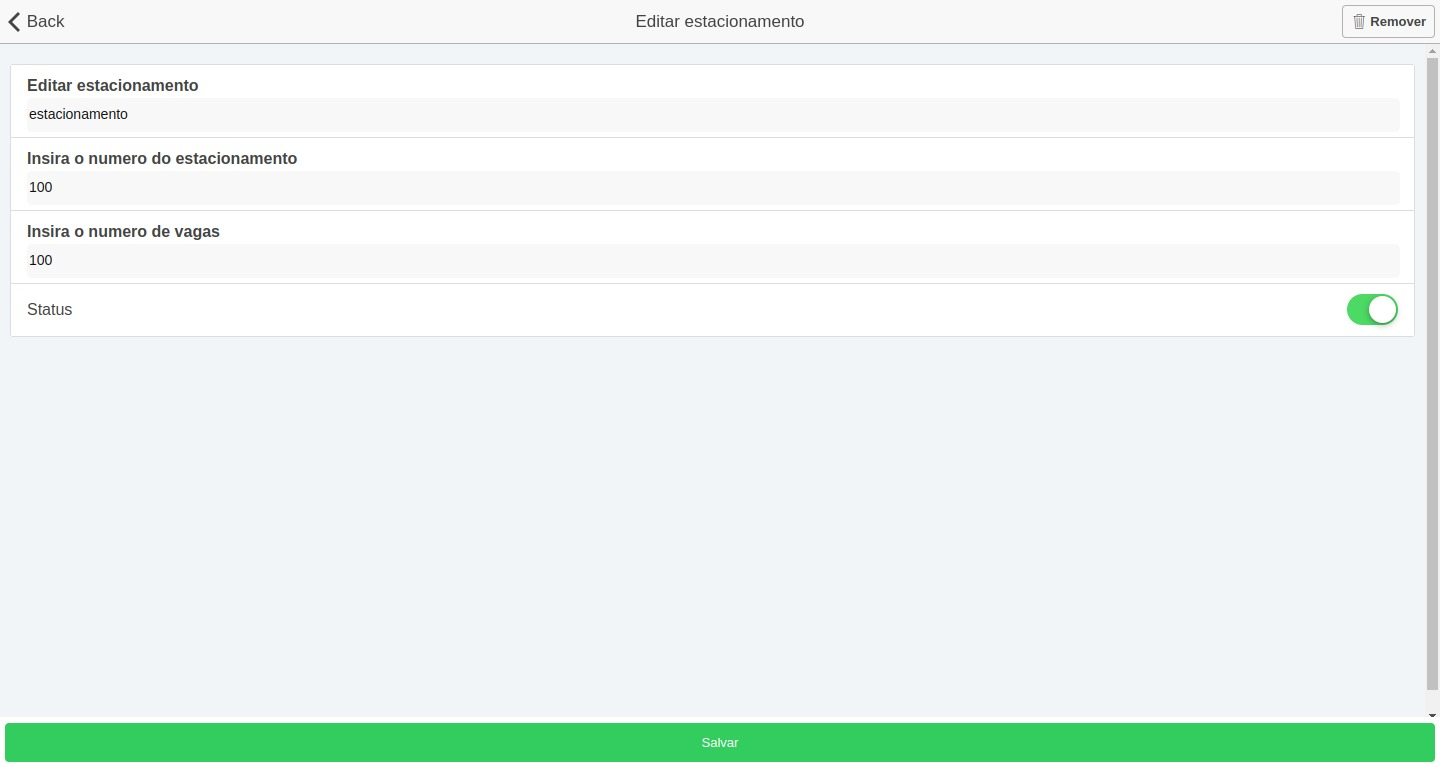
Nessa mesma tela de edição, também está presente a opção de excluir o estacionamento, basta clicar no botão Remover no canto superior direito.
Excluir Estacionamento
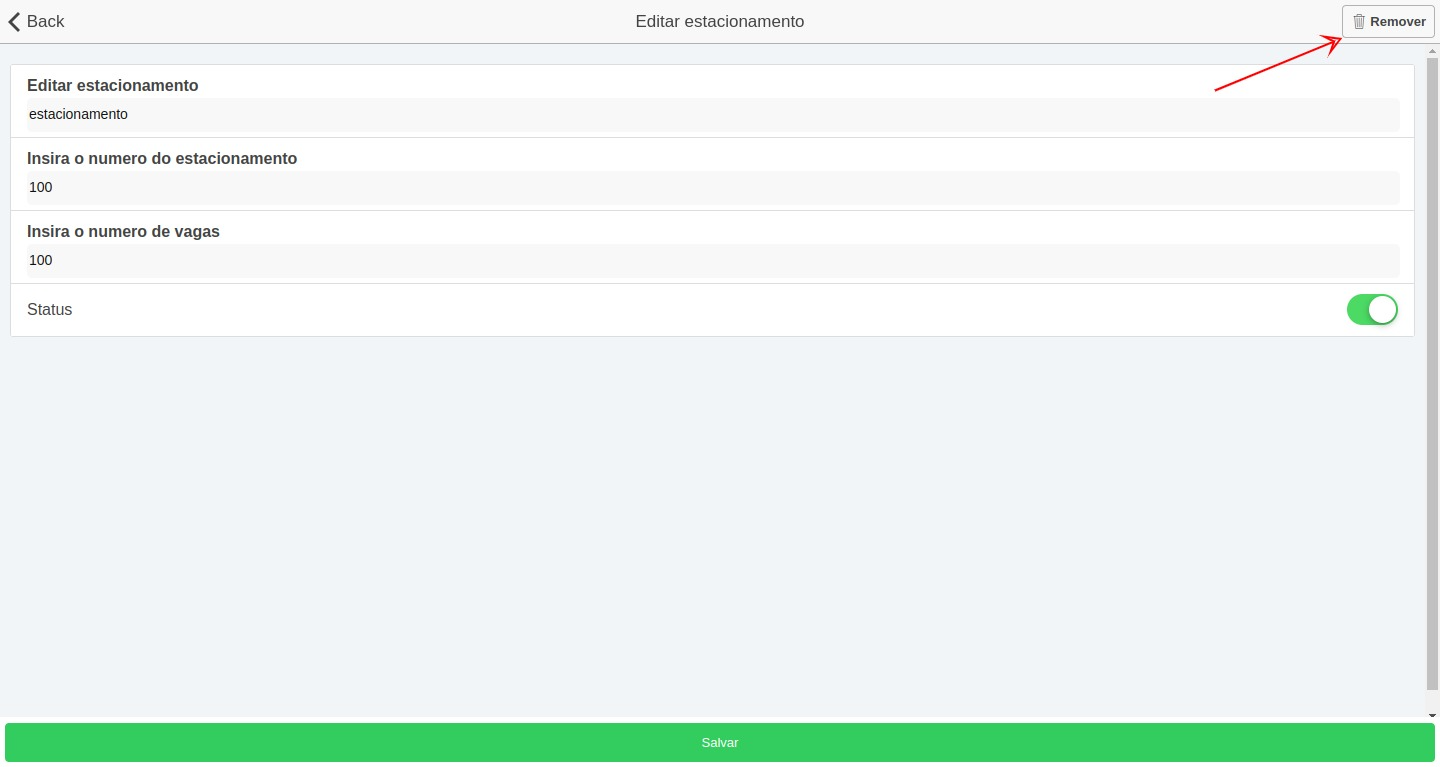
# Gestão do Estacionamento
No menu Gestão de estacionamento, é possível editar, cancelar ou inserir uma nova reserva de vaga, além de permitir ver quem está utilizando o estacionamento no momento.
Gestão do Estacionamento
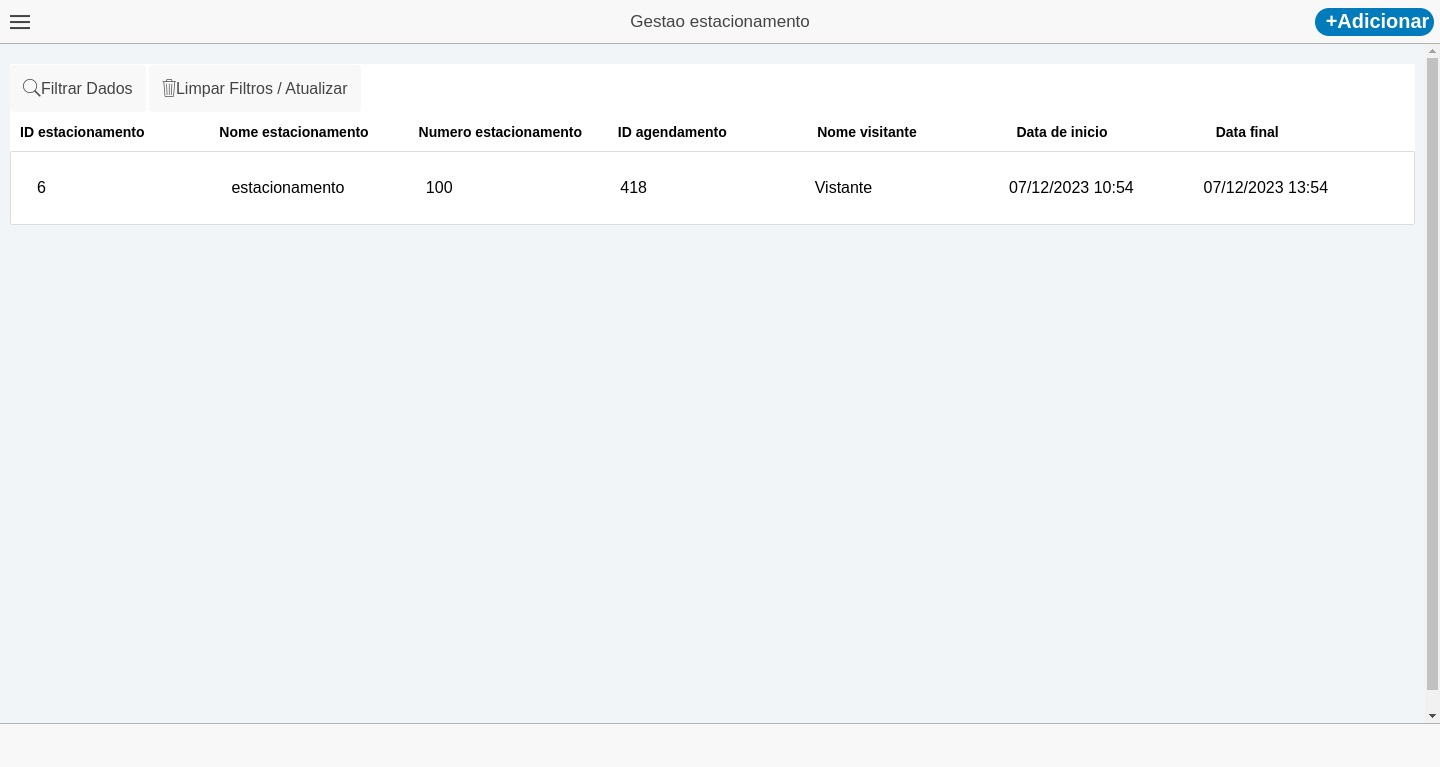
Para editar uma reserva de vagas, basta clicar em cima da reserva que deseja editar e alterar as informações desejadas, porém não é possível alterar qual visitante está utilizando aquela vaga. Para cancelar uma reserva de vaga, basta alterar o campo status para inativo na tela de edição. Depois de cancelar uma reserva de vaga, não será possível editar essa vaga, ela não será apagada do sistema e só será possível visualizá-la no menu Histórico dos estacionamentos.
Selecionar Vaga Reservada para Edição
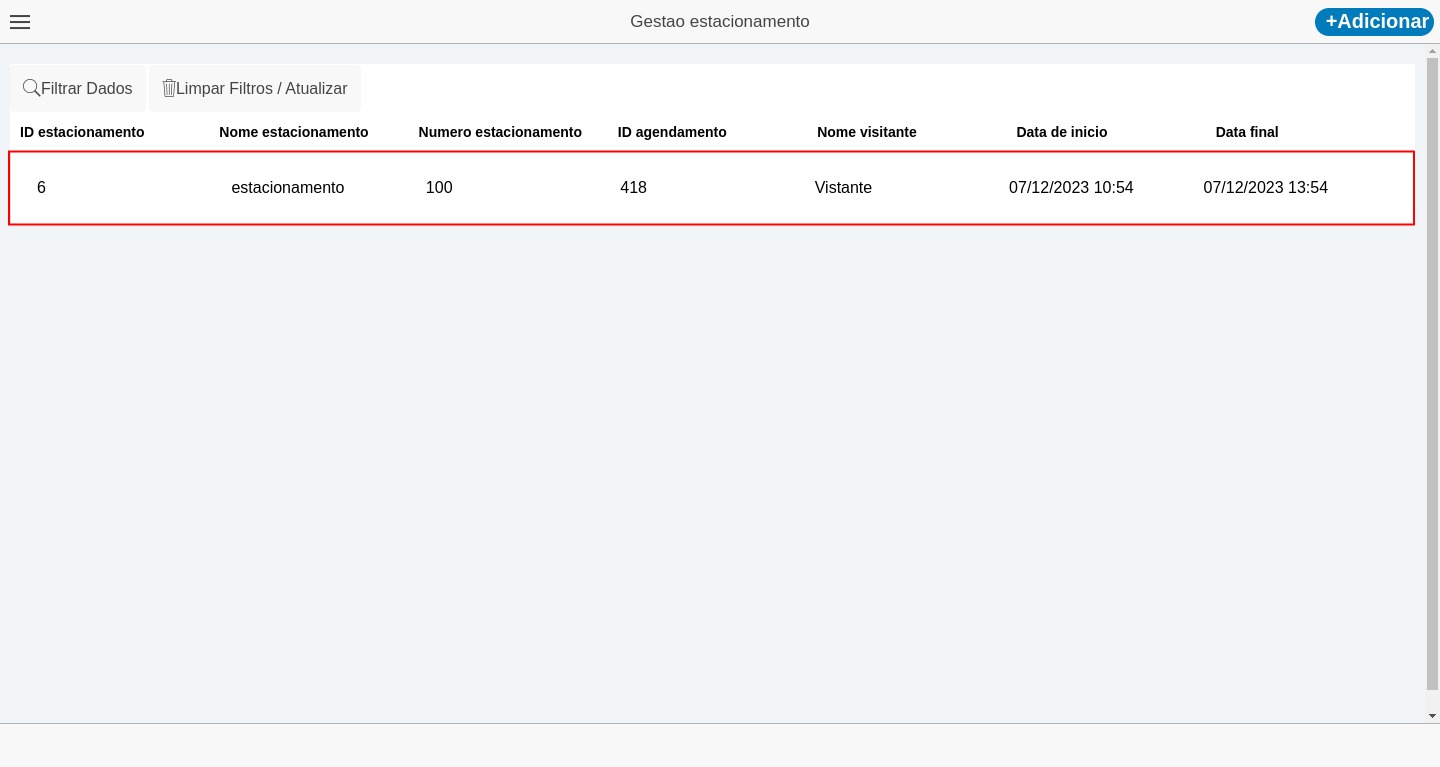
Cancelar Reserva de Vaga
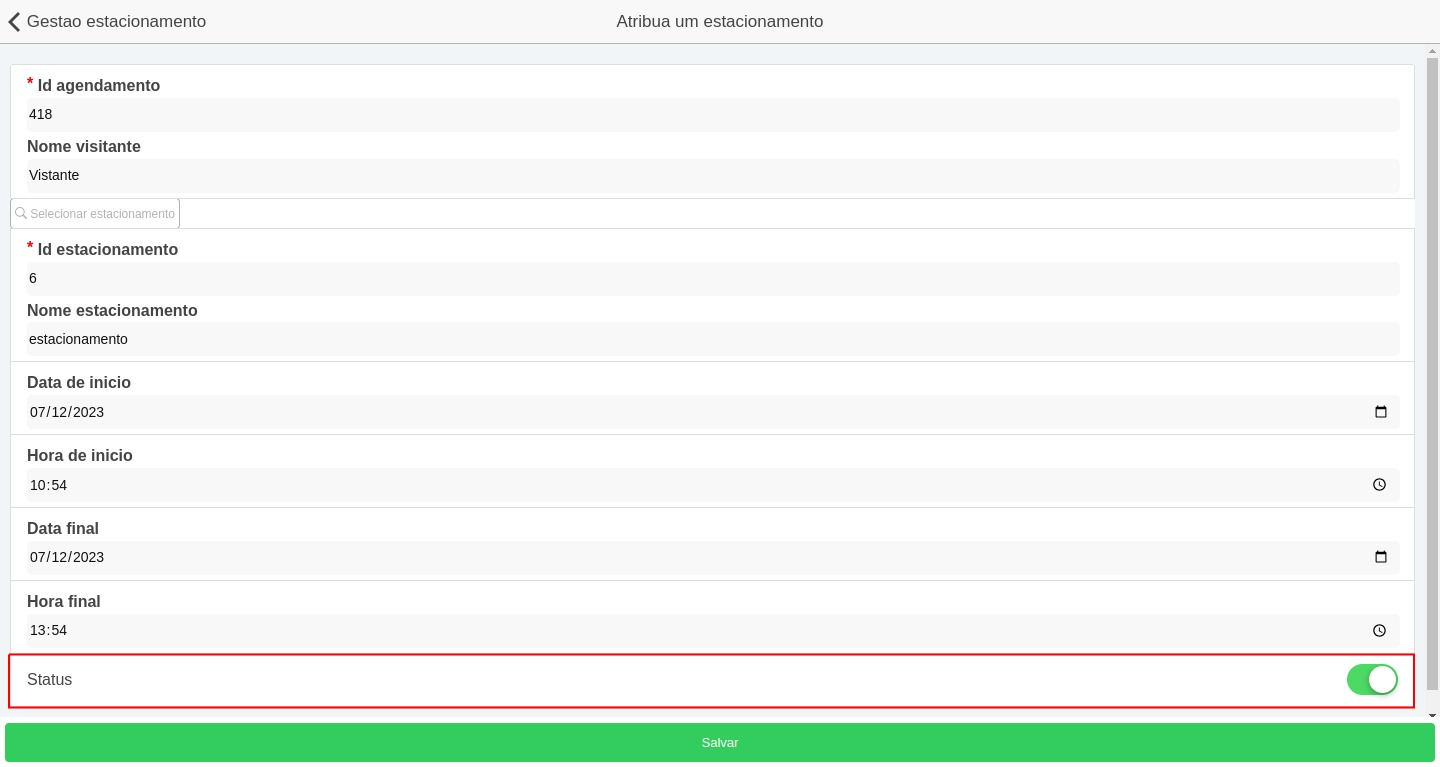
Para adicionar uma nova reserva de vaga, basta clicar em +Adicionar no canto superior direito da tela do menu. Para inserir uma vaga, será necessário definir o Visitante, o estacionamento e o período que aquele visitante utilizará a vaga. Só será possível definir um visitante cuja visita já tenha começado e ainda não tenha terminado, ou seja: a data prevista é anterior à hora atual e a data final é posterior à data atual.
Inserir Reserva de Vaga
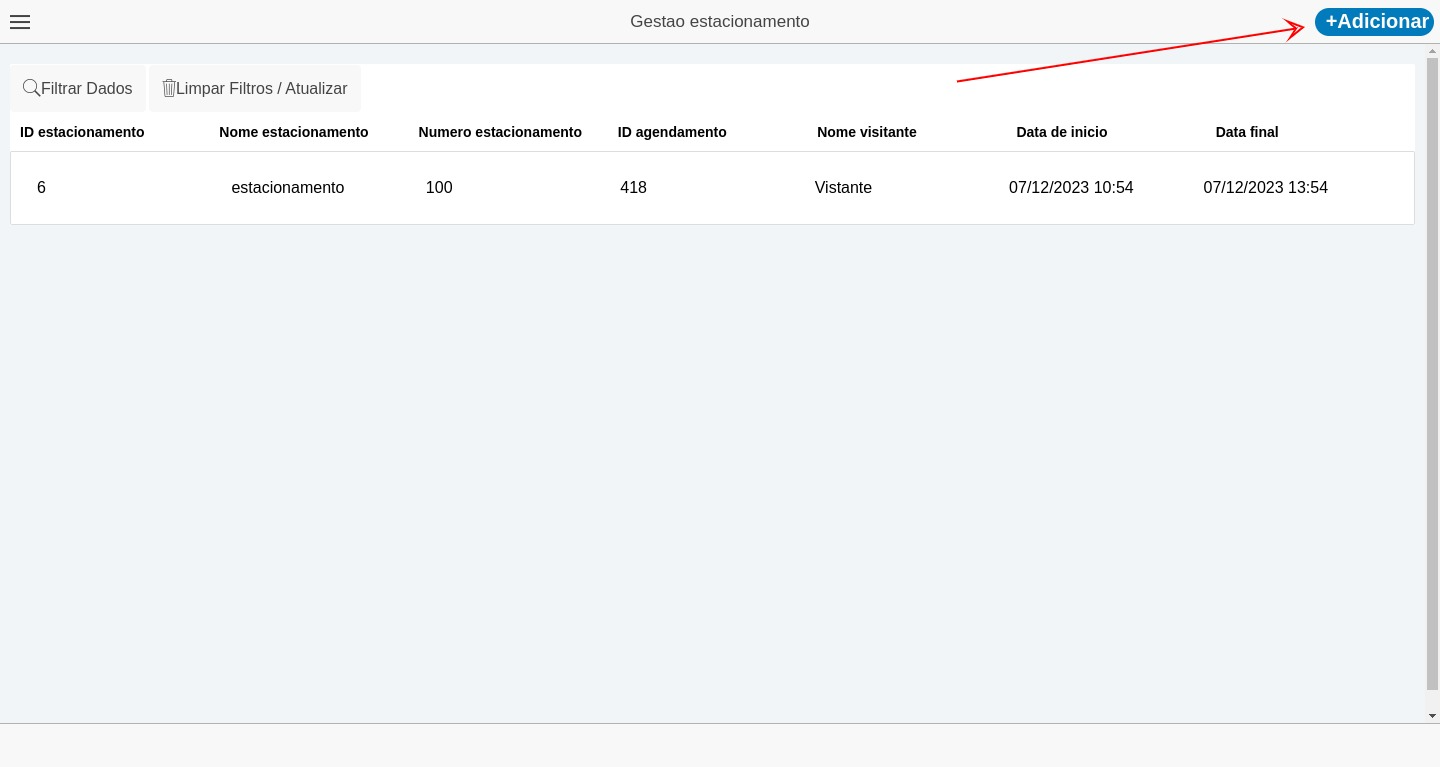
Inserir Dados da Reserva
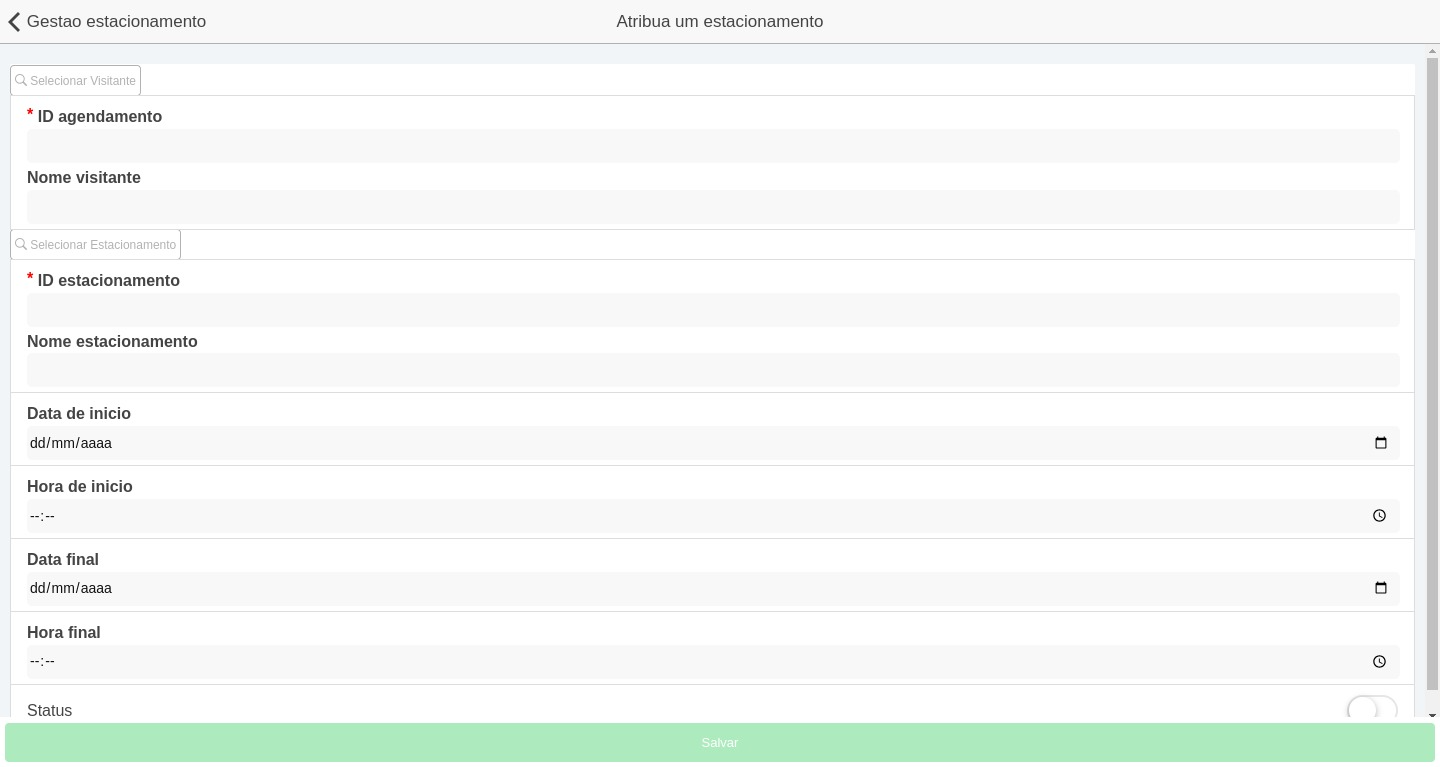
# Histórico do Estacionamento
No menu de estacionamento, será possível visualizar o histórico de utilização de vagas. Os dados exibidos no histórico do estacionamento apresentam os dados organizados primeiramente em ordem decrescente com relação ao ID do estacionamento e posteriormente em ordem crescente com relação ao ID do agendamento.
Histórico do Estacionamento

Nessa tela, é possível aplicar alguns filtros para facilitar a busca.
Filtros da Tela de Histórico
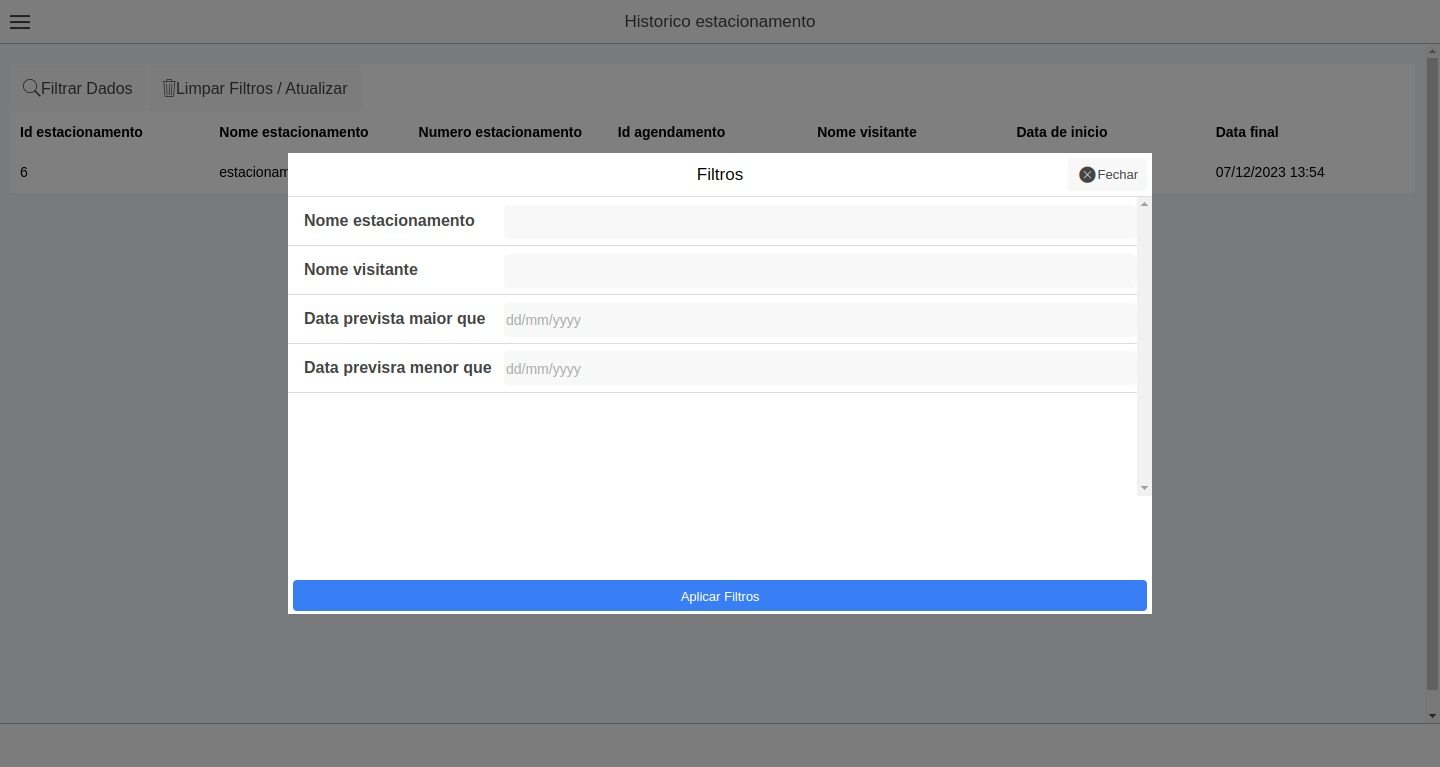
# Módulo Consultas
# Agendamento Empresa
Nesse menu sera possivel consultar os agendamentos. Os agendamentos estao ordenados de forma de forma descrecnte mas caso seja nescessario e possiveladicionar filtros para facilitar a busaca. Para isso basta clicar no botao Filtrar dados e prencher qual filtro deseja inserir e clicar no botao Filtrar dados.
Filtrar dados
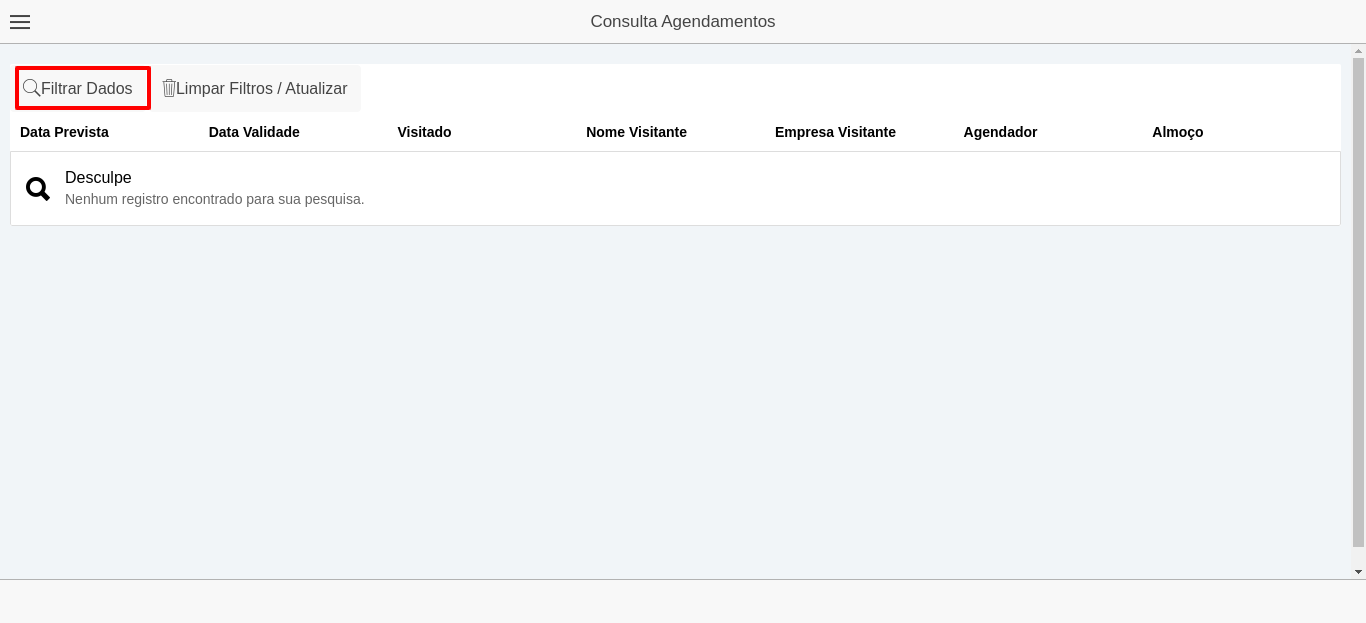
Filtros 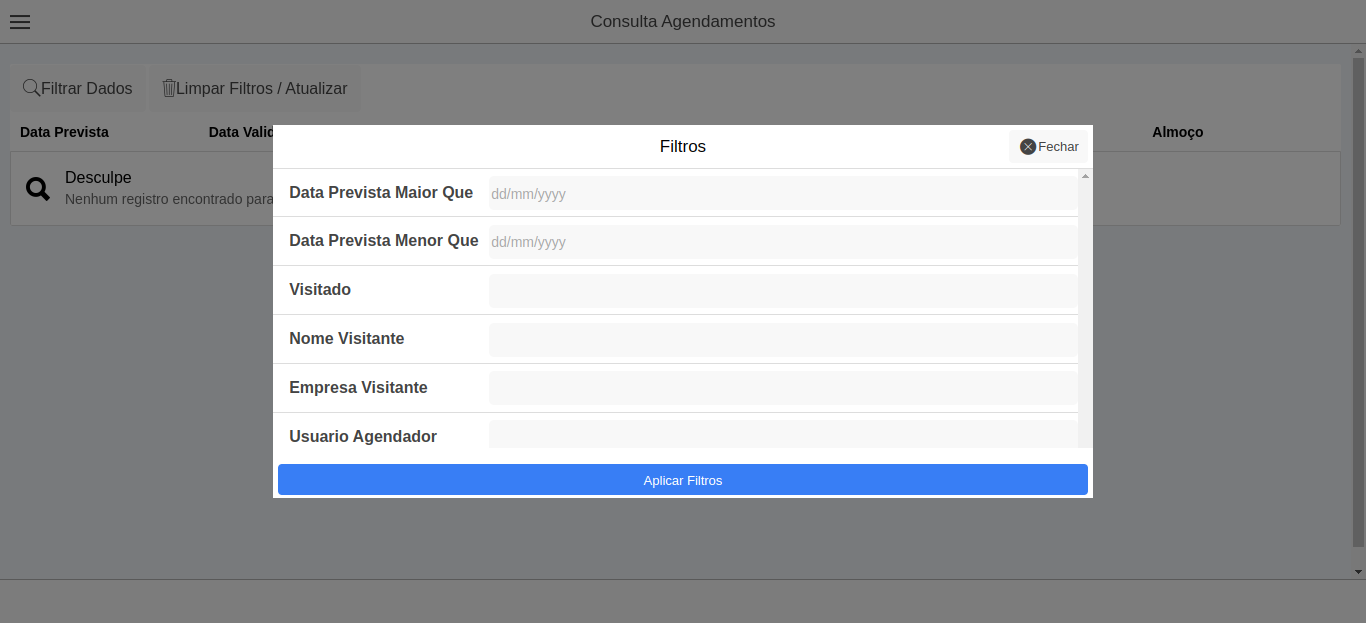
Caso queria remover os filtros basta clicar no botao Limpar Filtros/Atualizar
Limpar Filtros 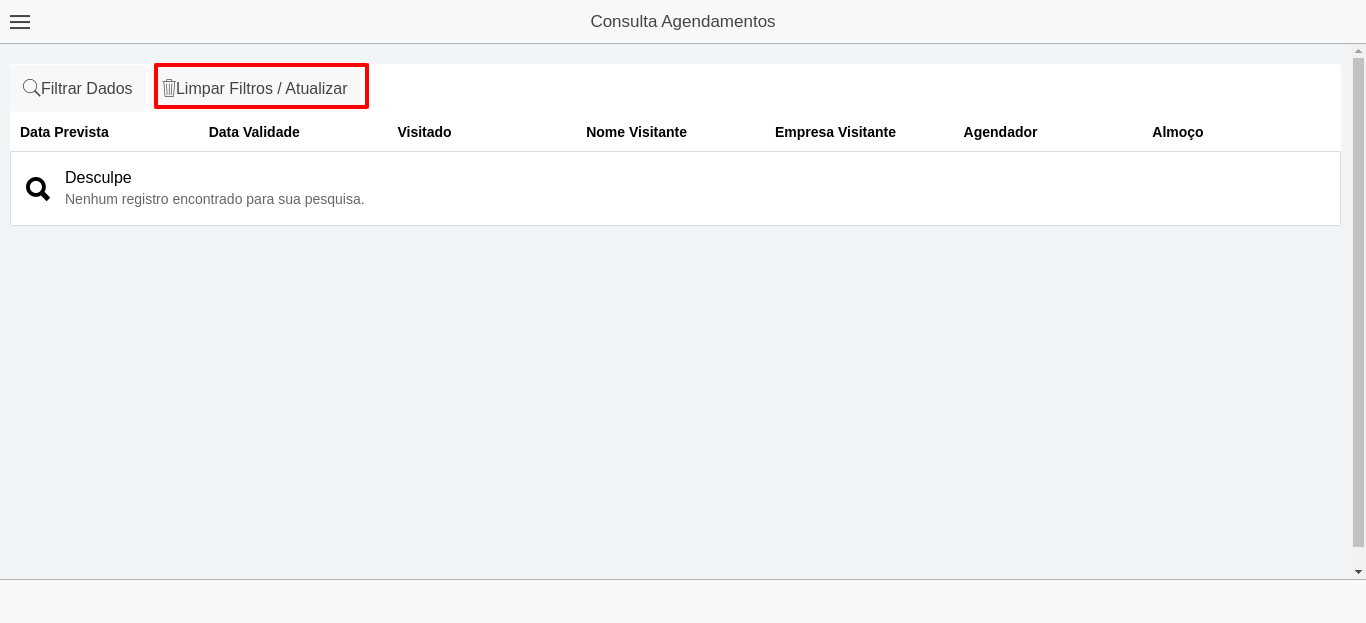
# Funcionalidade de Romaneio
A funcionalidade de romaneio permite que o visitante declare os itens que ele carrega consigo ao fazer a visita, sendo necessário inserir uma descrição, o número de série e a quantidade. Após ser preenchido, o romaneio será enviado por e-mail ao visitante, assim o visitante poderá imprimi-lo e apresentá-lo no momento em que estiver realizando a visita. A funcionalidade de romaneio não possui um menu próprio para utilizá-lo e é necessário ativá-lo no tipo visita.
Tipo Visita
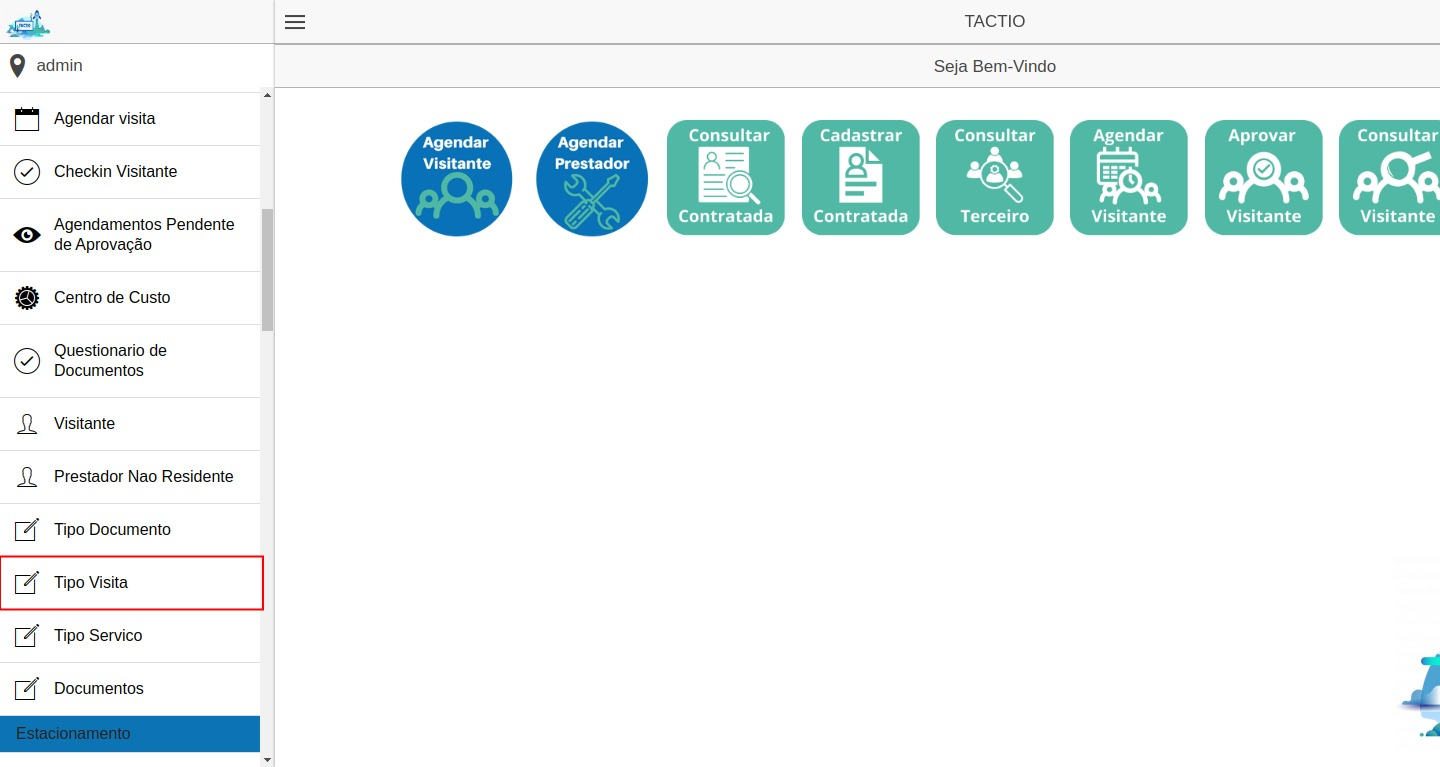
Habilitar Romaneio
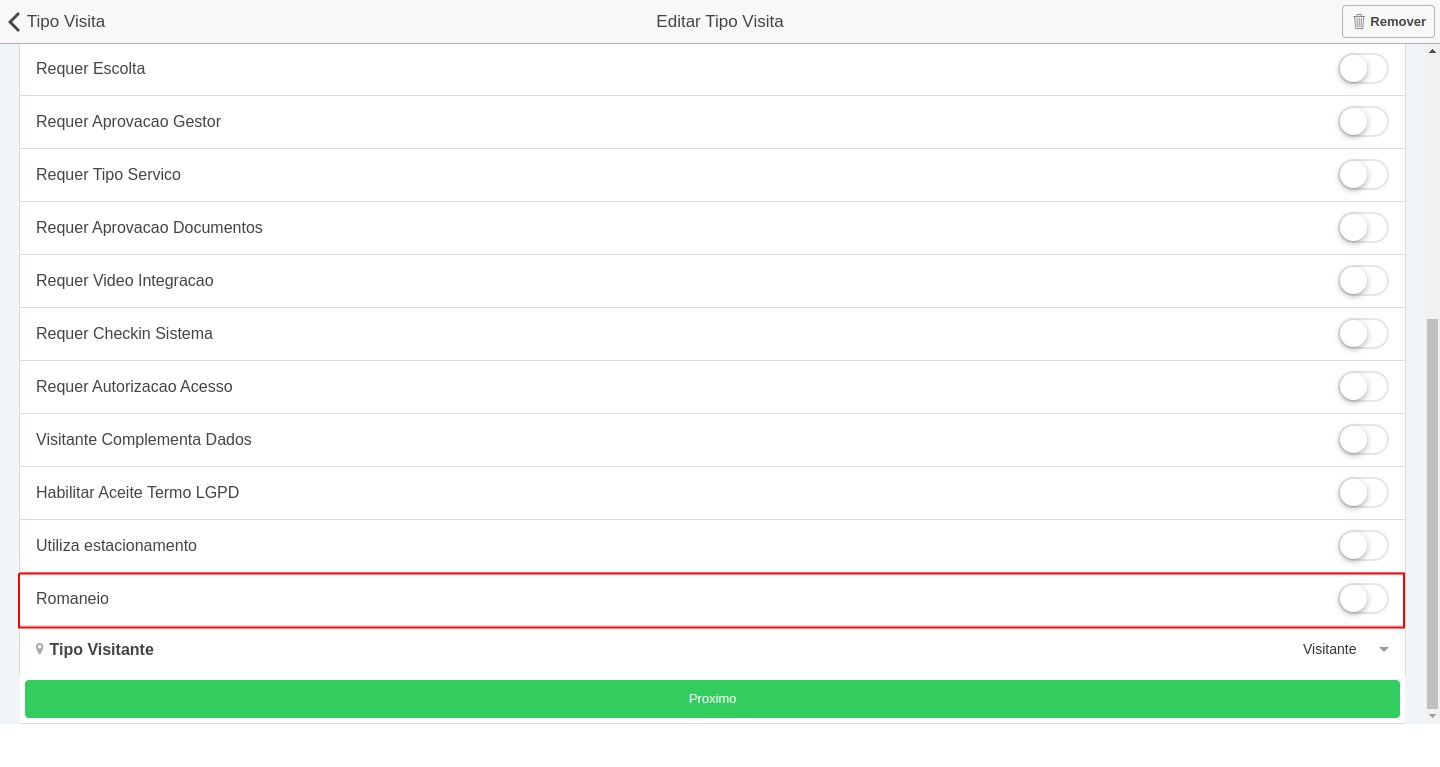
Após isso, todos os visitantes daquele tipo de visita poderão preencher seu próprio romaneio.
Marcar os itens como checados
Para marcar um item como checado, basta entrar no menu Agendar Visita, clicar no botão na coluna de editar, em seguida, ir até o questionário Romaneio e marcar os itens conferidos e, por último, salvar as alterações.
Menu Agendar Visita 
Botão na coluna editar 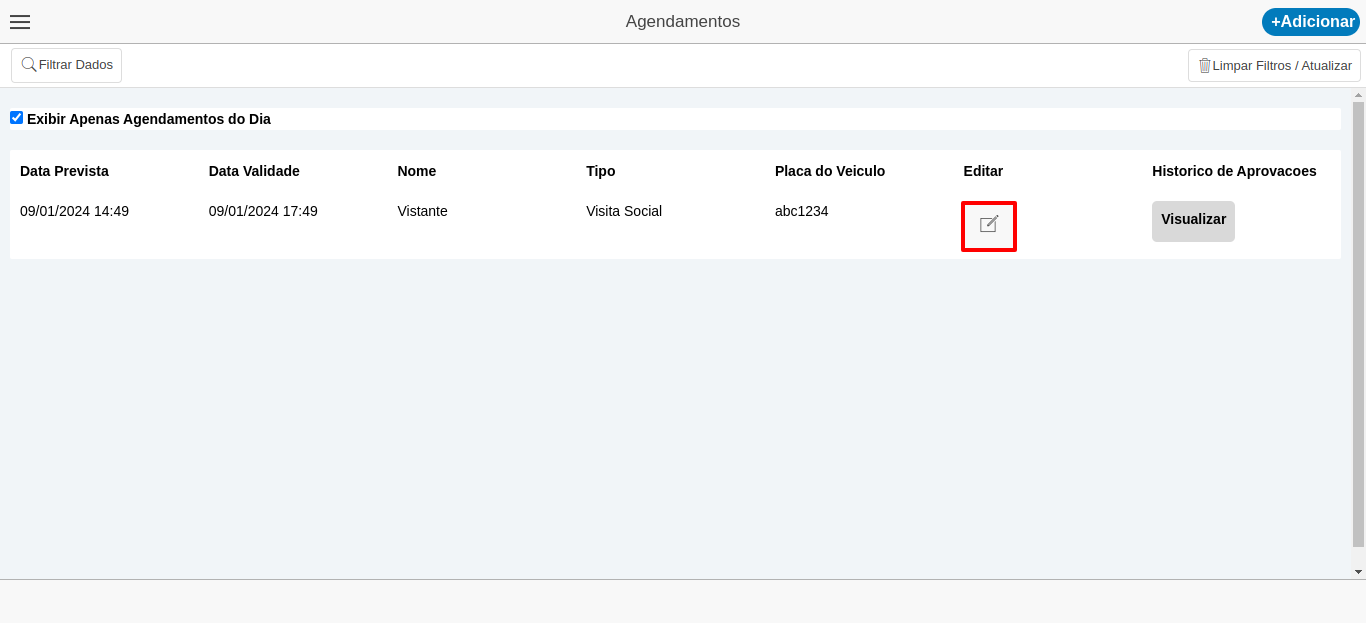
Salvar alterações