# Configurações e Parâmetros do Magna
# Acesso
O acesso interno ao Magna é realizado através da URL disponibilizada pelo fornecedor. Basta digita-lá na barra de pesquisa do navegador. Para logar, o usuário deve informar seu login e senha. O 'Login' é o e-mail cadastrado anteriormente e a 'senha' é pessoal. Após preencher os campos, basta selecionar “LOGIN”, onde indica a seta.
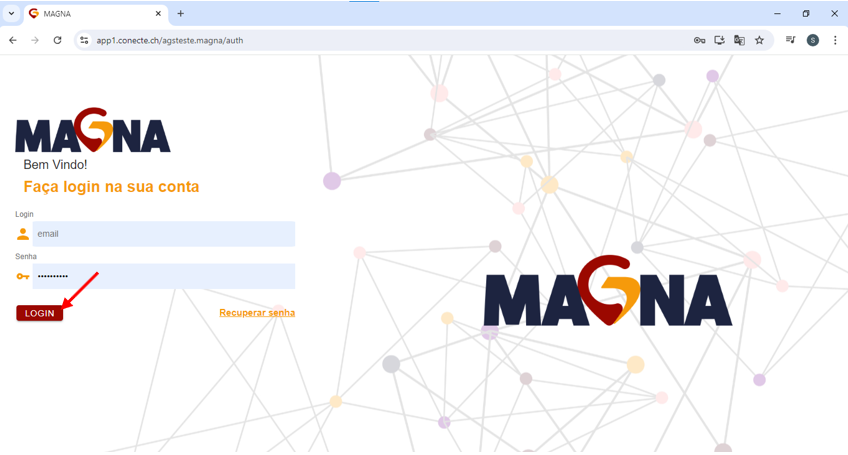
Após o login ser realizado com sucesso, a página será aberta na tela inicial. Para ter acesso aos menus, basta clicar no ícone localizado na parte superior da lateral esquerda, onde indica a seta.
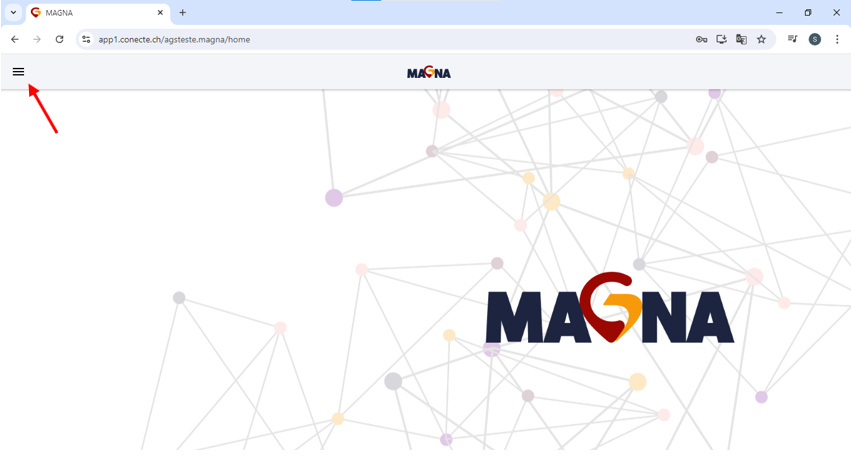

# Pesquisar Menu
Com a aba dos menus aberta, para localizar um menu específico, basta digitar o nome do menu que você deseja buscar na barra de pesquisa.
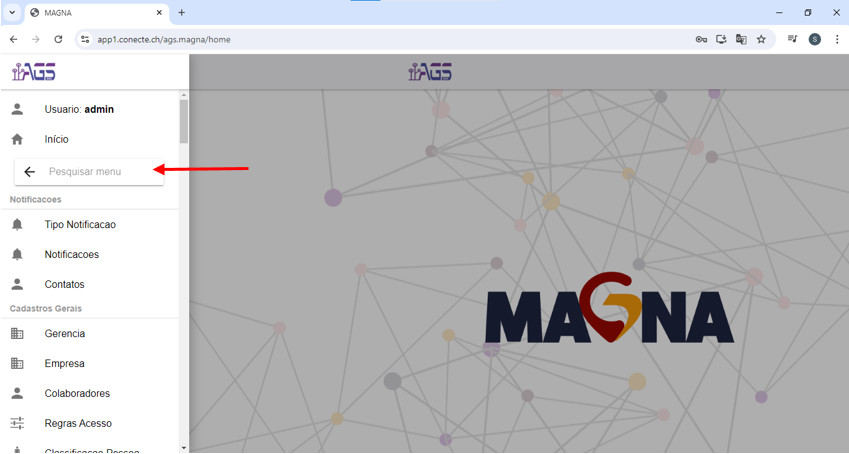
# Notificações
# Tipo de Notificação
Nesse Menu, é possível configurar o tipo de notificação que o beacon irá emitir em determinadas situações.
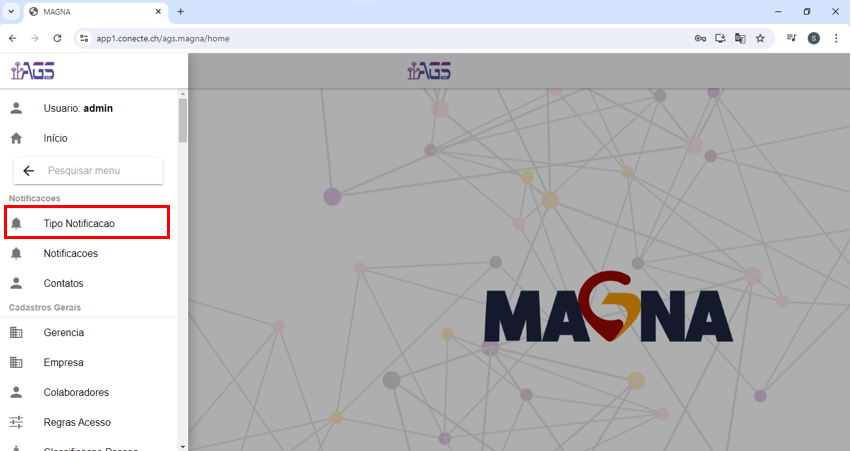
Com essa aba aberta, é possível visualizar os detalhes, editar e excluir o tipo de notificação. E também adicionar um novo tipo de notificação, no "+", localizado na parte inferior da tela.
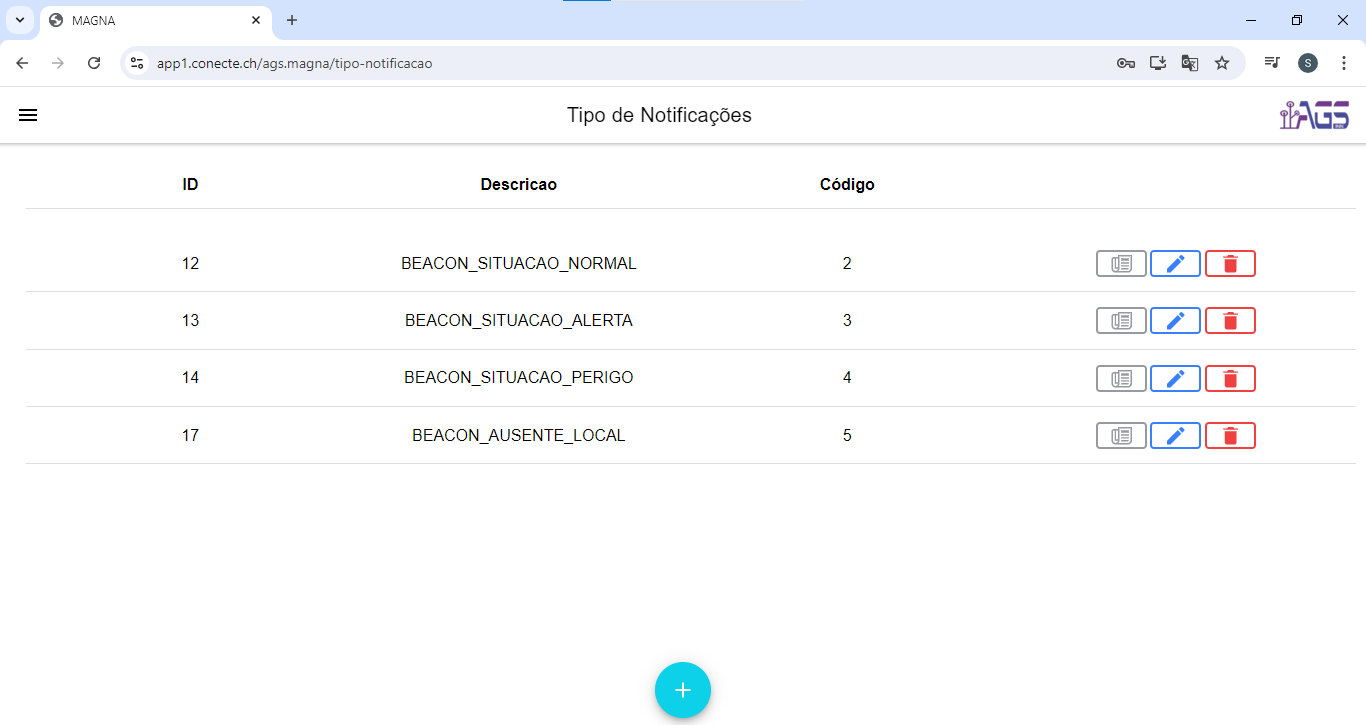
# Notificações
É possível acessar as notificações emitidas pelos beacons no campo "Notificações".
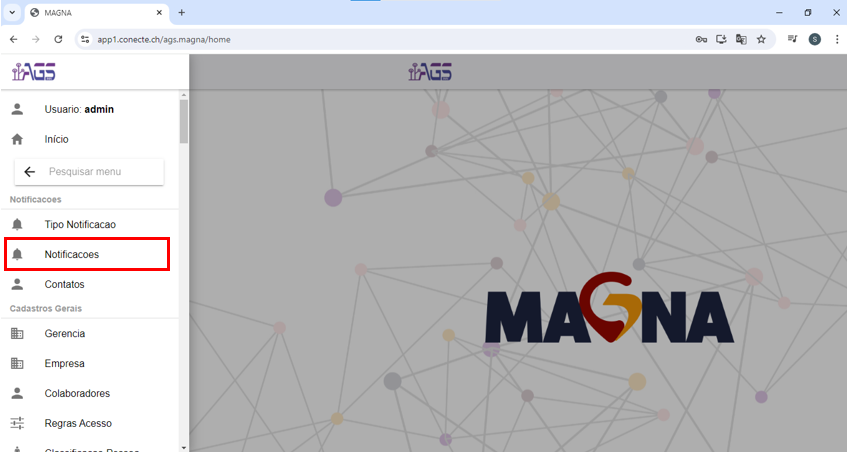
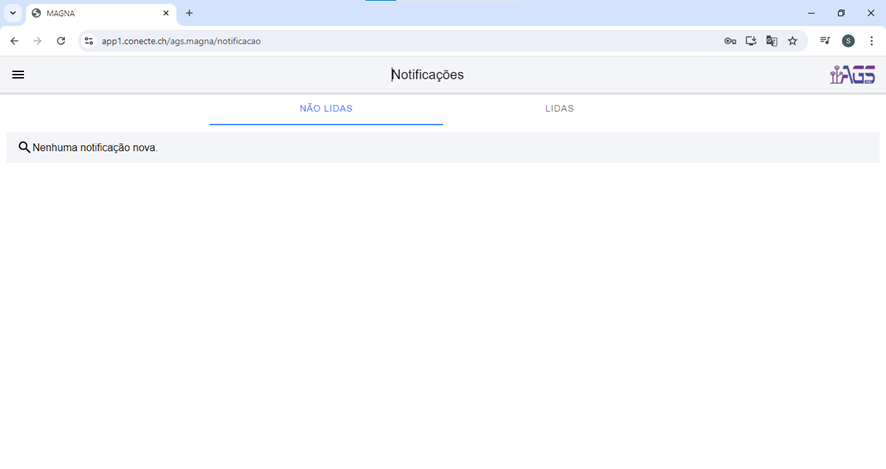
# Credenciais
# Cadastro de Credenciais
Para realizar o cadastro de uma credencial, selecione o menu "credenciais".
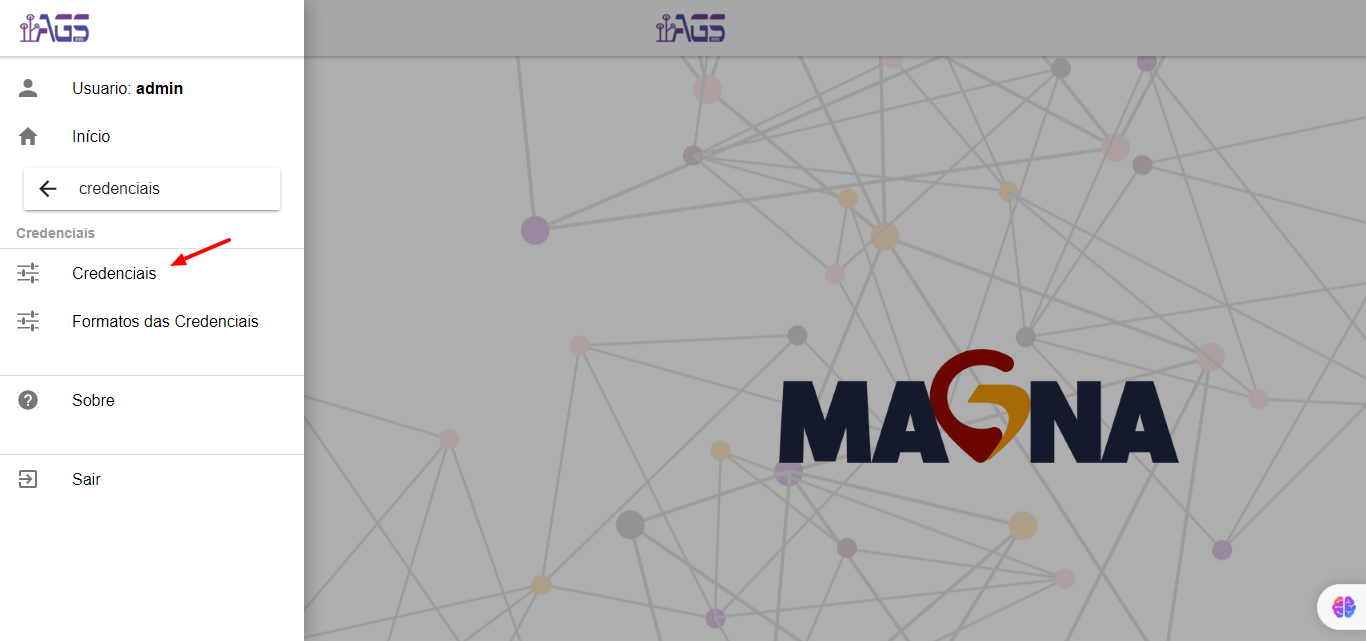
Com a aba das credenciais aberta, é possível visualizar os detalhes, editar e excluir o tipo de credencial. E também adicionar um novo tipo de credencial, no "+", localizado na parte inferior da tela.

Para adicionar uma nova credencial, basta selecionar o "+" e preencher todos os campos, e posteriormente salvar.
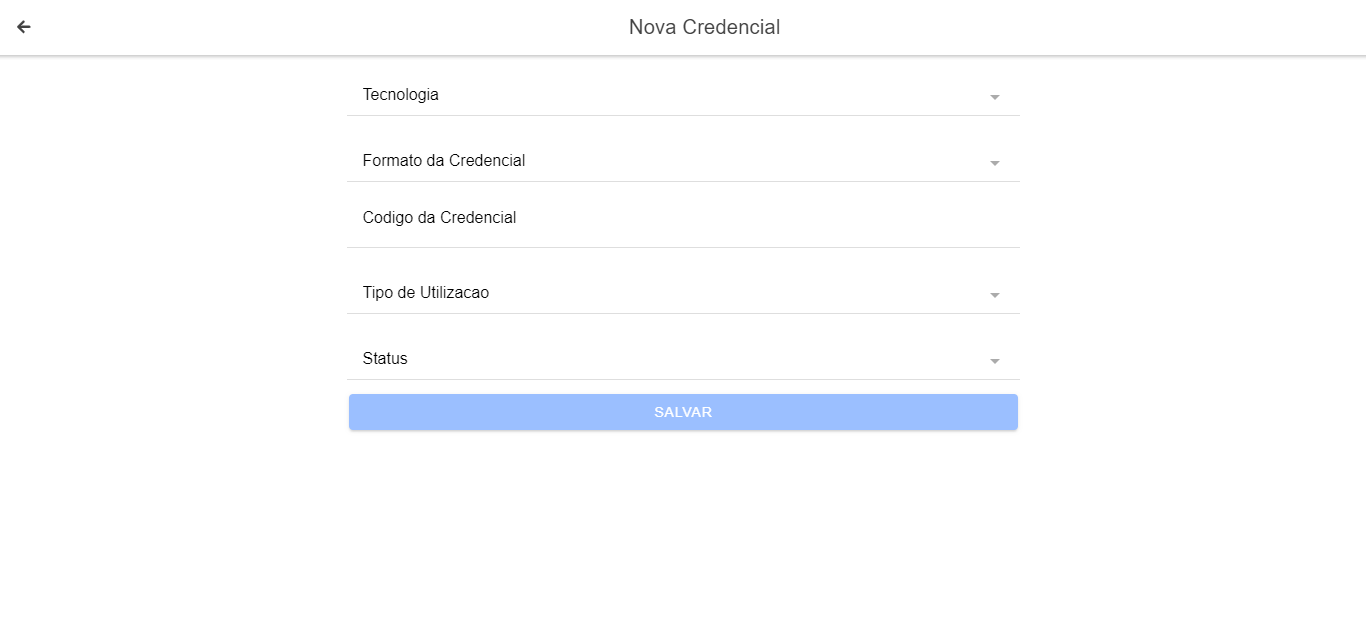
# Formato de Credenciais
Para acessar os formatos das credenciais, selecione o menu "Formatos das credenciais".
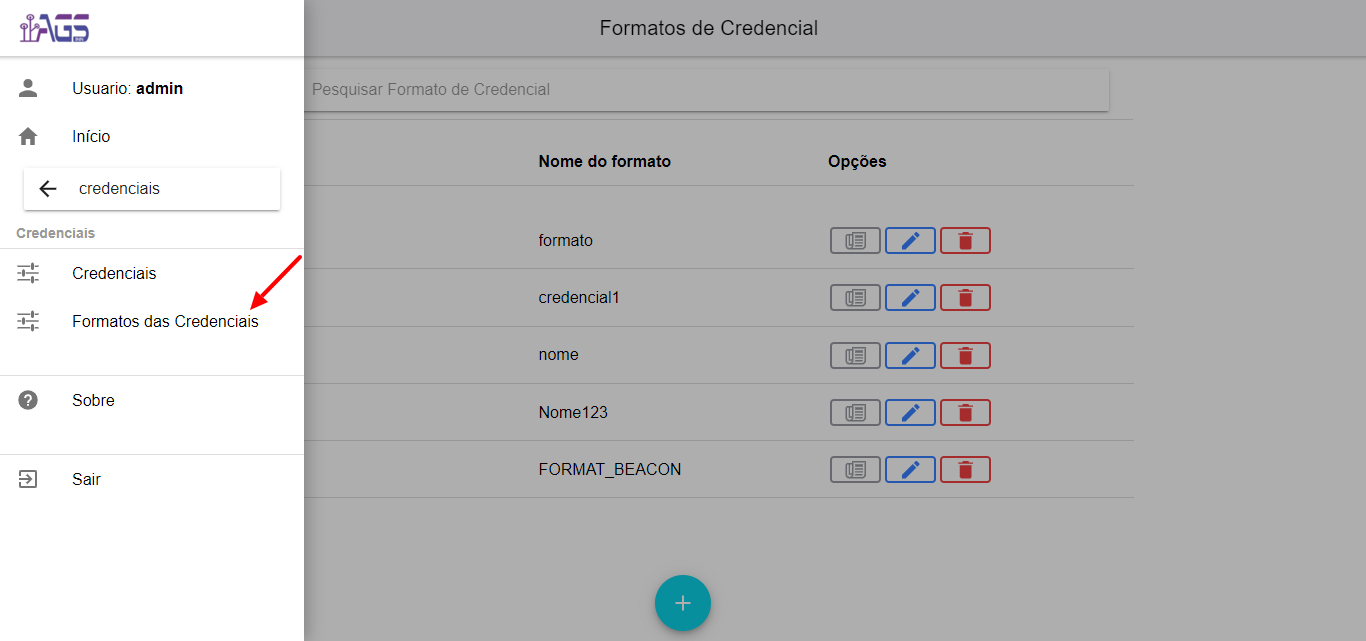
Após selecionar a aba, é possível visualizar os detalhes, editar e excluir o formato da credencial. E também adicionar um novo tipo de formato de credencial, no "+", localizado na parte inferior da tela.
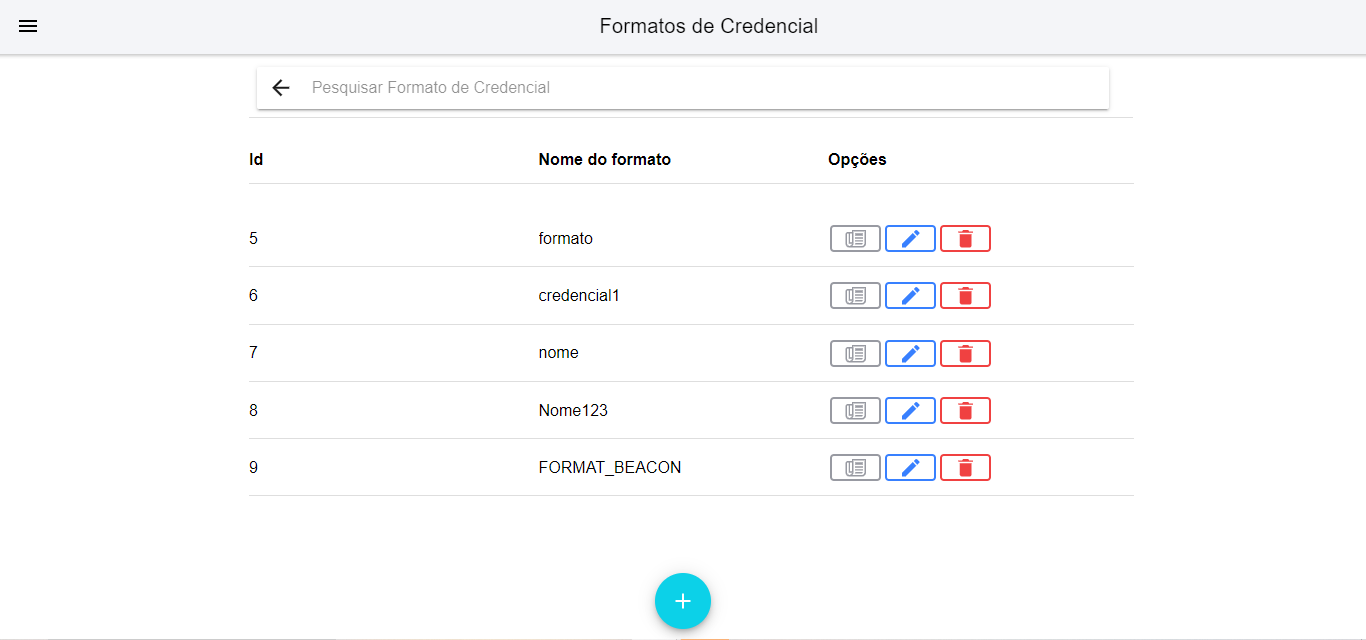
Para adicionar um novo formato de credencial, basta selecionar o "+", preencher todos os campos, e posteriormente salvar.
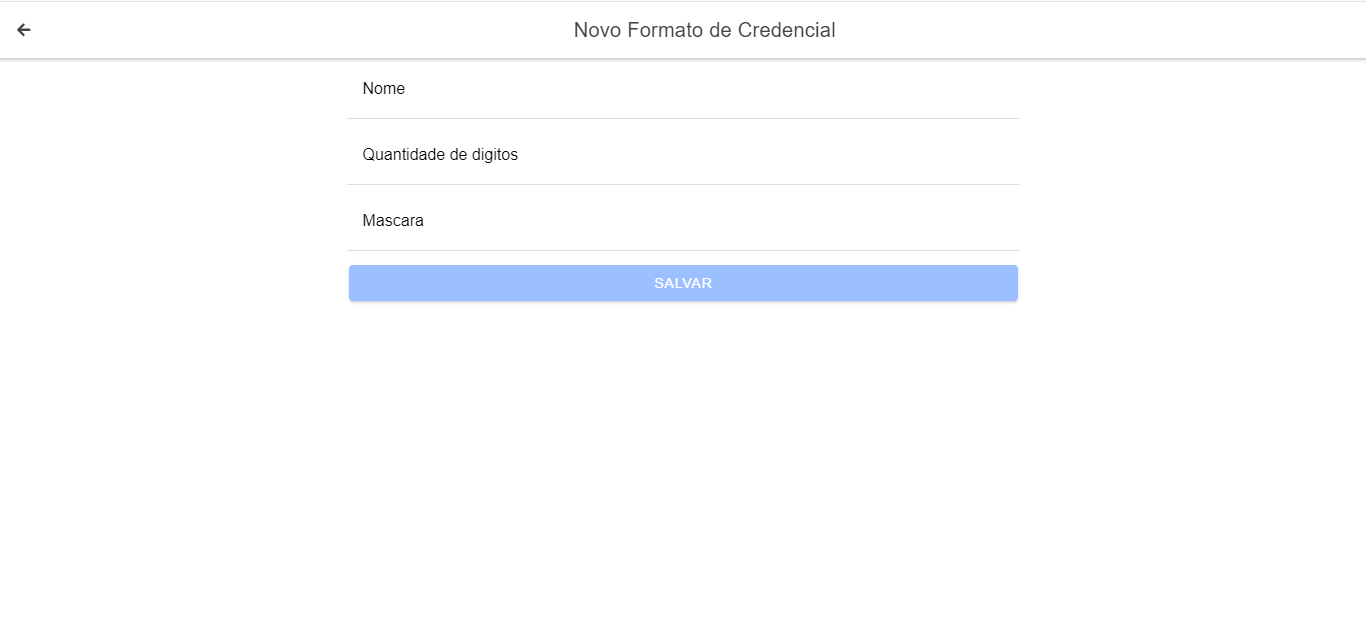
# Cadastros Gerais
# Cadastro de Regras de Acesso
Para acessar o menu das Regras de Acesso, selecione o menu "Regras de Acesso".
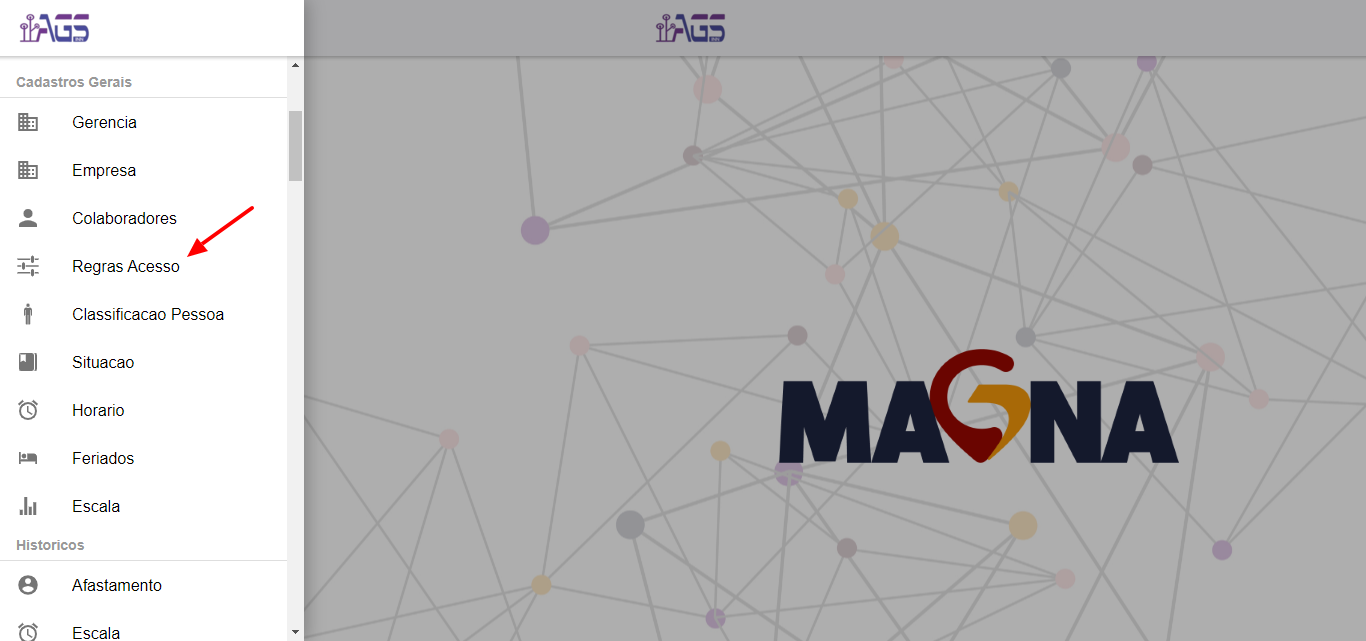
Após selecionar o menu, a página a ser aberta mostrará as regras cadastradas. Além disso, é possível visualizar os detalhes, editar e excluir uma regra de acesso. E também adicionar um novo tipo de Regra, no "+", localizado na parte inferior da tela.
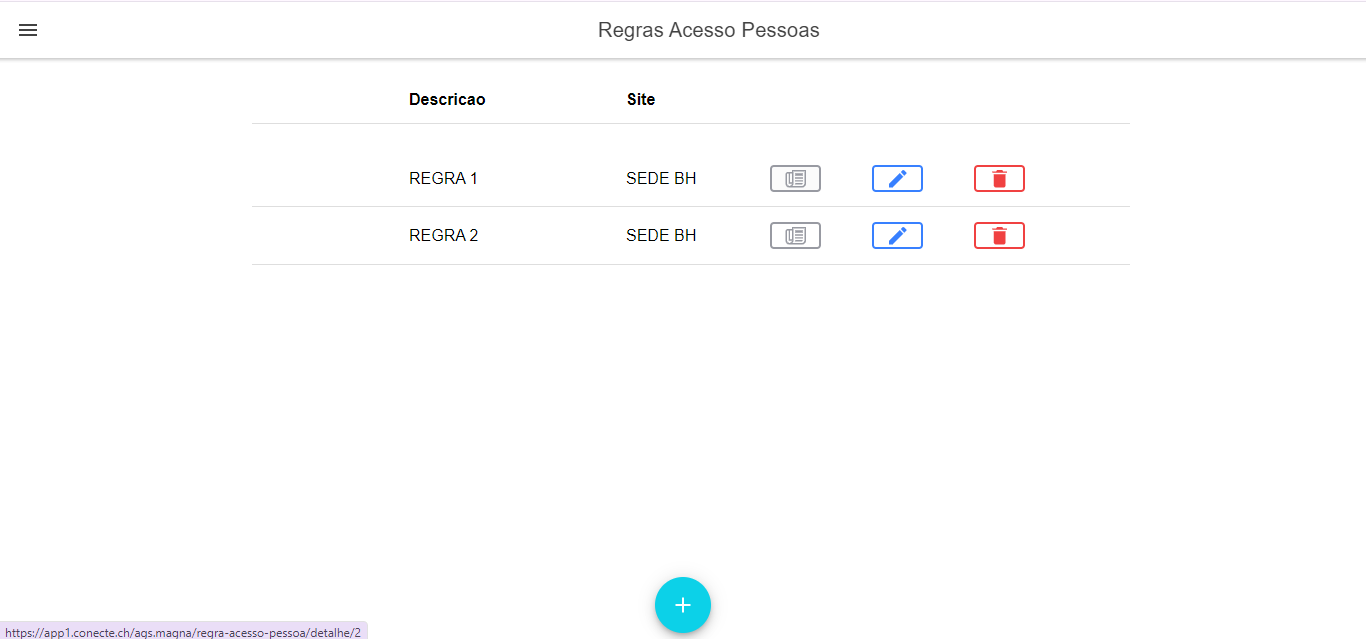
Para adicionar uma nova Regra, basta selecionar o "+", preencher todos os campos, e posteriormente salvar.

# Cadastro de Colaboradores
Para realizar o cadastro de colaboradores no sistema, acesse o menu "Cadastros Gerais > Colaboradores".
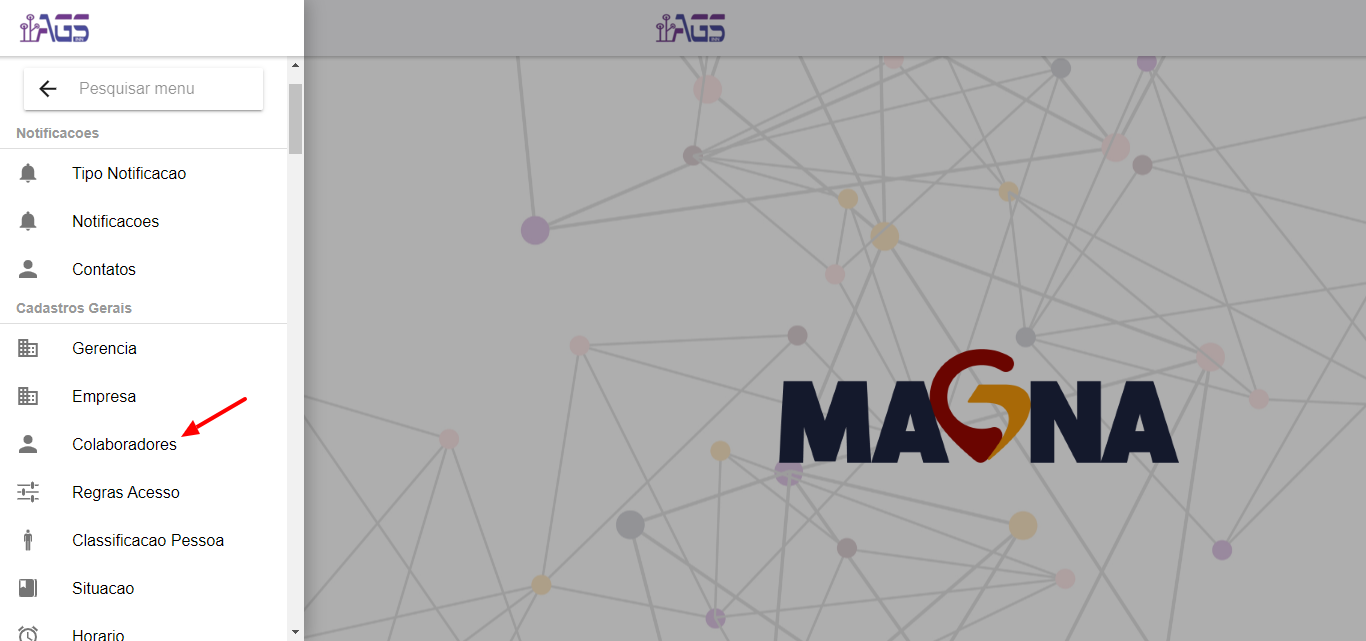
Após selecionar o Menu indicado na seta acima, será aberta a tela dos colaboradores, sendo possível adicionar novos colaboradores, excluir, pesquisar, consultar e editar detalhes.

Para cadastrar novos colaboradores basta Selecionar o "+", preencher todos os dados solicitados nas abas: geral, credenciais, regras e permissões; e posteriormente clicar em salvar onde indica a seta.
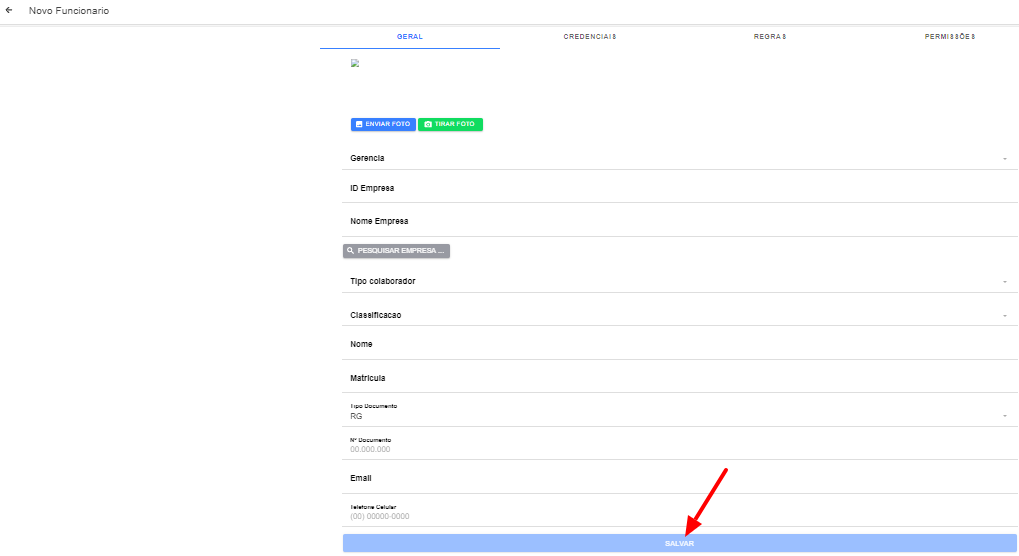
Ao atribuir uma credencial a um colaborador e possível selecionar o numero de beacon usando uma leitor. para isso entre na aba "Credenciais" e depois em "+Adicionar".
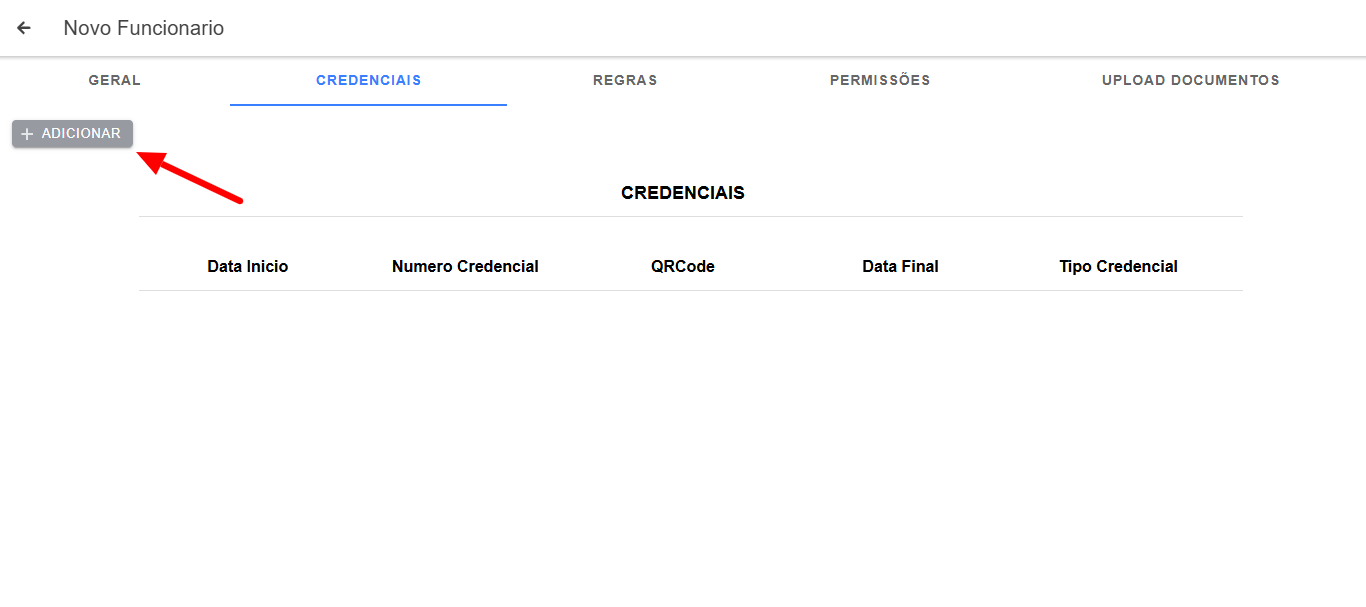
Sera aberto uma janela e nela no "tipo de credencial" é necessário selecionar "beacon", depois disso sera aberto uma nova janela onde e necessário selecionar uma dispositivo e logo em seguida sera mostrado os beacons que foram lidos recentemente para ser selecionado.
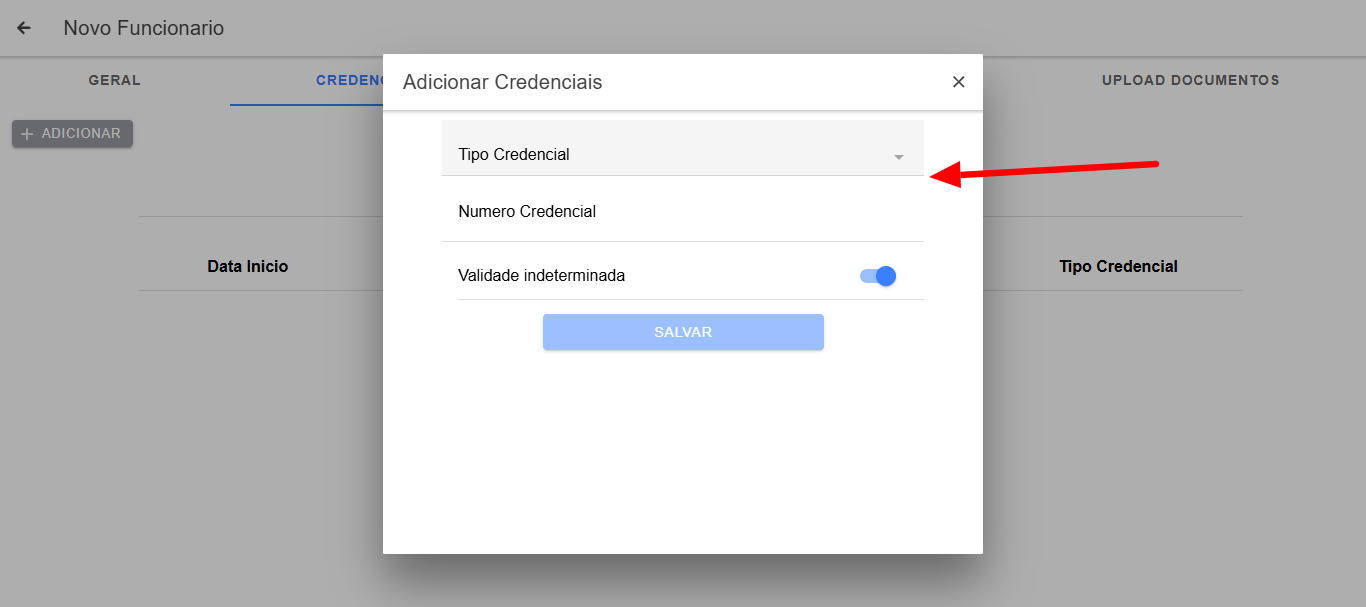
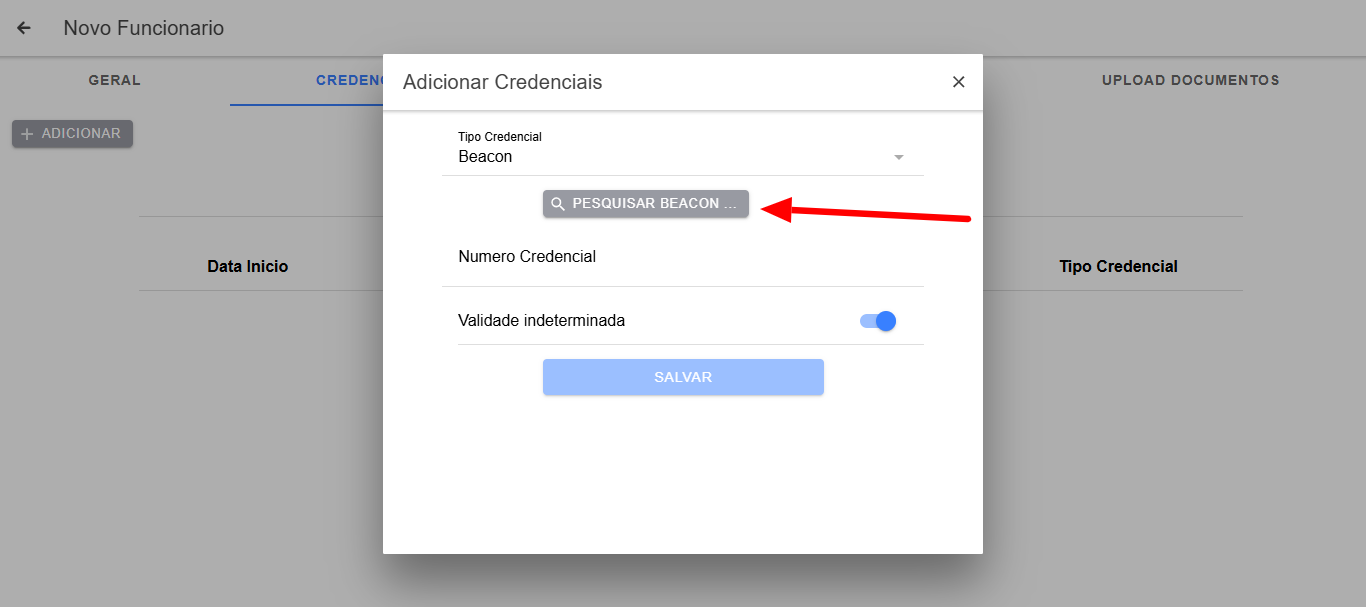
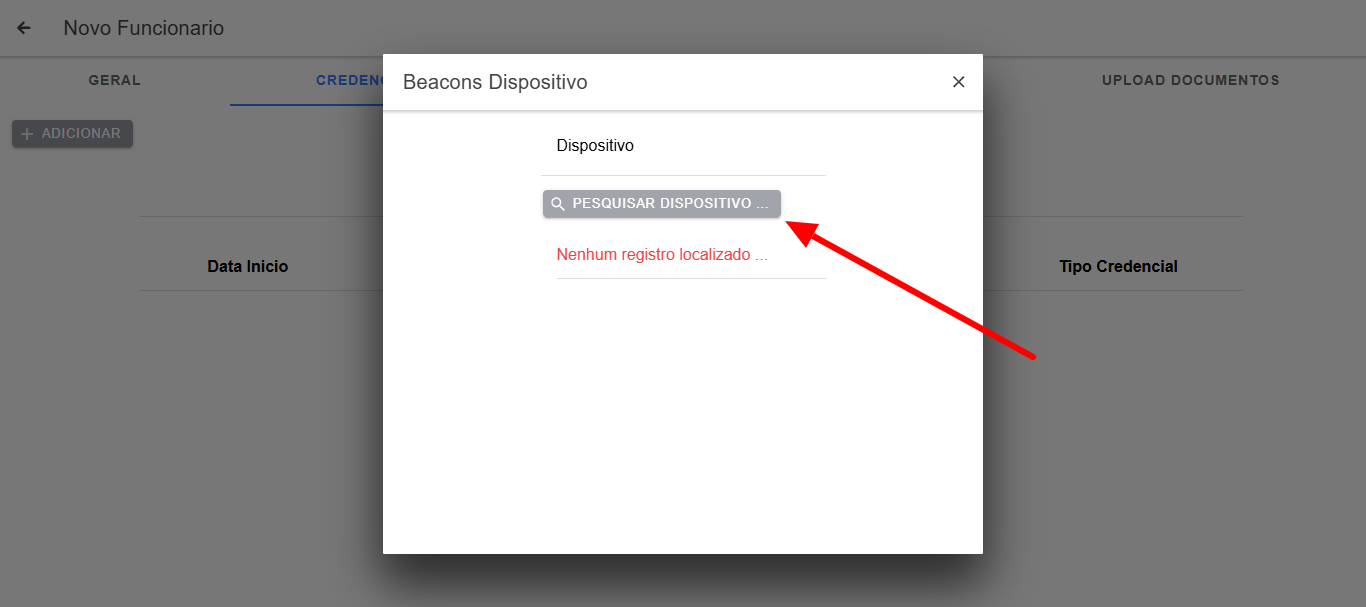
# Gerência
Para realizar o cadastro de gerência no sistema, acesse o menu "Cadastros Gerais > Gerencia".

Com a página de gerências aberta, é possível visualizar as gerências cadastradas. Além disso, é possível visualizar os detalhes, editar e excluir uma gerência. Exportar os dados para PDF ou CSV. E também cadastrar uma nova gerência, no "+", localizado na parte inferior da tela.
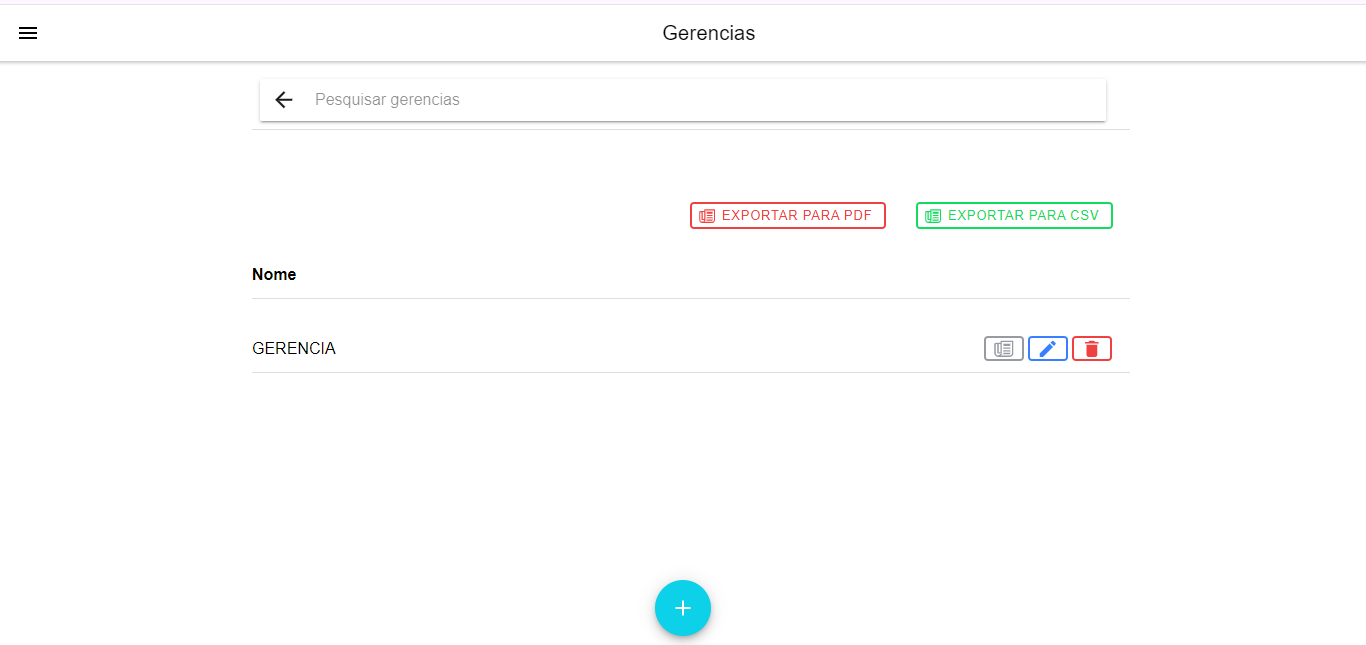
Para cadastrar uma nova Gerência, basta nomeá-la e adicionar um gestor que esteja cadastrado no sistema como colaborador, e posteriormente salvar.
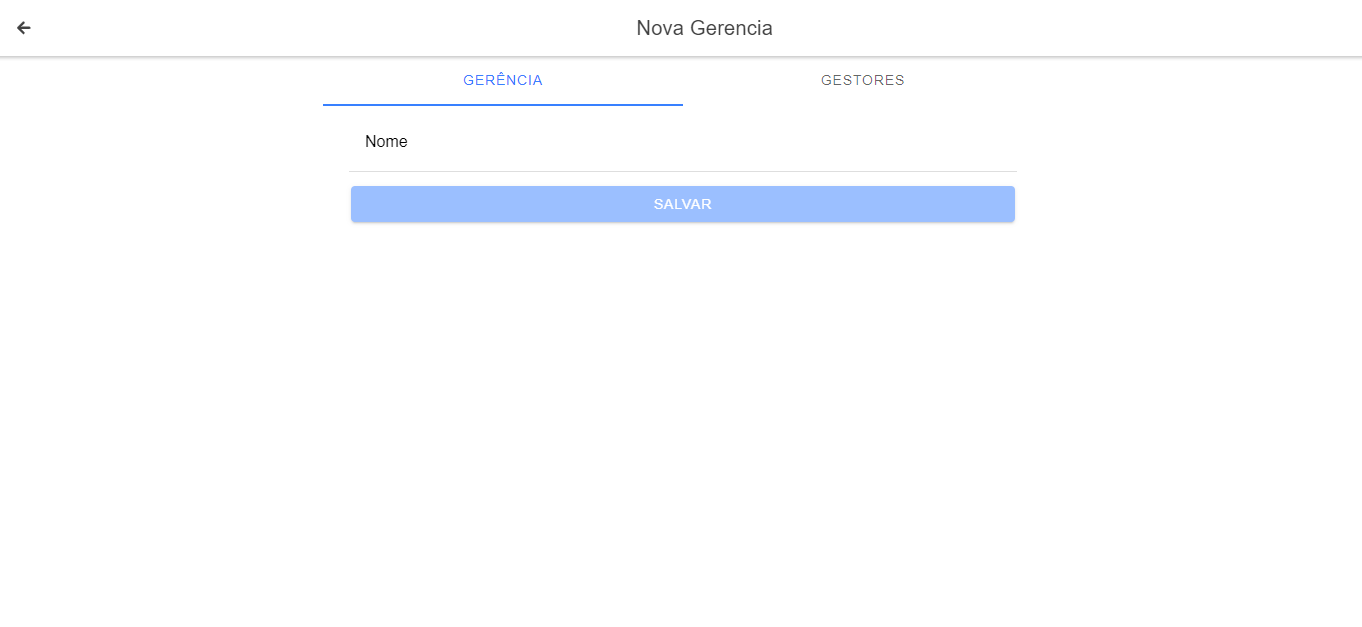
# Empresa
Para realizar o cadastro de uma empresa no sistema, acesse o menu "Cadastros Gerais > Empresa".
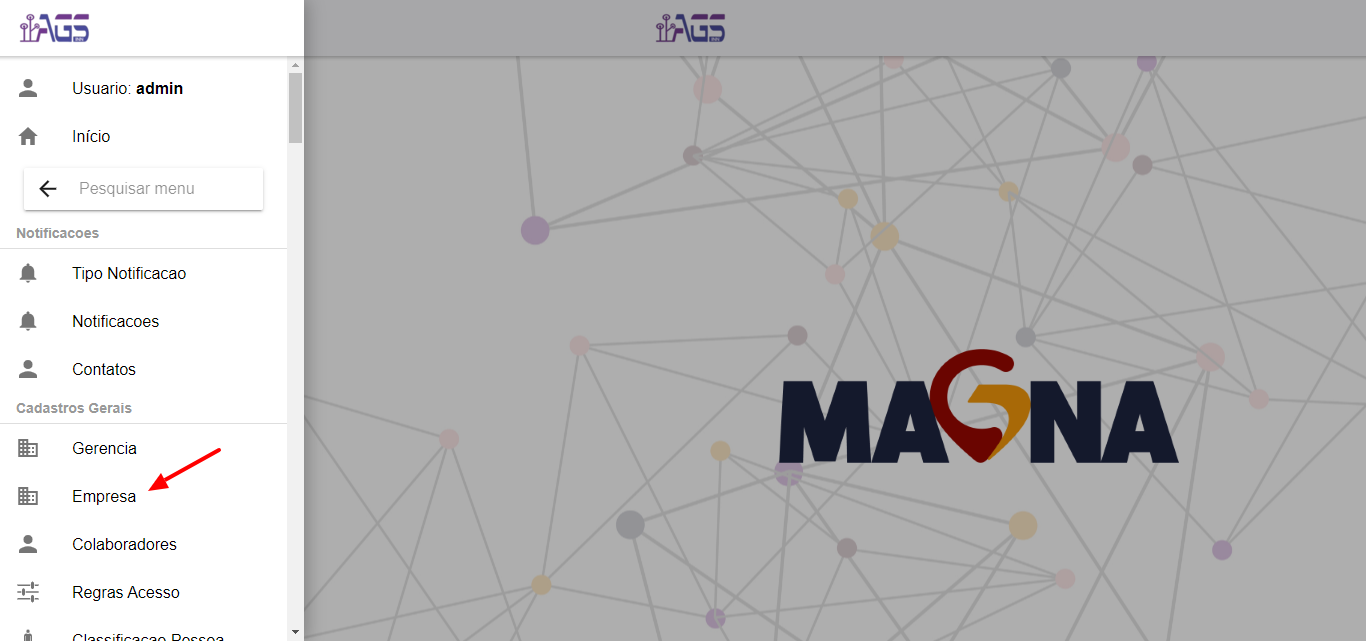
Com a página das empresas aberta, é possível visualizar as empresas cadastradas. Além disso, é possível visualizar os detalhes, editar e excluir uma empresa. Exportar os dados para PDF ou CSV. E também cadastrar uma nova empresa, no "+", localizado na parte inferior da tela.
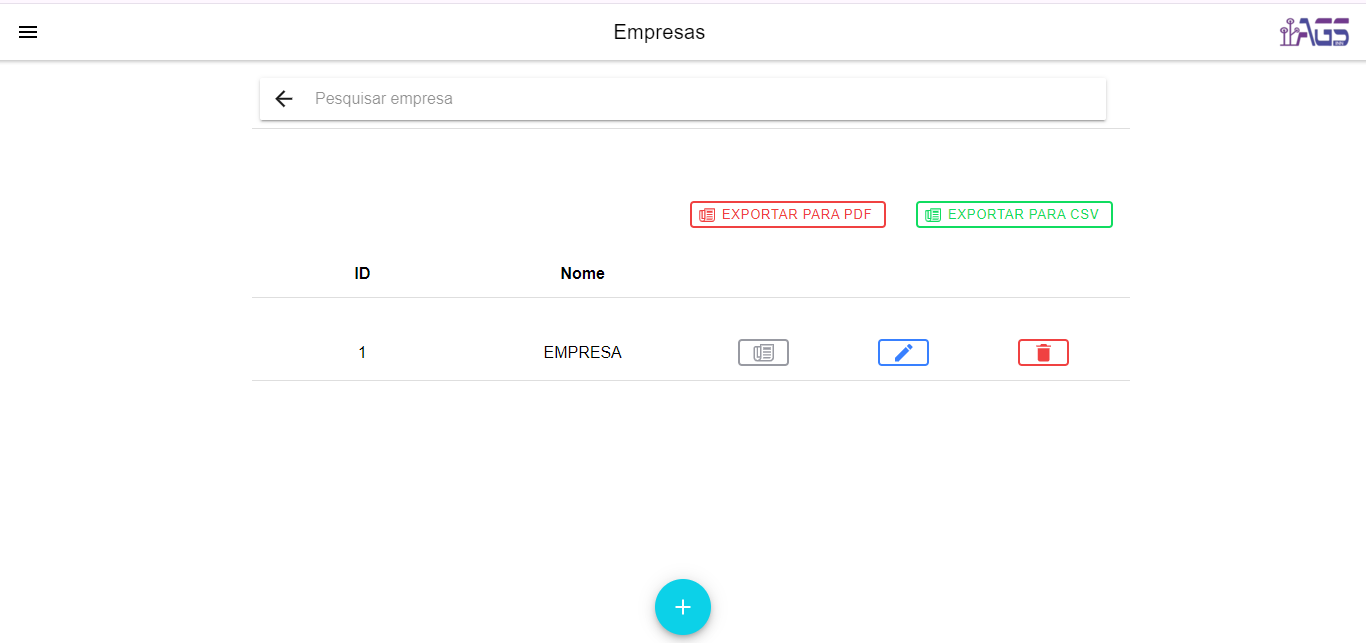
Para cadastrar uma nova Empresa, basta nomeá-la e informar o CNPJ, e posteriormente salvar.
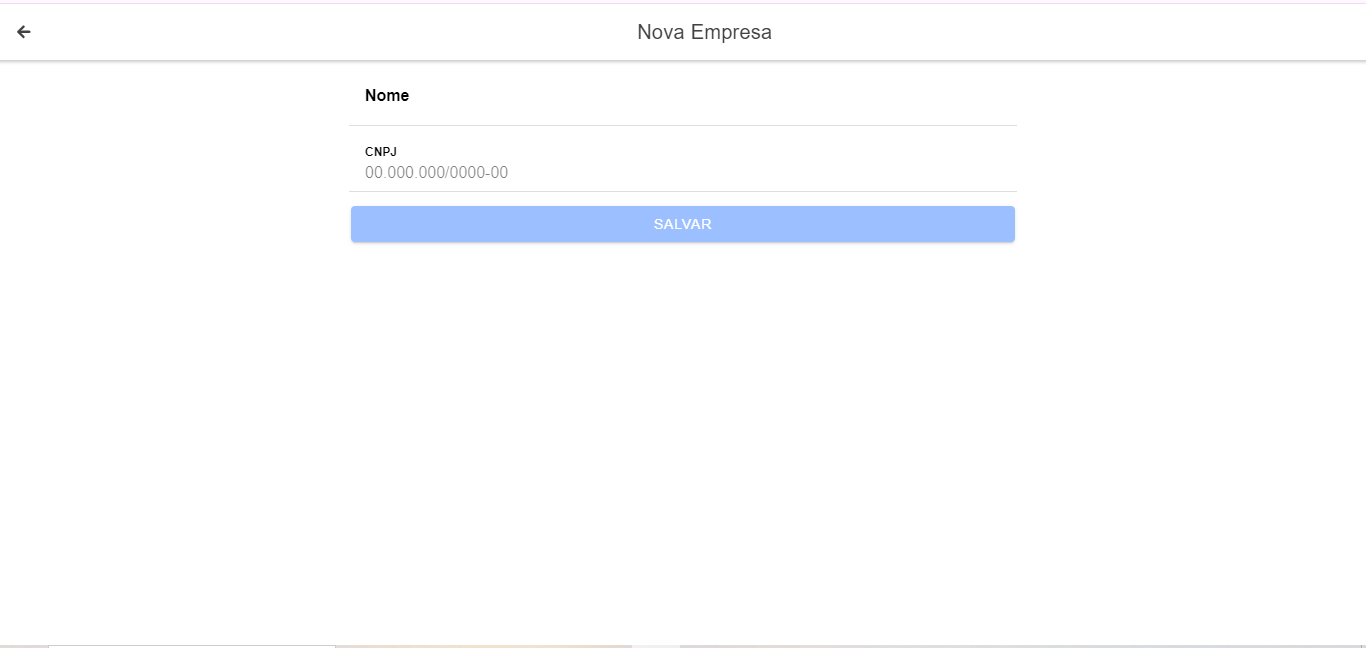
# Classificação de Pessoas
É possível realizar uma separação pela classificação das pessoas, para isso acesse o menu "Cadastros Gerais > Classificação Pessoa".
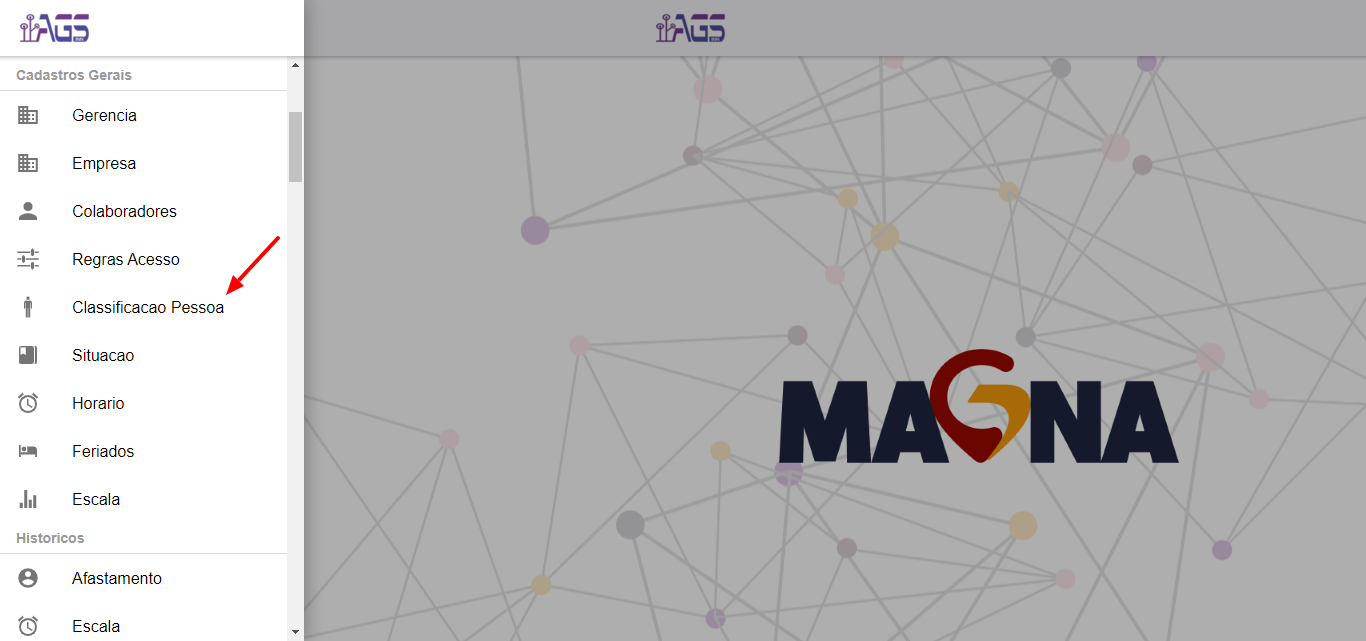
Com a página das classificações aberta, é possível visualizar as classificações cadastradas. Além disso, é possível visualizar os detalhes, editar e excluir uma classificação. E também cadastrar uma nova classificação, no "+", localizado na parte inferior da tela.
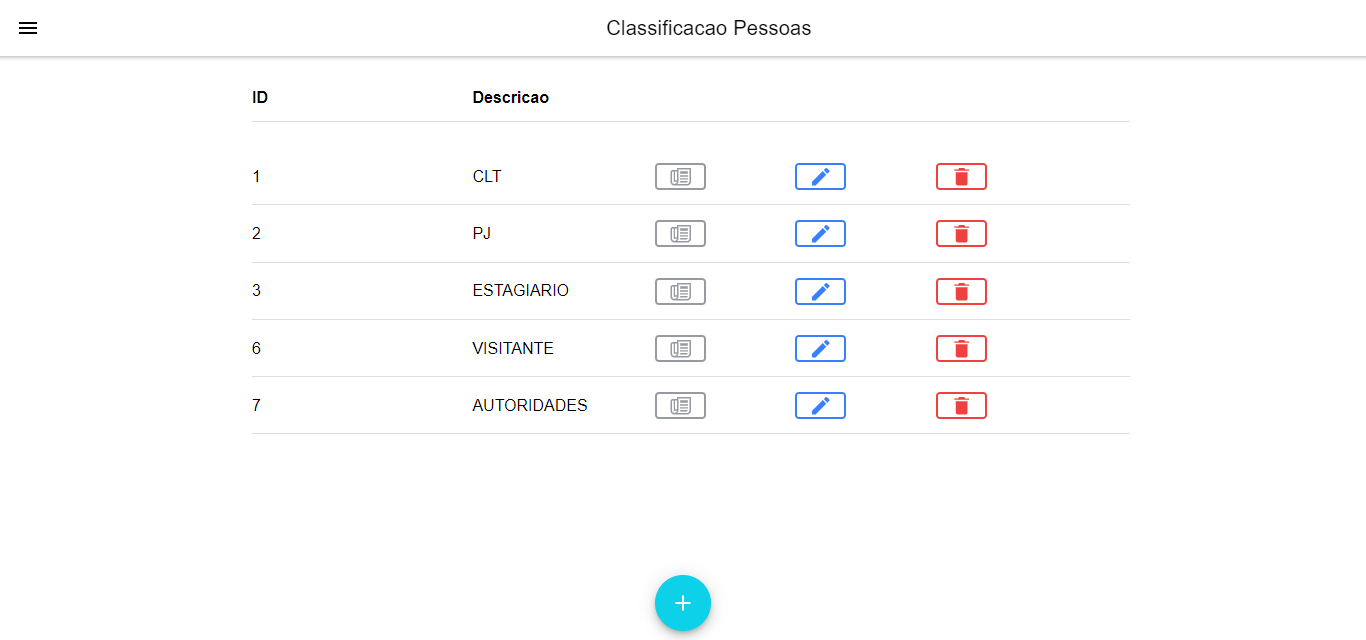
Para cadastrar uma nova classificação, basta nomeá-la, e posteriormente salvar.
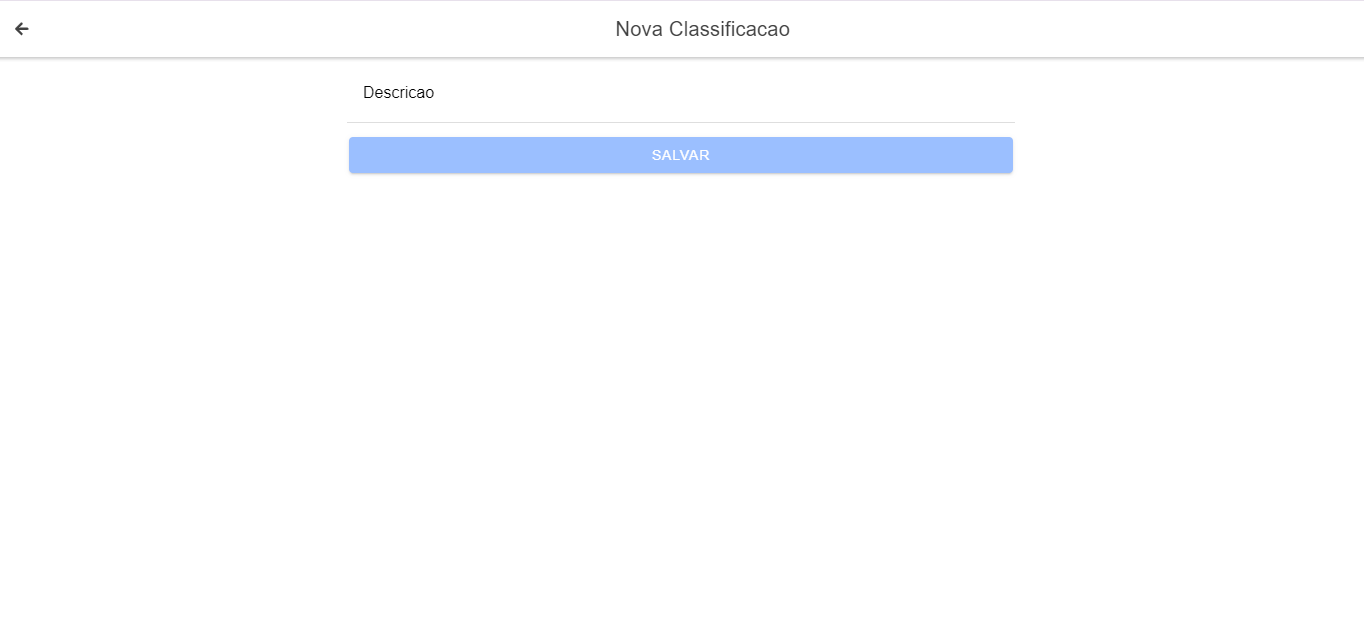
# Situação
É possível atribuir uma condição/situação aos colaboradores, para isso acesse o menu "Cadastros Gerais > Situação".
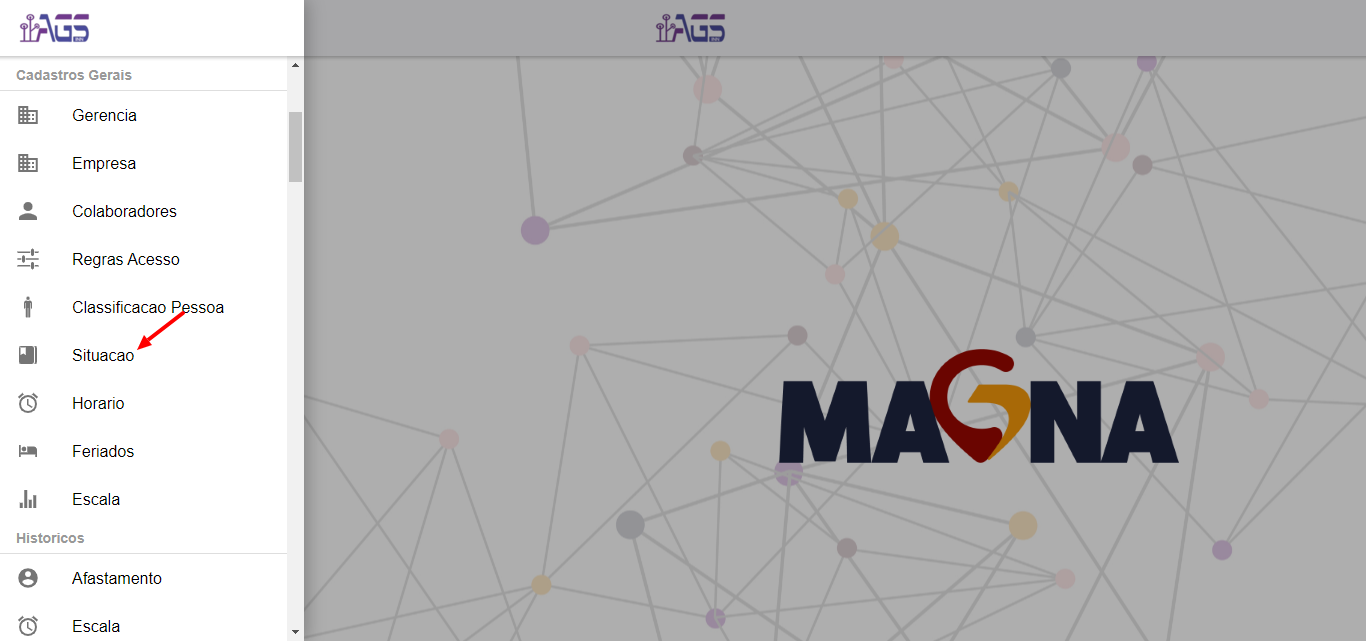
Com a página de situações aberta, é possível visualizar e pesquisar as situações cadastradas. Além disso, é possível visualizar os detalhes, editar e excluir uma situação. E também cadastrar uma nova situação, no "+", localizado na parte inferior da tela.
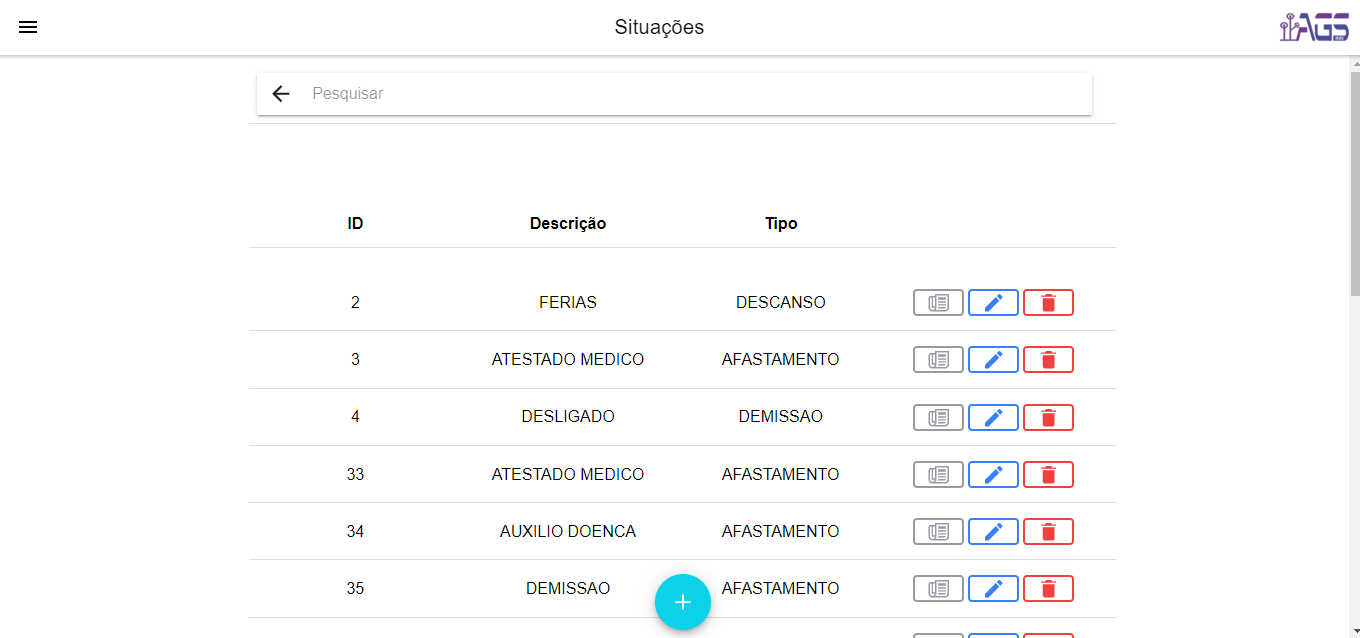
Para cadastrar uma nova situação, basta nomeá-la, informar o código e selecionar o tipo, e posteriormente salvar.
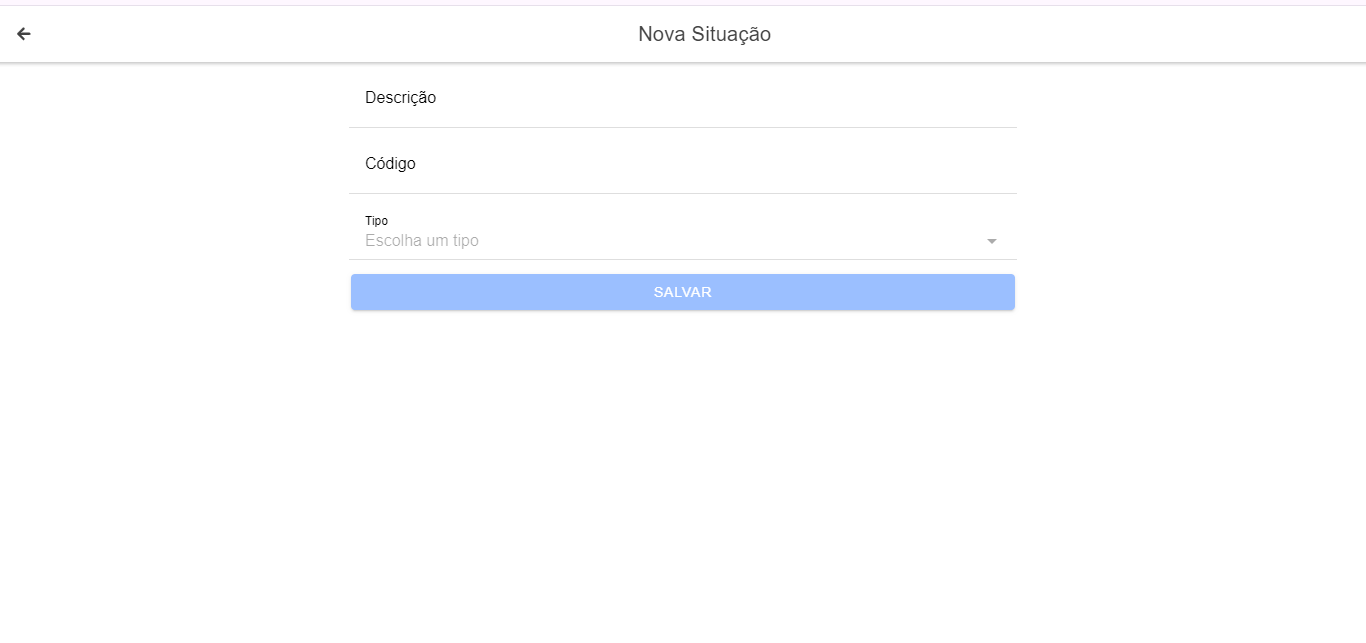
# Horário
É possível realizar configurações de horários levando em consideração os turnos. Selecione o menu "Cadastros Gerais > Horário".
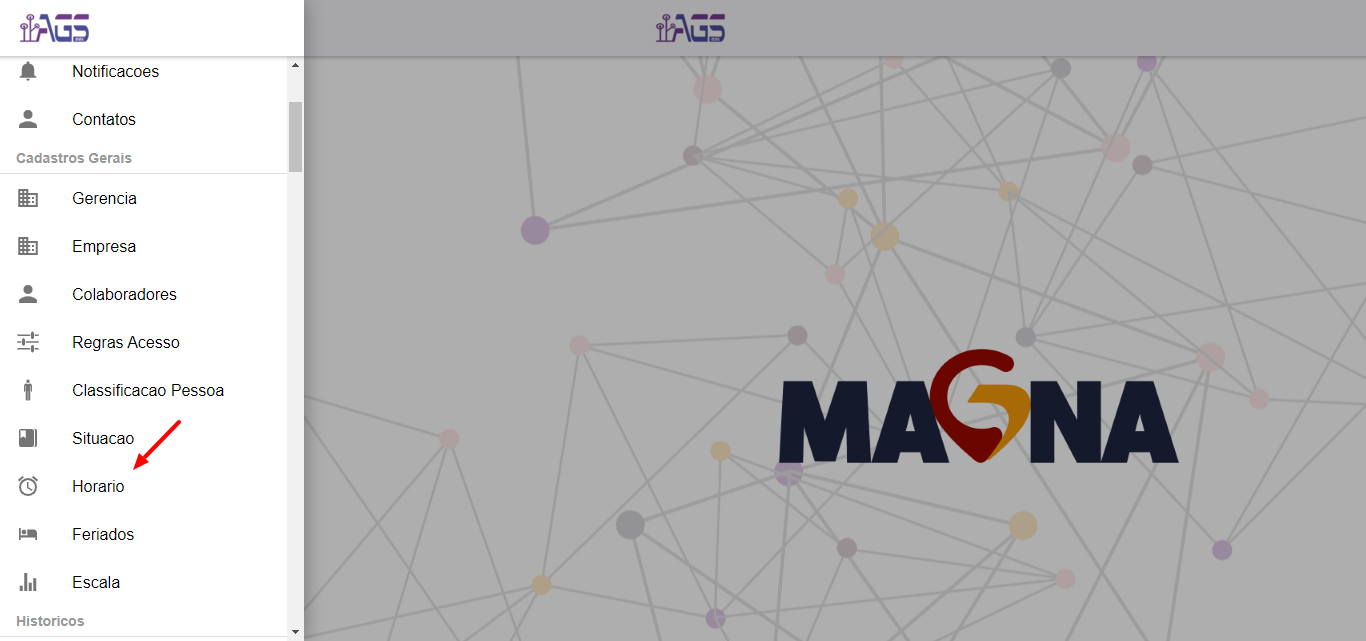
Com a página de horários aberta, é possível visualizar os horários cadastrados com seus referentes turnos. Além disso, é possível visualizar os detalhes, editar e excluir um horário. E também cadastrar um novo horário, no "+", localizado na parte inferior da tela.
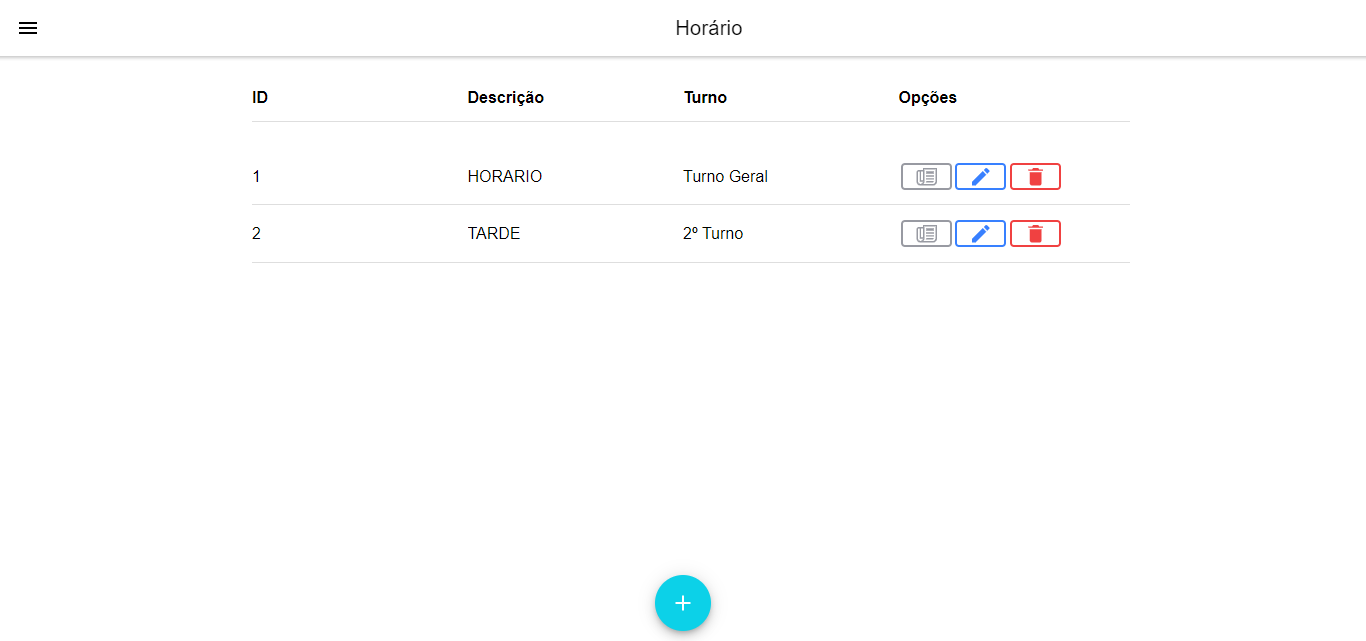
Para cadastrar um novo horário, basta classificá-lo na descrição, selecionar o turno, e posteriormente salvar.
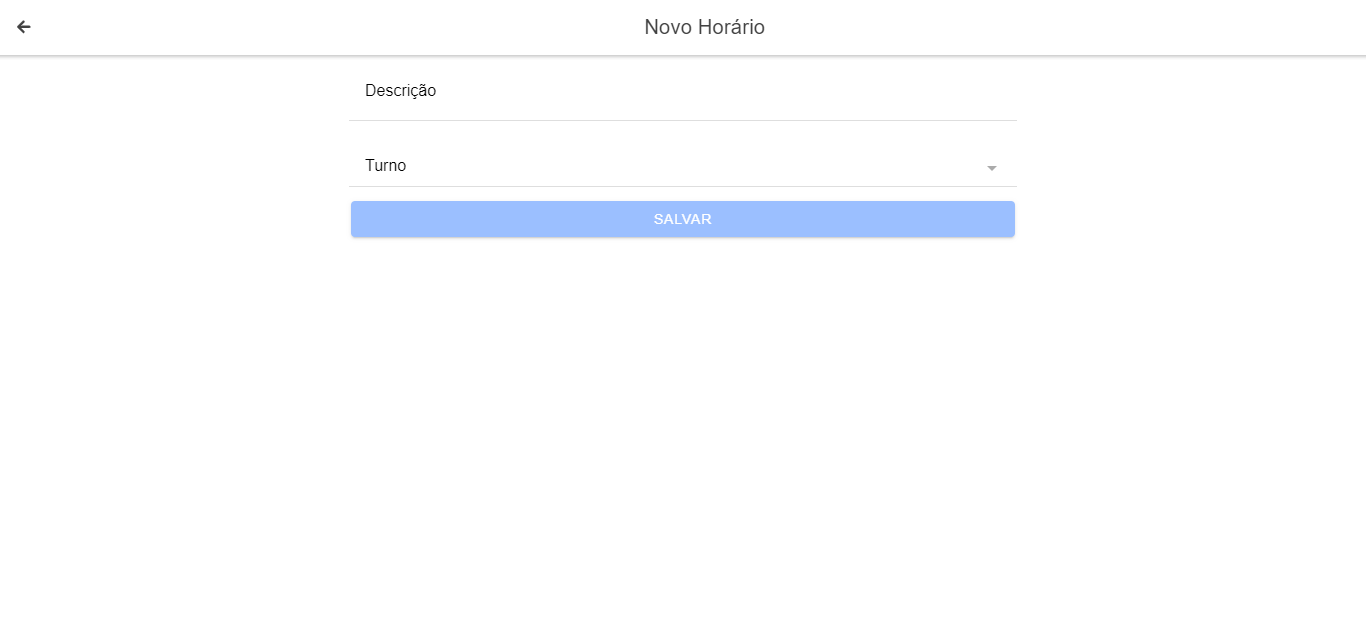
# Feriados
É possível cadastrar as datas de feriados, para isso selecione o menu "Cadastros Gerais > Feriados".
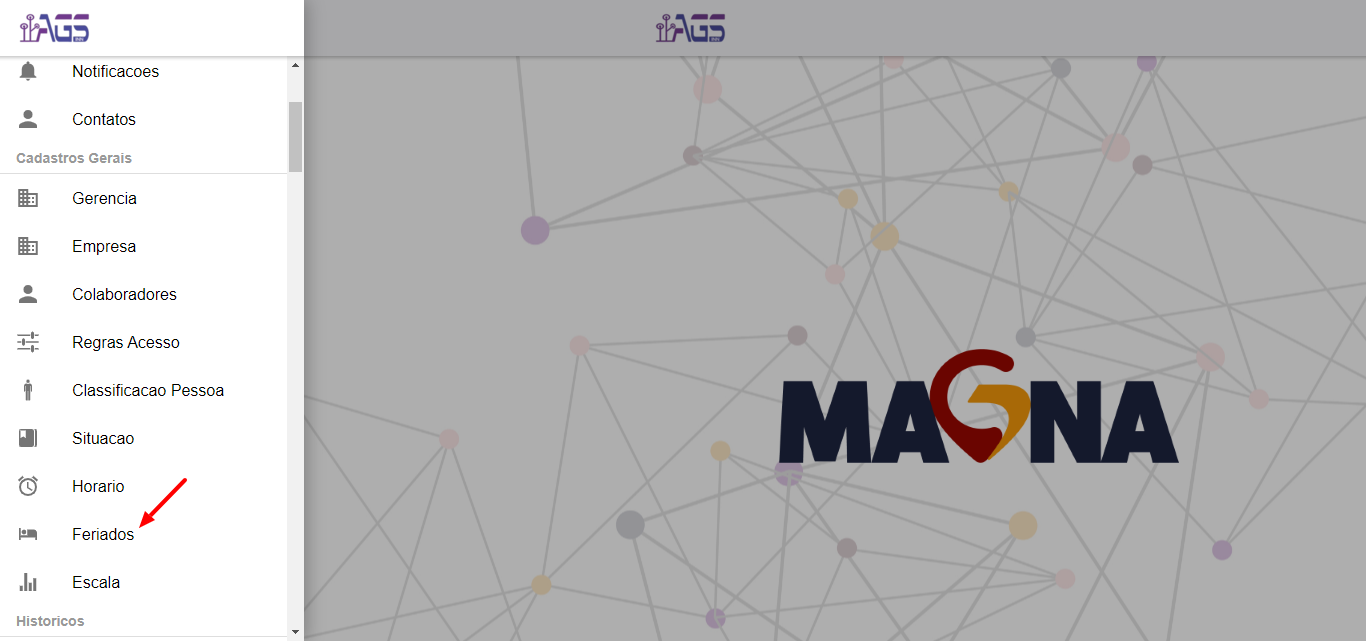
Com a página dos feriados aberta, é possível visualizar os feriados cadastrados. Além disso, é possível visualizar os detalhes, editar e excluir um feriado. E também cadastrar um novo feriado, no "+", localizado na parte inferior da tela.
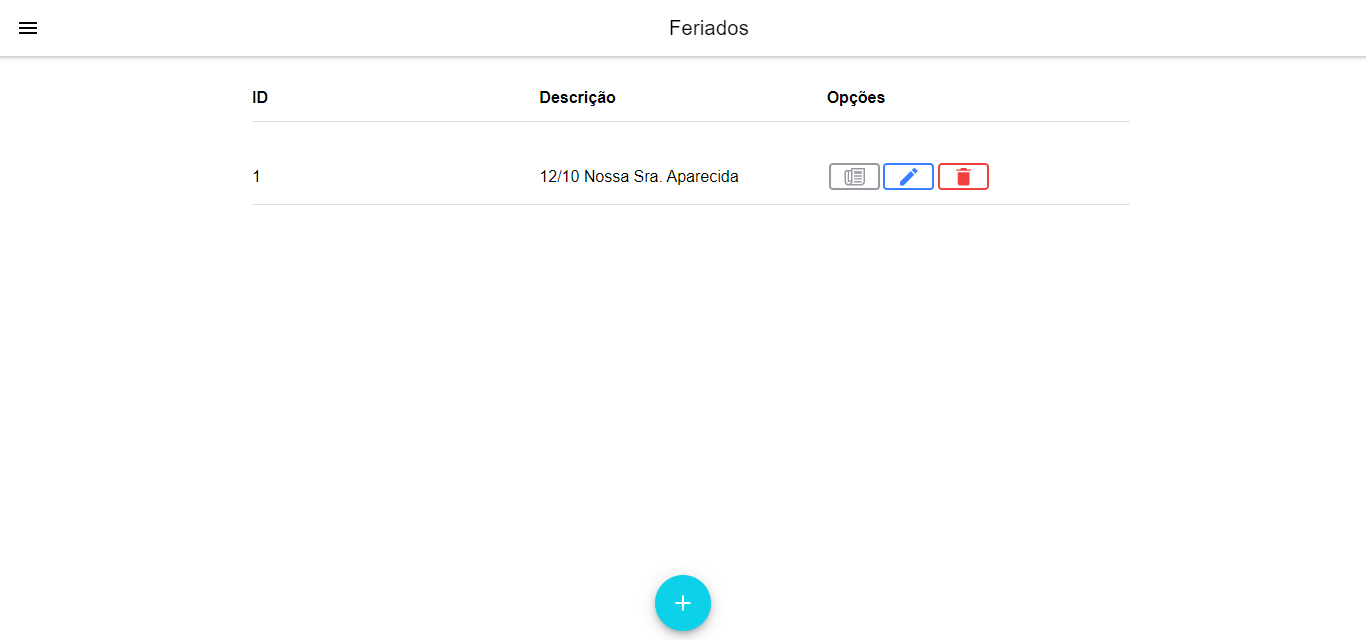
Para cadastrar um novo feriado, basta classificá-lo na descrição, e posteriormente salvar. Para detalhar o feriado, é necessário selecionar a função editar e adicionar os detalhes referente ao novo feriado cadastrado e salvar.
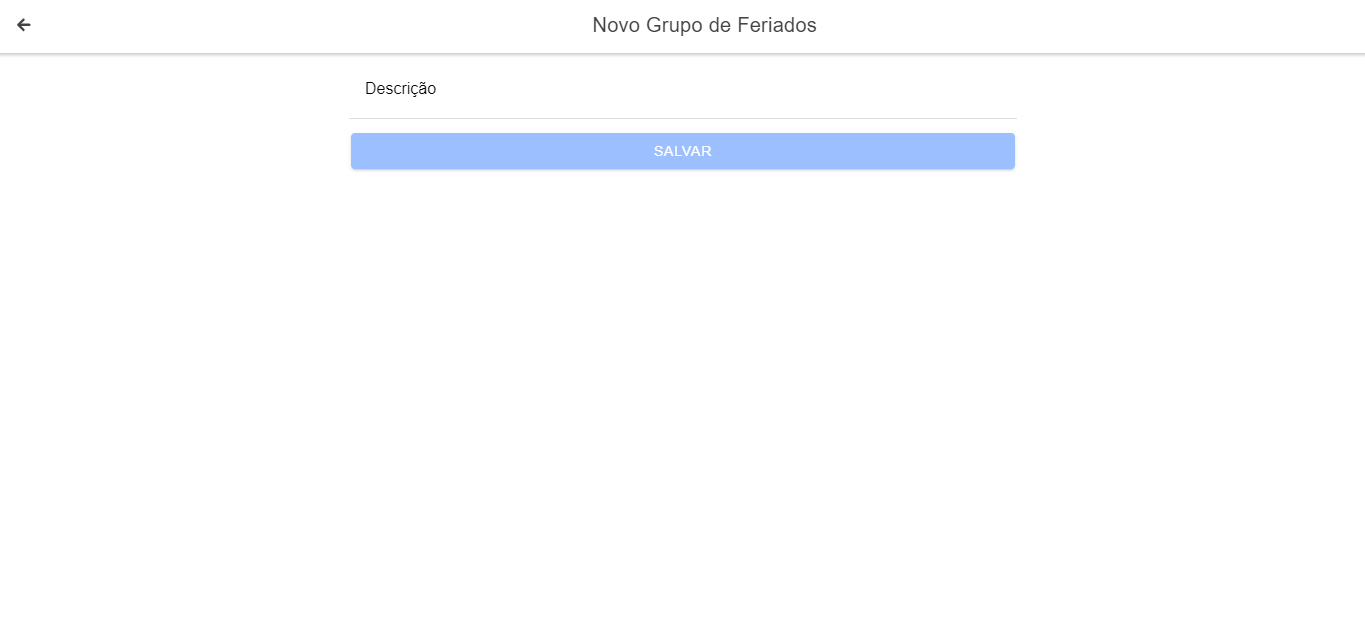
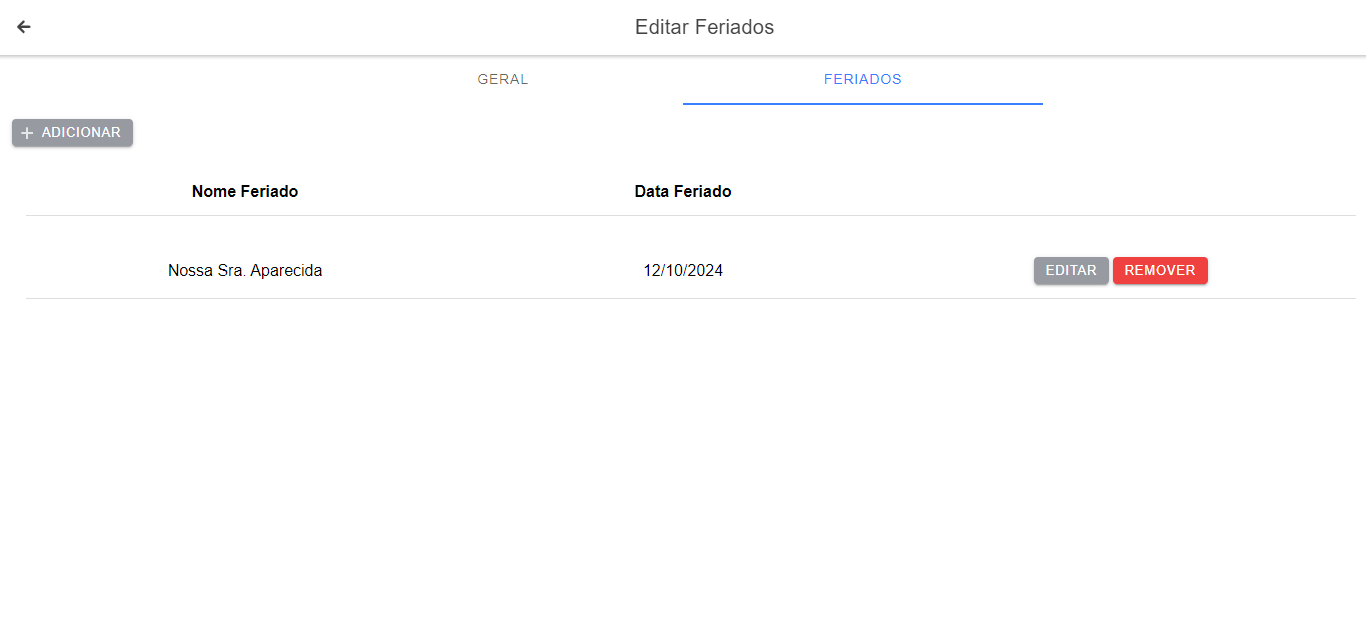
# Escala
É possível cadastrar as escalas referentes aos feriados, para isso selecione o menu "Cadastros Gerais > Escala".
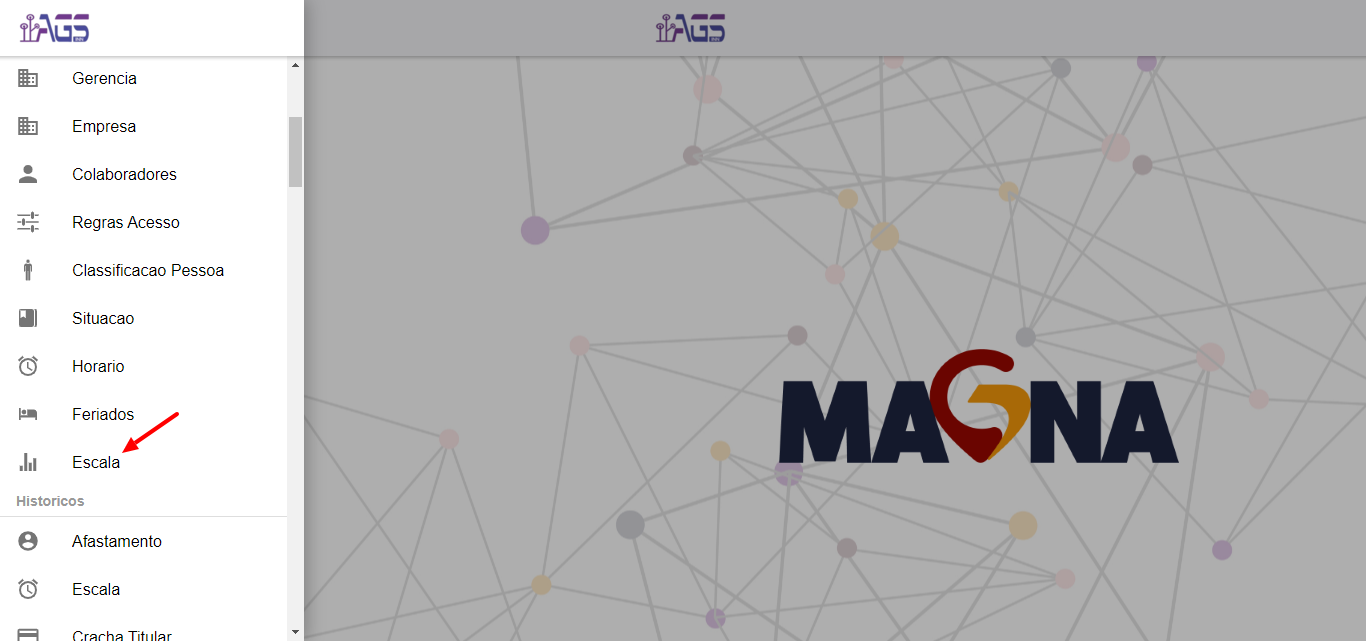
Com a página das escalas aberta, é possível visualizar as escalas cadastradas. Além disso, é possível visualizar os detalhes, editar e excluir uma escala. E também cadastrar uma nova escala, no "+", localizado na parte inferior da tela.
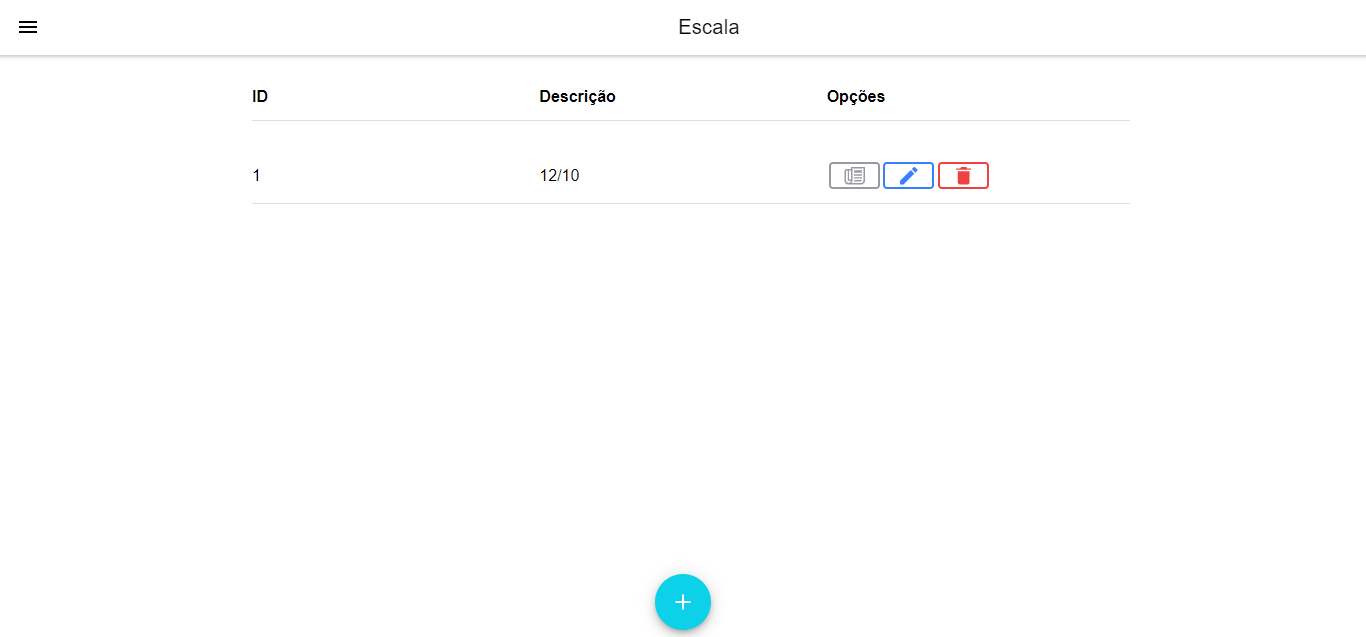
Para cadastrar uma nova escala, basta classificá-la na descrição, selecionar o feriado referente a escala e posteriormente salvar. Para detalhar a escala, definir a turma escalada e o horário, é necessário selecionar a função editar e adicionar as informações referente a escala cadastrada e salvar.
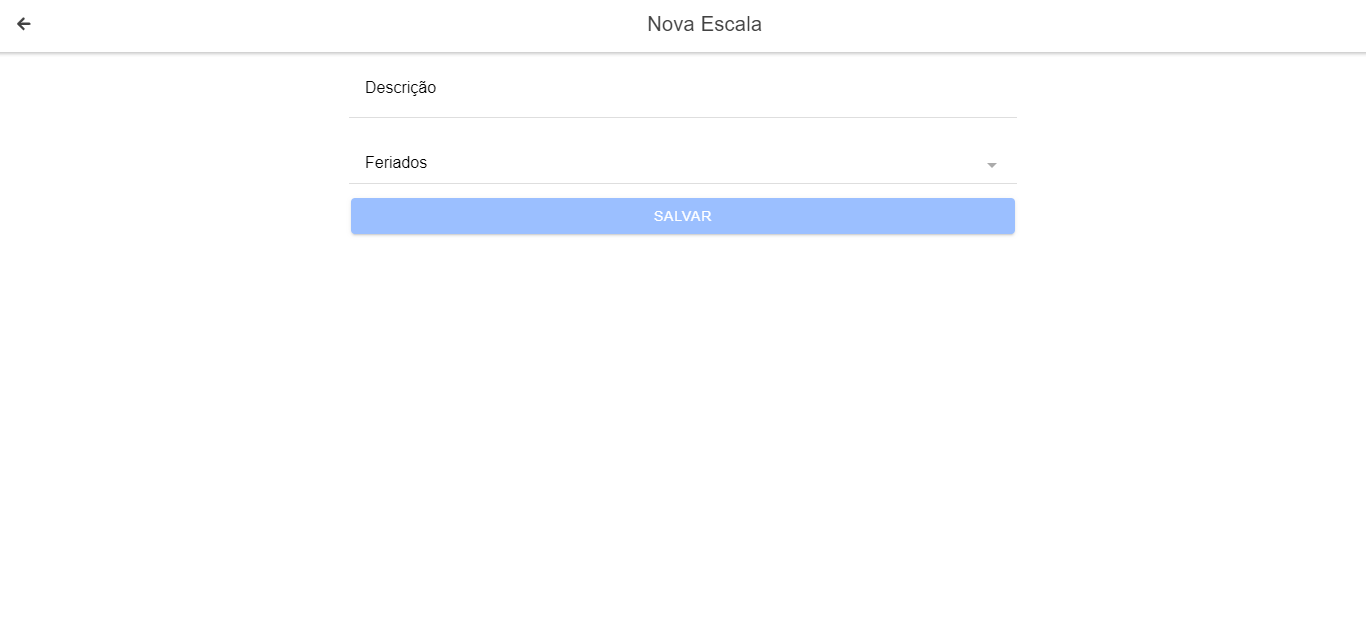
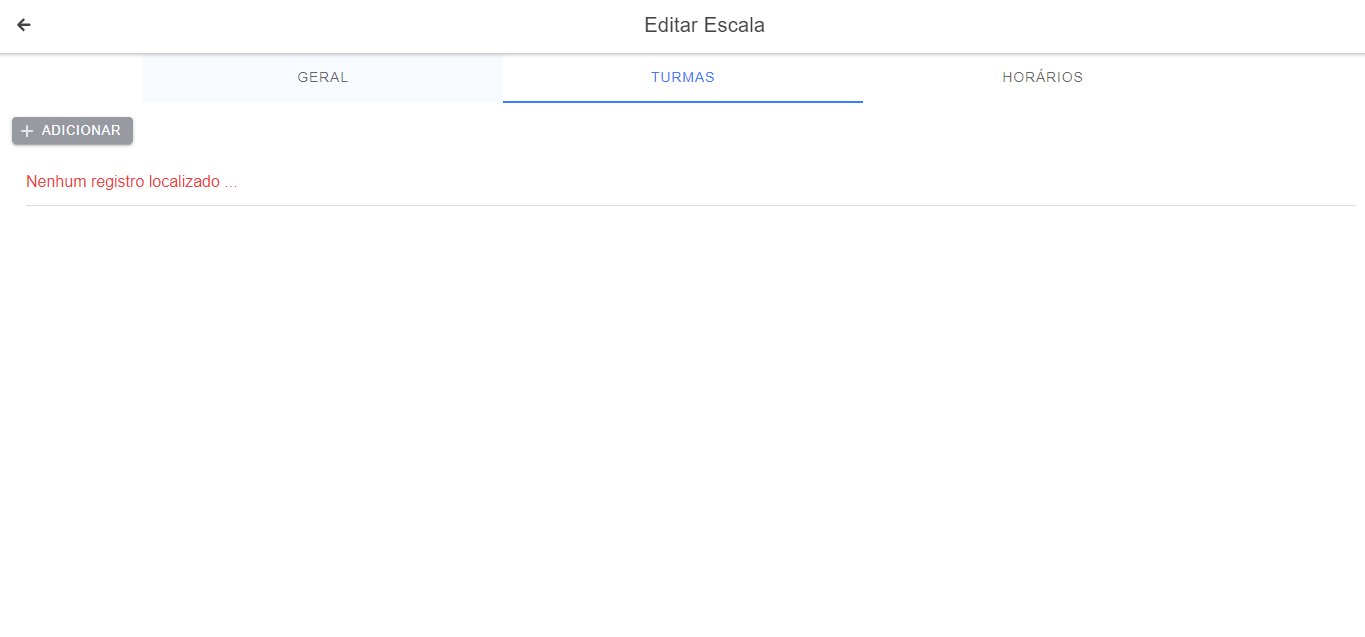
# Históricos
# Afastamento
Para acessar e/ou cadastrar o afastamento dos colaboradores, acesse o menu "Históricos > Afastamento".
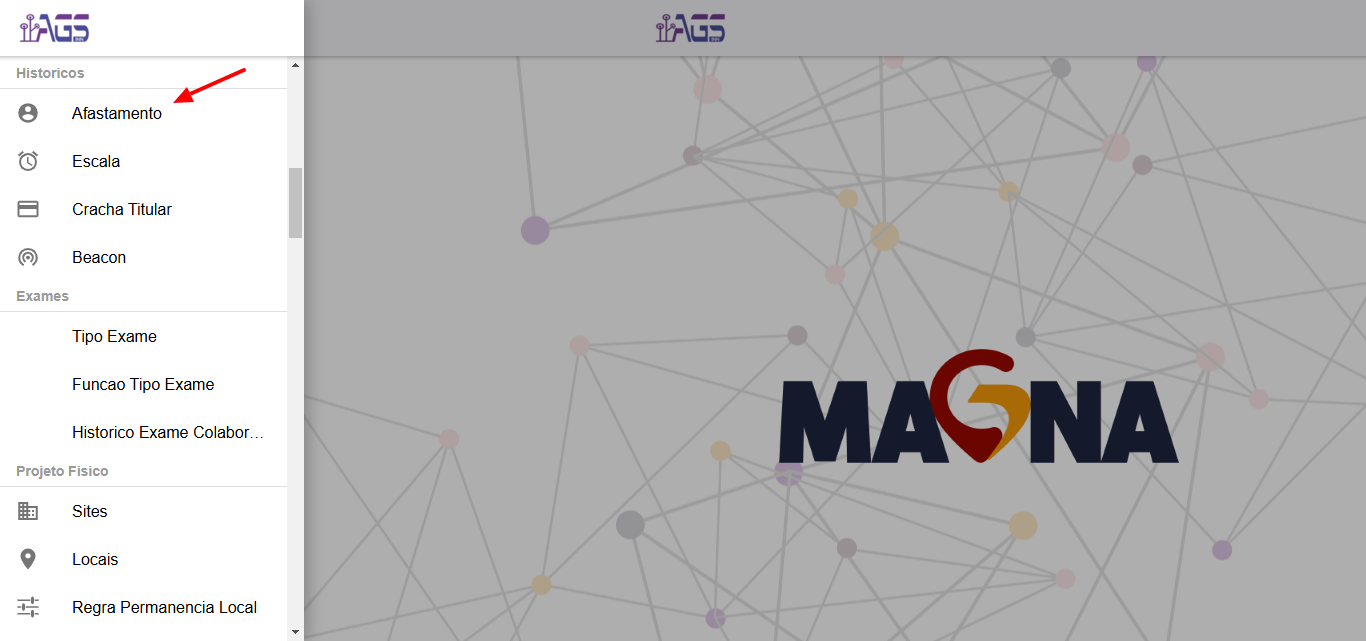
Com a página dos afastamentos aberta, é possível visualizar o histórico de afastamento dos colaboradores. Além disso, é possível visualizar os detalhes, editar e excluir um afastamento. E também cadastrar um novo afastamento, no "+", localizado na parte inferior da tela.

Para cadastrar um novo afastamento, basta especificar todos os campos e posteriormente salvar.
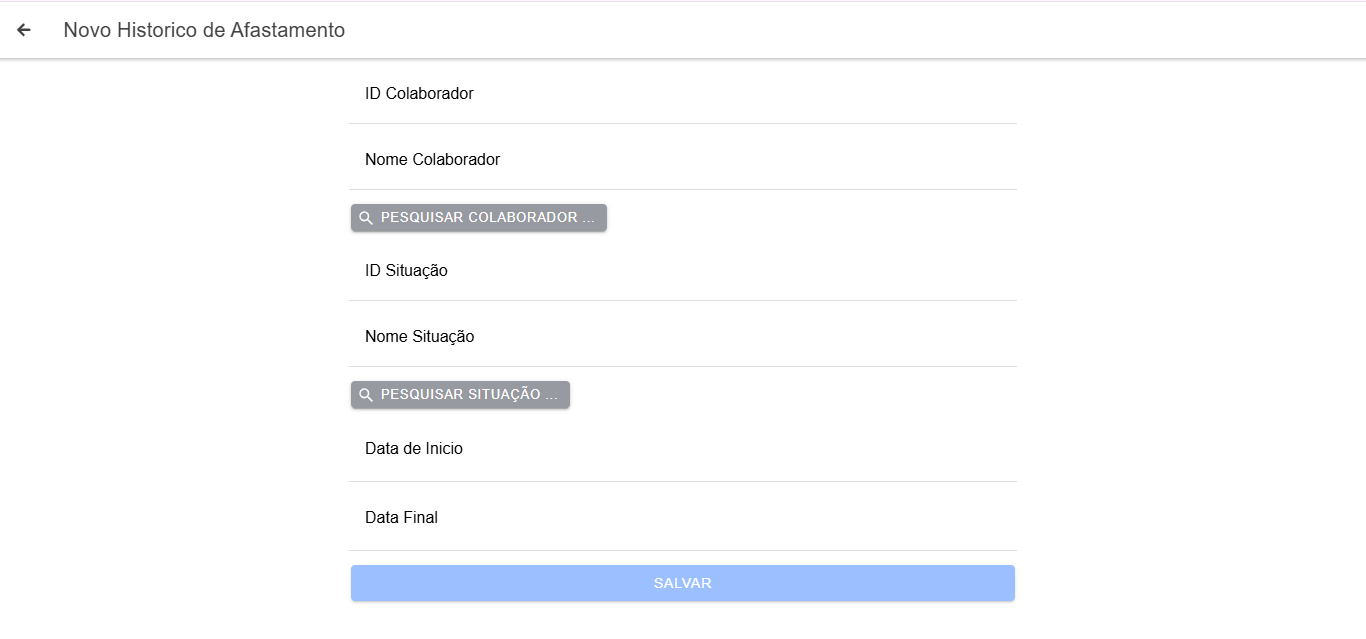
# Escala
Para acessar e/ou cadastrar escalas, acesse o menu "Históricos > Escala".
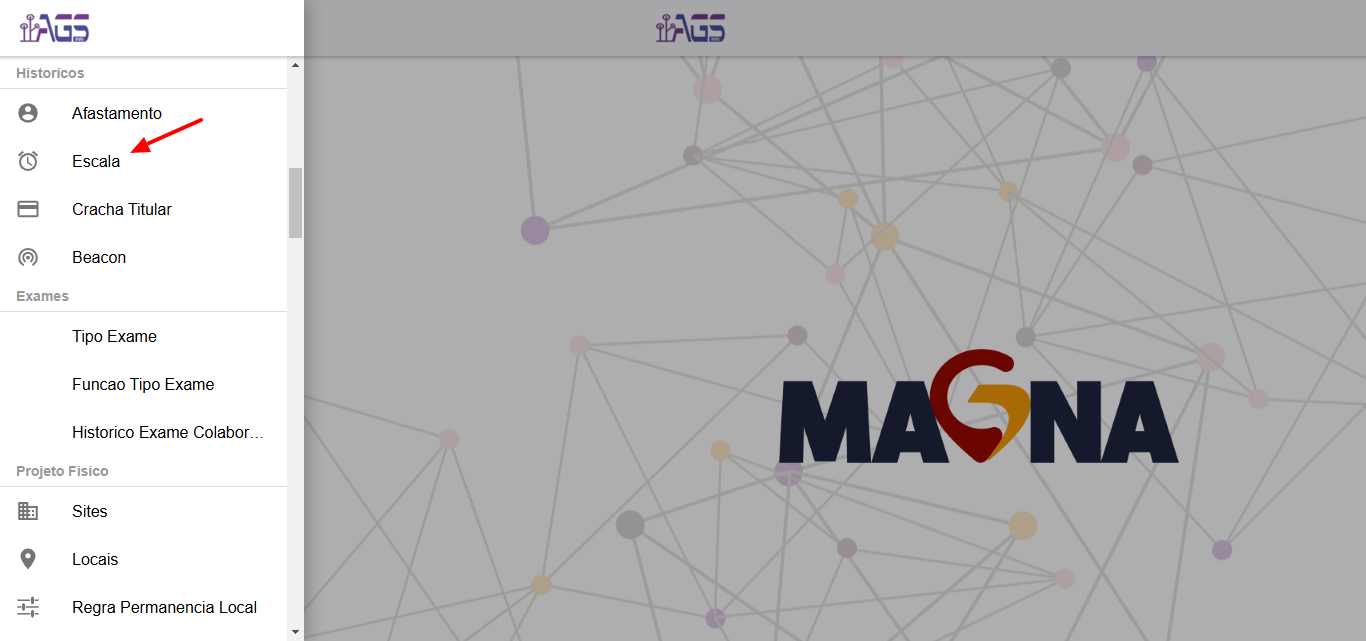
Com a página das escalas aberta, é possível visualizar o histórico de escalas dos colaboradores. Além disso, é possível visualizar os detalhes, editar e excluir uma escala. E também cadastrar uma nova escala, no "+", localizado na parte inferior da tela.

Para cadastrar uma nova escala, basta especificar todos os campos e posteriormente salvar.
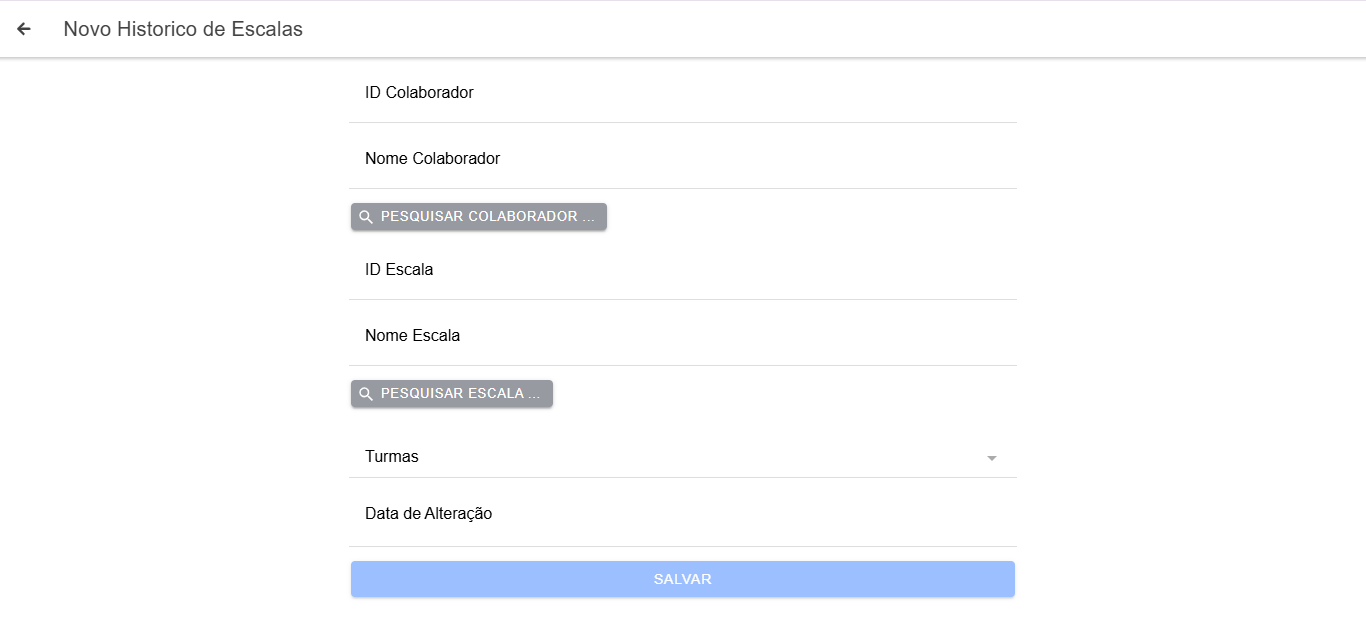
# Crachá Titular
Para acessar e/ou cadastrar crachás titulares, acesse o menu "Históricos > Crachá Titular".
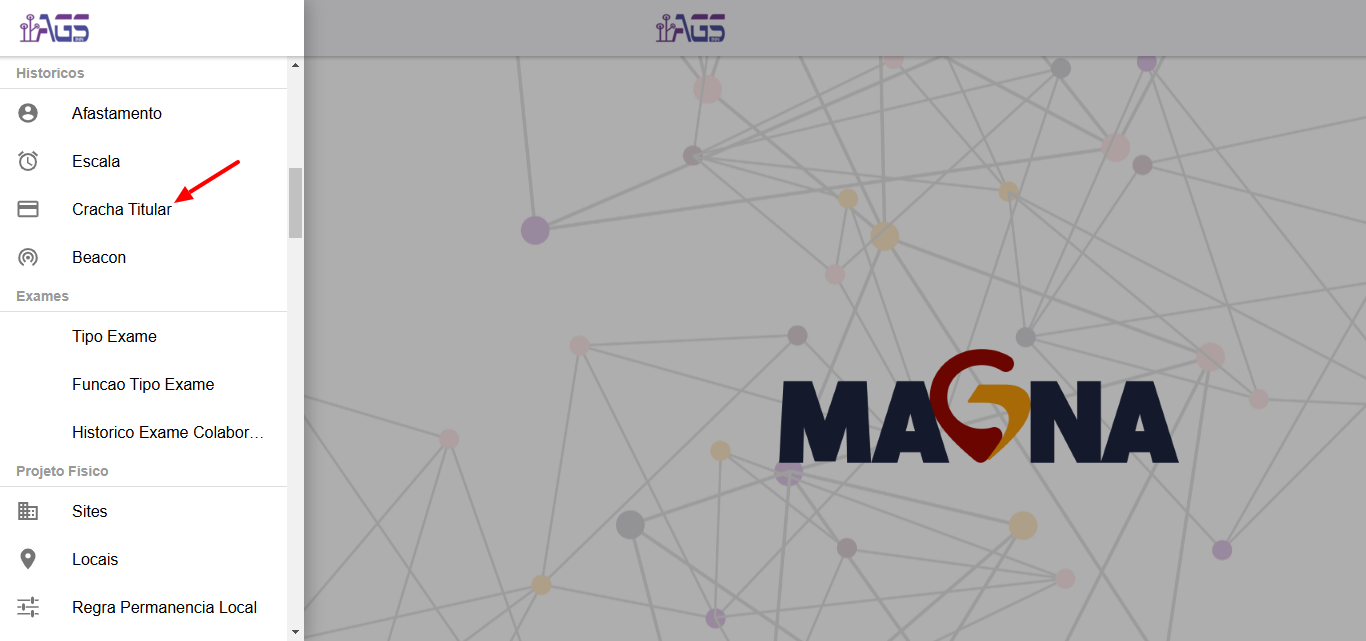
Com a página dos crachás aberta, é possível visualizar os crachás cadastrados. Além disso, é possível visualizar os detalhes, realizar download (QrCode), editar e excluir um crachá. Exportar os dados para PDF ou CSV. E também cadastrar uma novo cachá titular, no "+", localizado na parte inferior da tela.
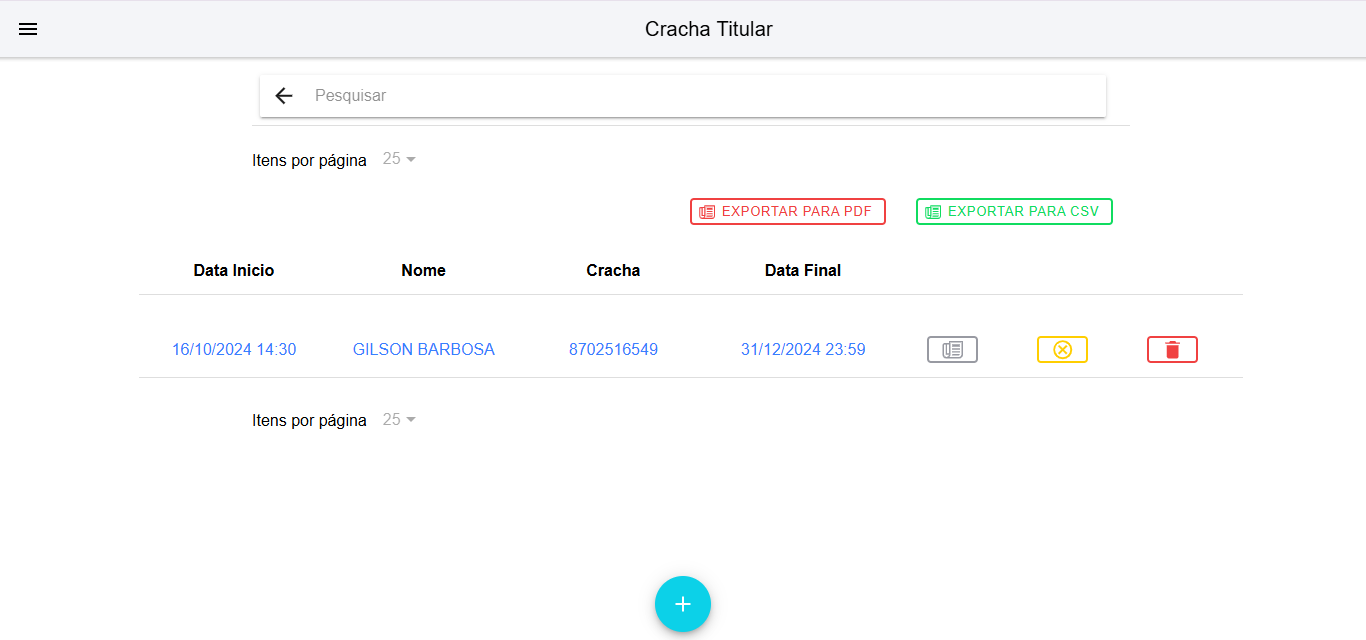
Para cadastrar um novo crachá, basta especificar todos os campos e posteriormente salvar.
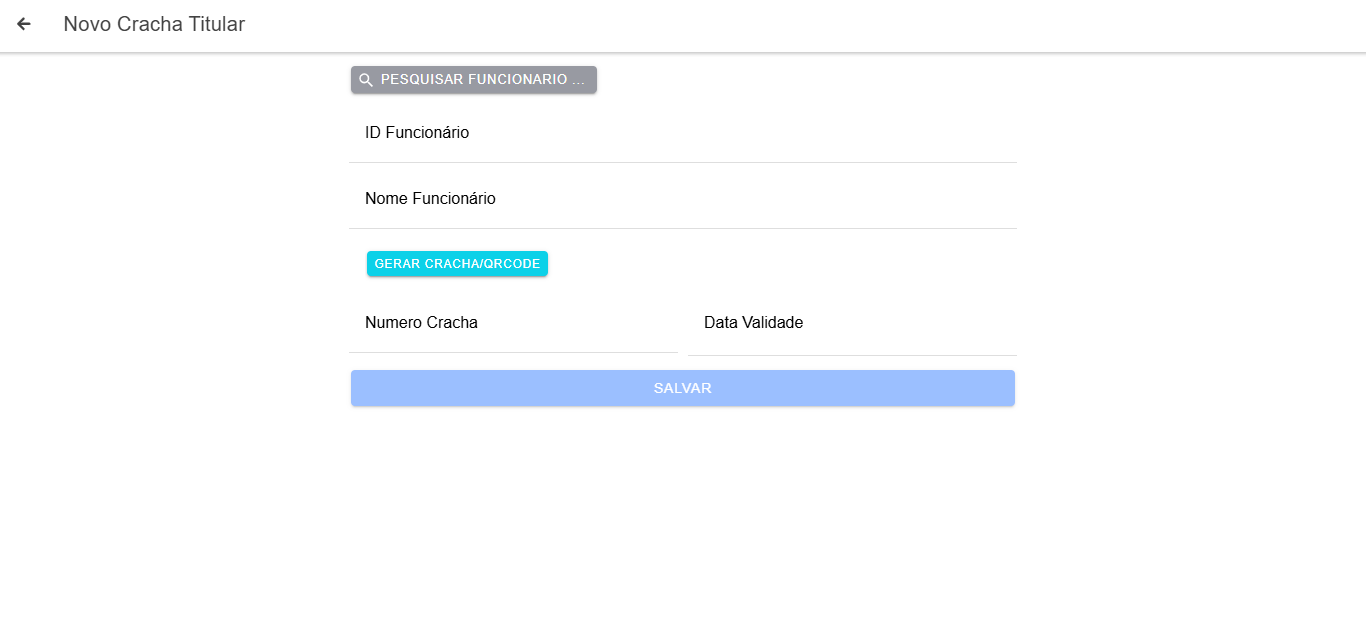
# Beacon
Para acessar e/ou cadastrar beacons, acesse o menu "Históricos > Beacon".
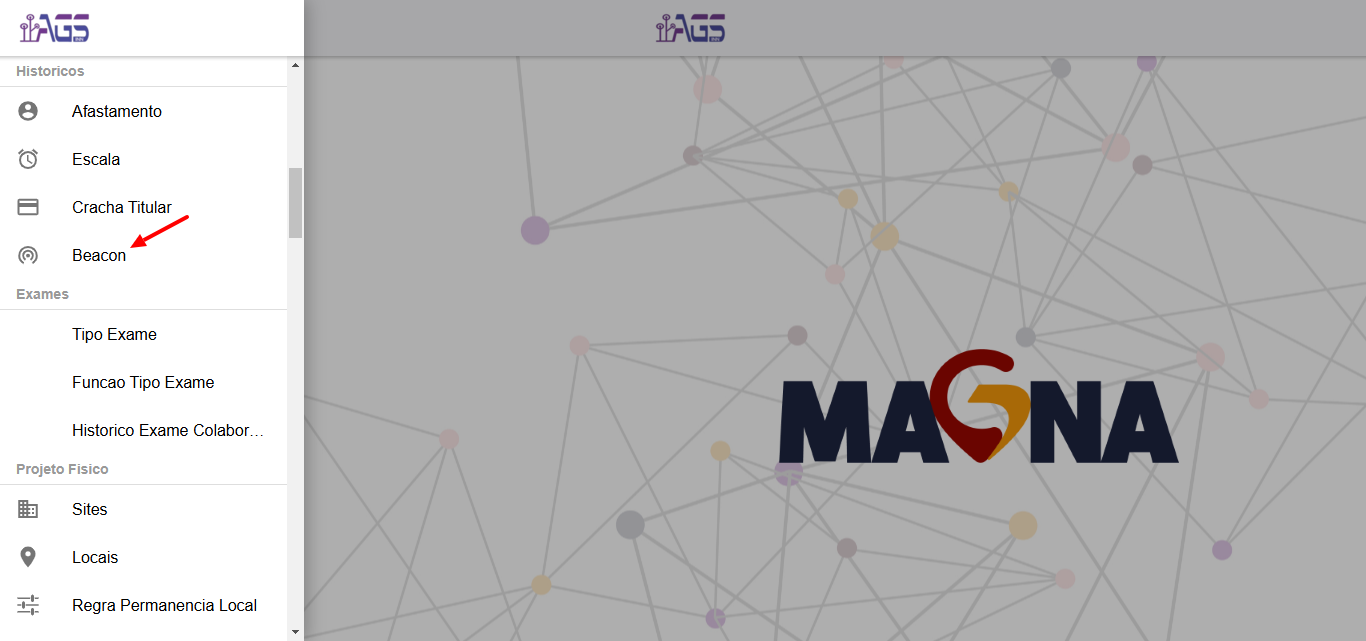
Com a página dos beacons aberta, é possível visualizar os beacons cadastrados. Além disso, é possível visualizar os detalhes, realizar baixa e excluir um beacon. Exportar os dados para PDF ou CSV. E também cadastrar uma novo beacon, no "+", localizado na parte inferior da tela.
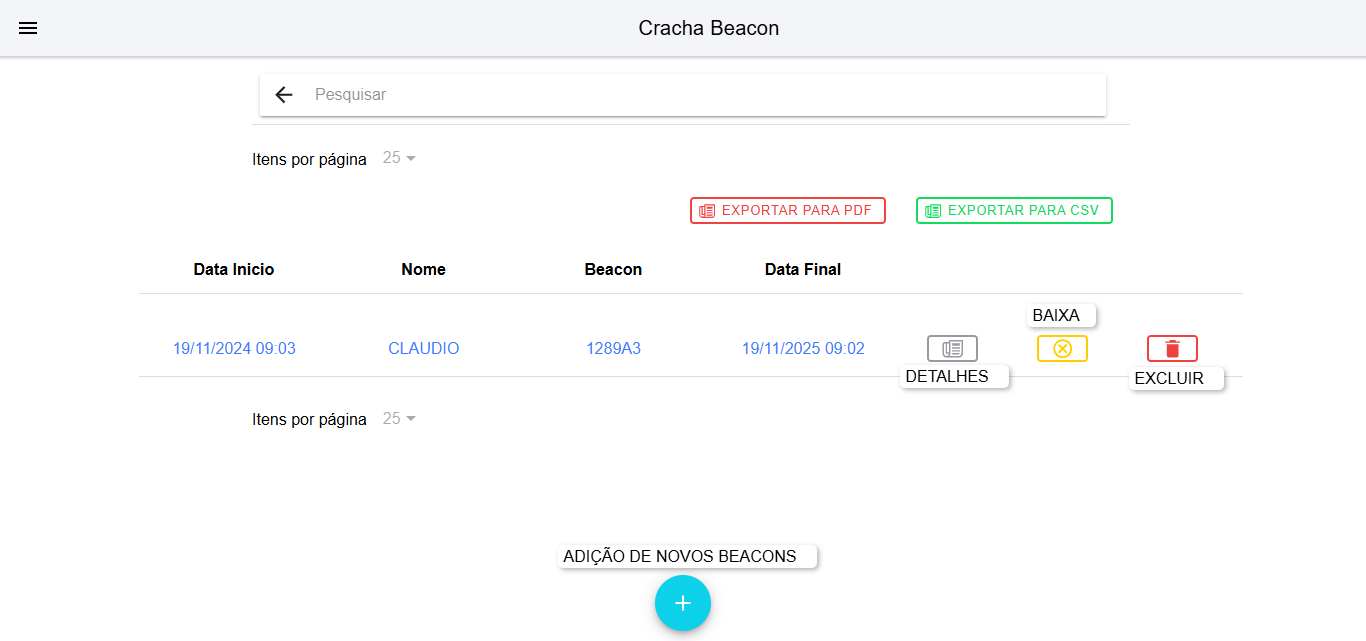
Para cadastrar um novo beacon, basta especificar todos os campos e posteriormente salvar. Caso o campo "Validade indeterminada" estiver selecionado o brácon ficara atribuído até que seja baixado.
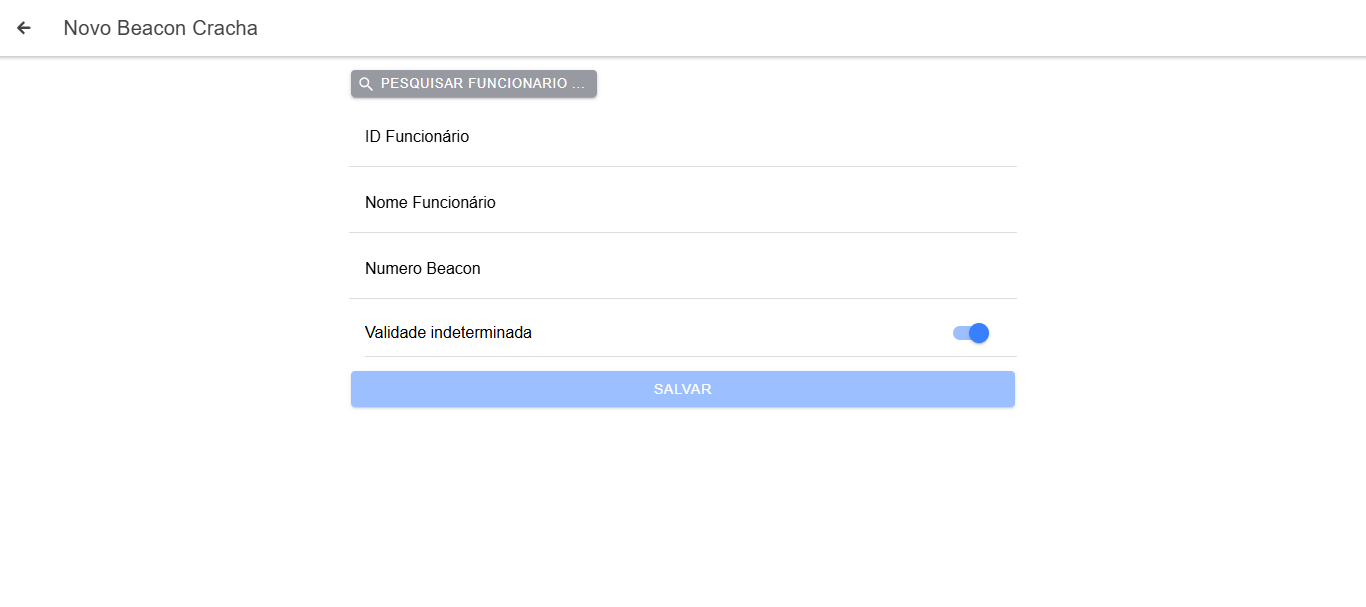
Ao desmarcar esse campo, será aberto o campo para inserir a data de validade.
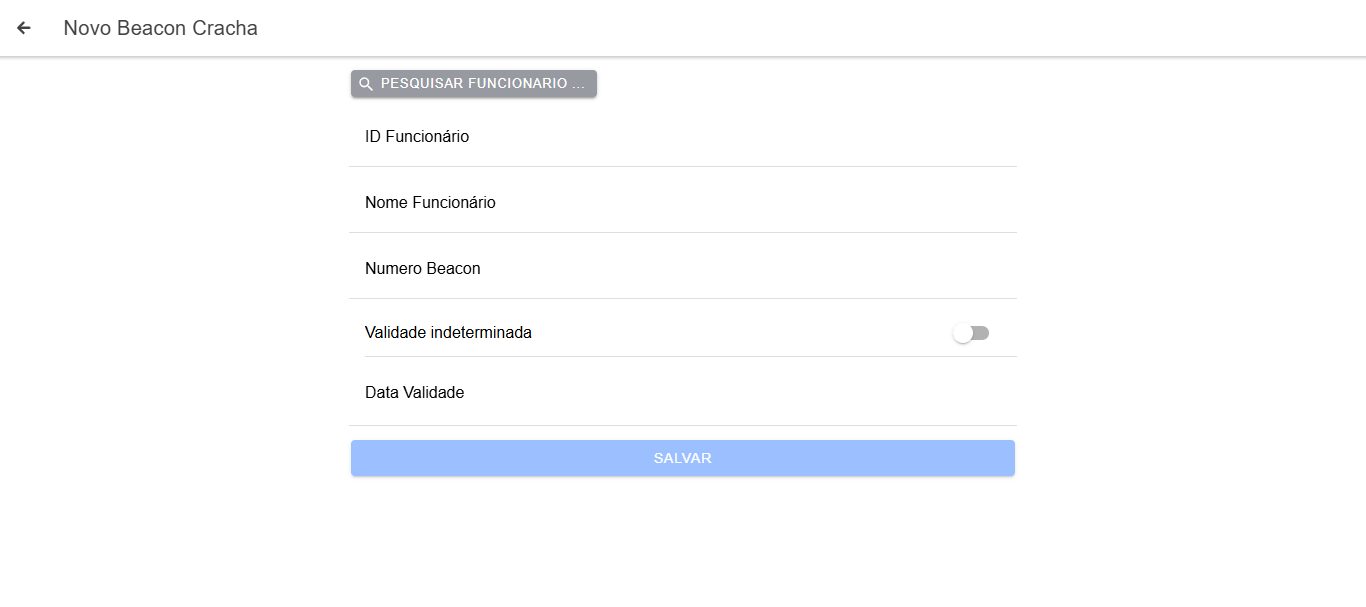
# Exames
# Tipo Exame
Para acessar e/ou cadastrar exames, acesse o menu "Exames > Tipo Exame".
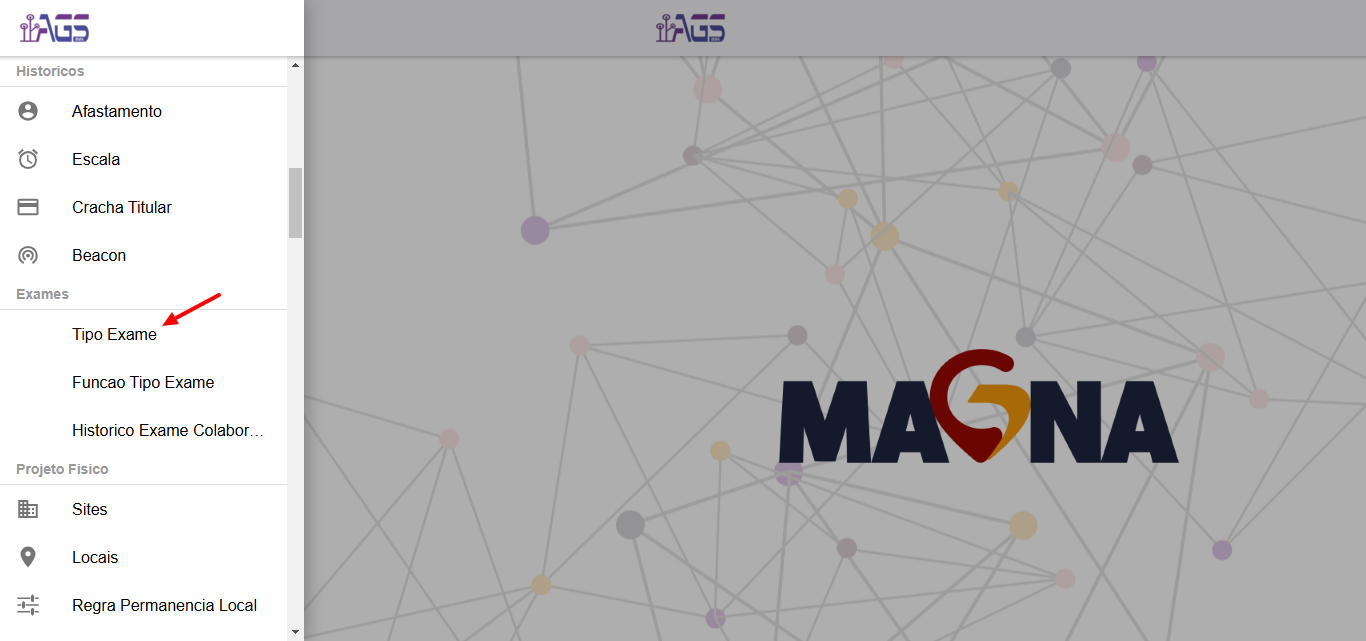
Com a página dos exames aberta, é possível visualizar os exames cadastrados. Além disso, é possível visualizar os detalhes, realizar edições e excluir um exame. E também cadastrar uma novo exame, no "+", localizado na parte inferior da tela.
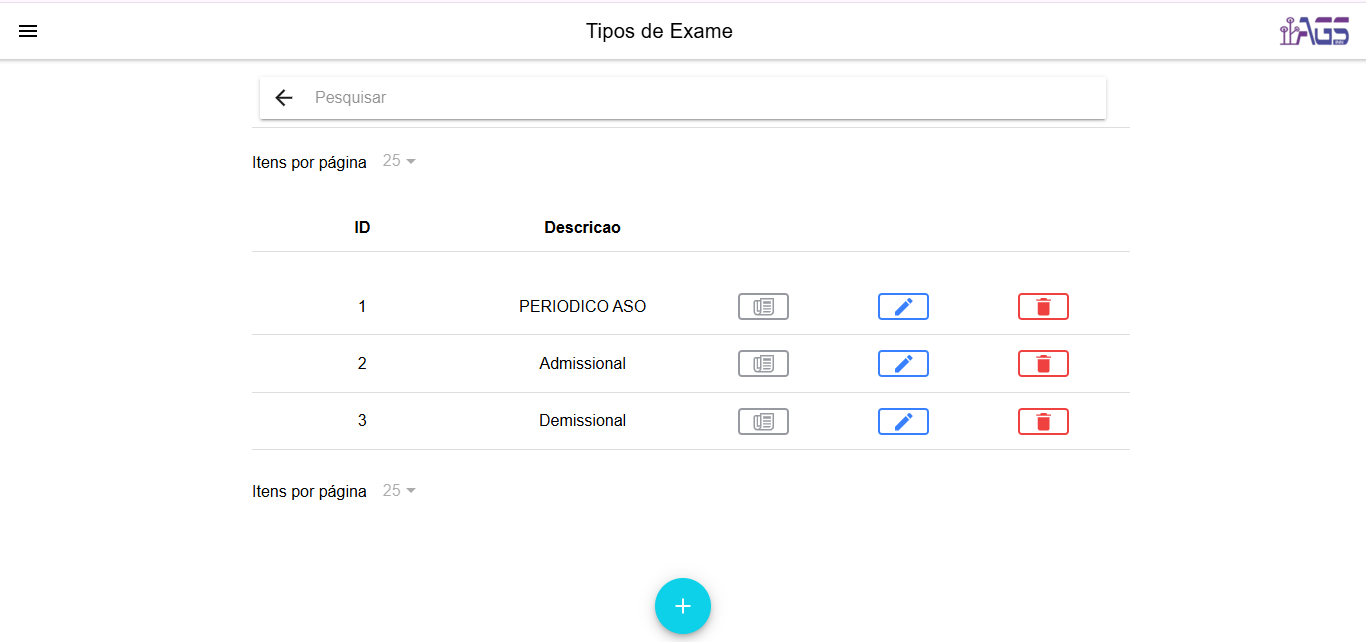
# Função Tipo Exame
Para acessar e/ou cadastrar os tipos de exames de acordo a função, acesse o menu "Exames > Função Tipo Exame".
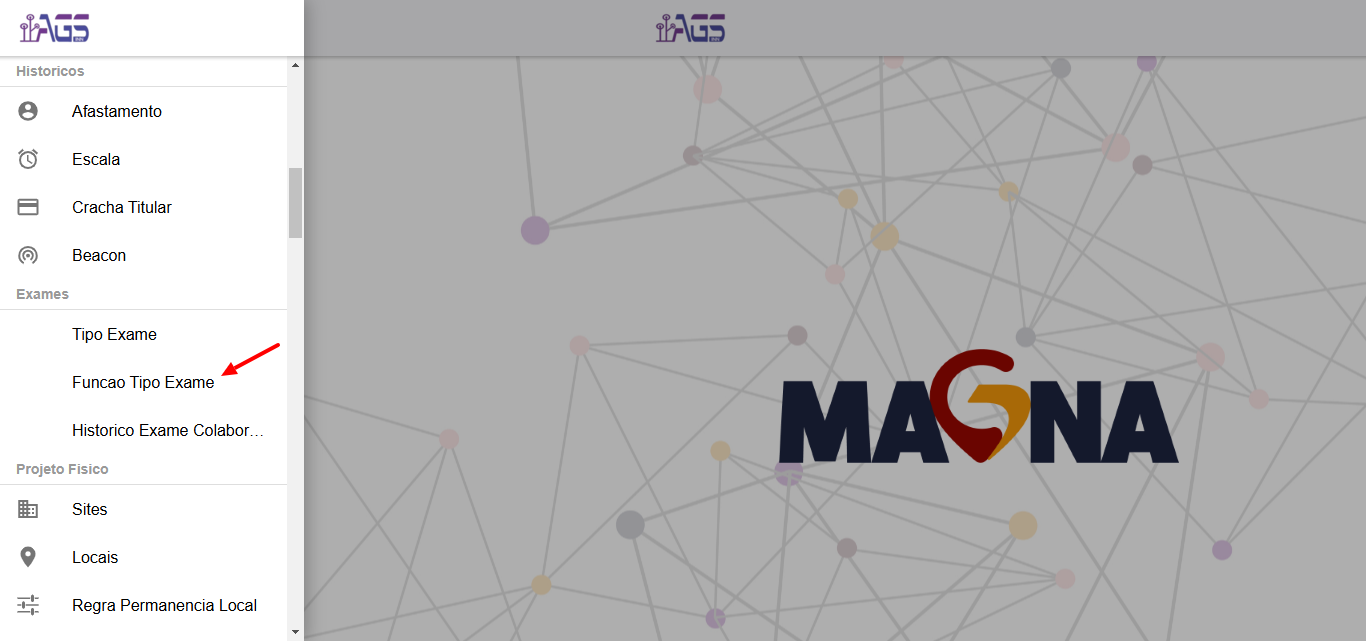
Com a página das funções tipo de exames aberta, é possível visualizar os grupos de exames específicos para função cadastrados. Além disso, é possível visualizar os detalhes, realizar edições e excluir um grupo de exames. E também cadastrar uma novo grupo de exames, no "+", localizado na parte inferior da tela. Para isso, basta especificar o código e a descrição.
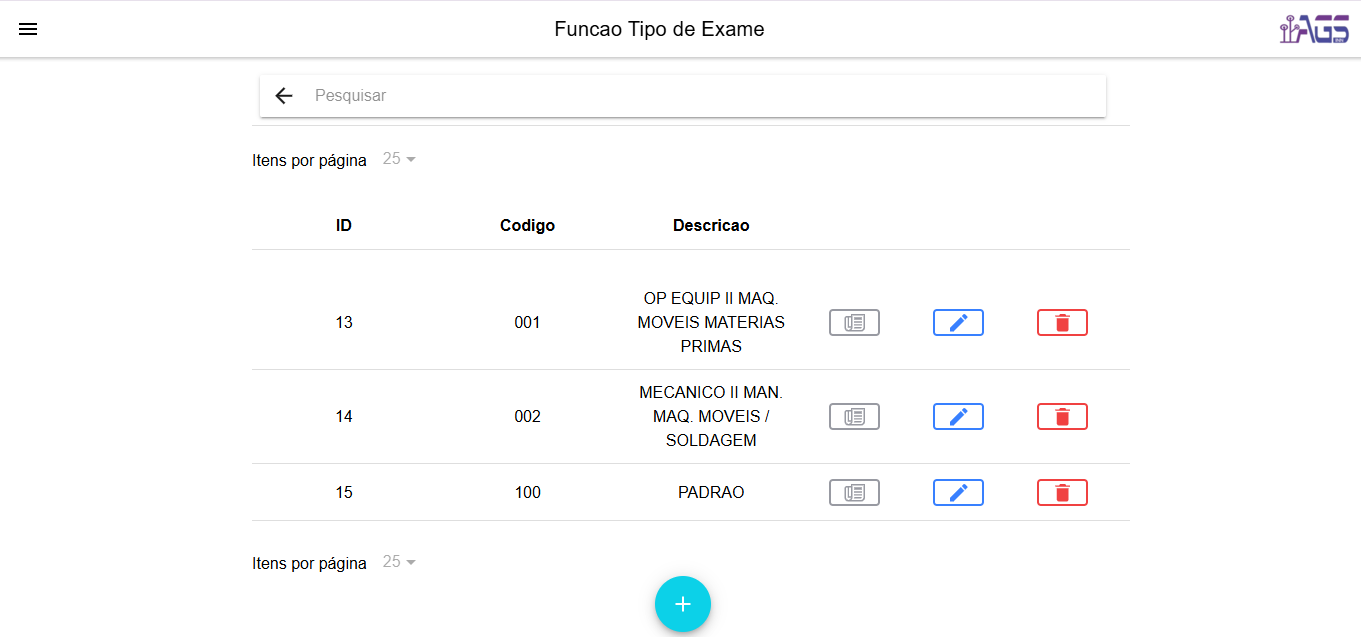
# Histórico Exame Colab
Para acessar e/ou cadastrar os histórico de exames dos colaboradores, acesse o menu "Exames > Histórico Exame Colab".
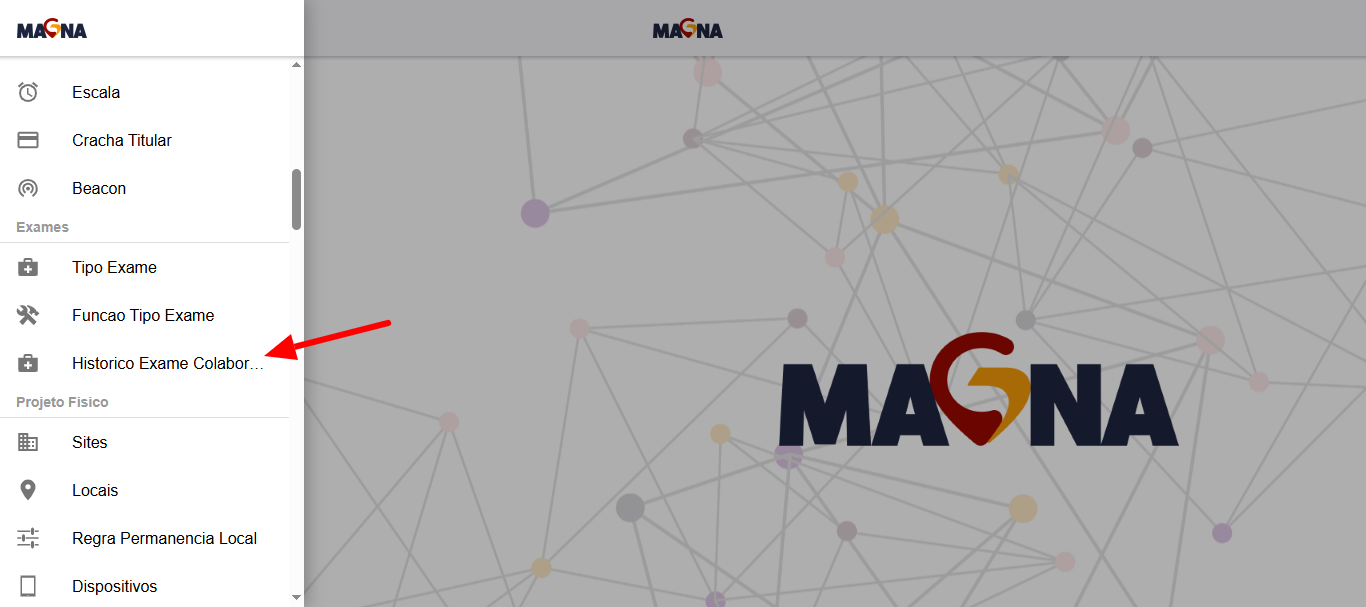
Nessa pagina e possível cadastrar, editar, visualizar e remover os exames realizados por cada colaborador, também e possível emitir um relatório a respeito dos exames dos colaboradores.
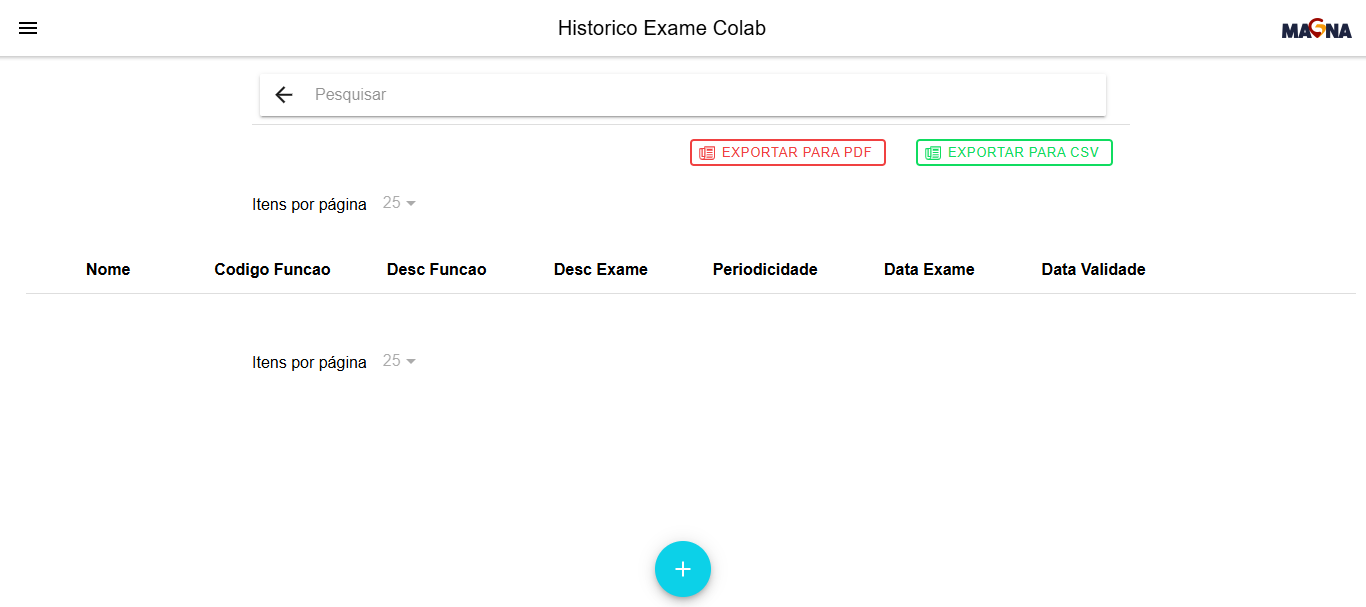
Para cadastra um novo exame no histórico basta clicar no "+" no fim da pagina preencher os campos e clicar em salvar
# Projeto Físico
# Sites
Para acessar e/ou cadastrar as sedes locais (sites), acesse o menu "Projeto Físico > Sites".
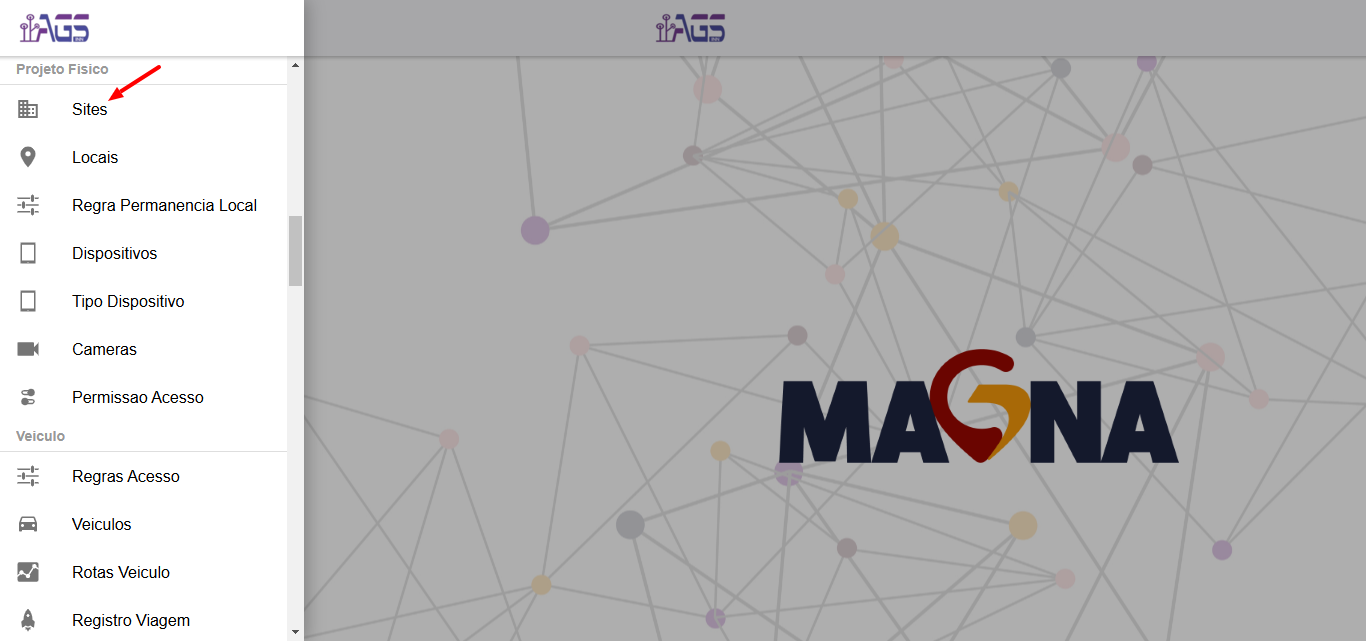
Com a página dos sites aberta, é possível visualizar as sedes locais cadastradas. Além disso, é possível visualizar os detalhes, realizar edições e excluir um site. E também cadastrar uma novo site, no "+", localizado na parte inferior da tela. Para isso, basta especificar o código e o status.
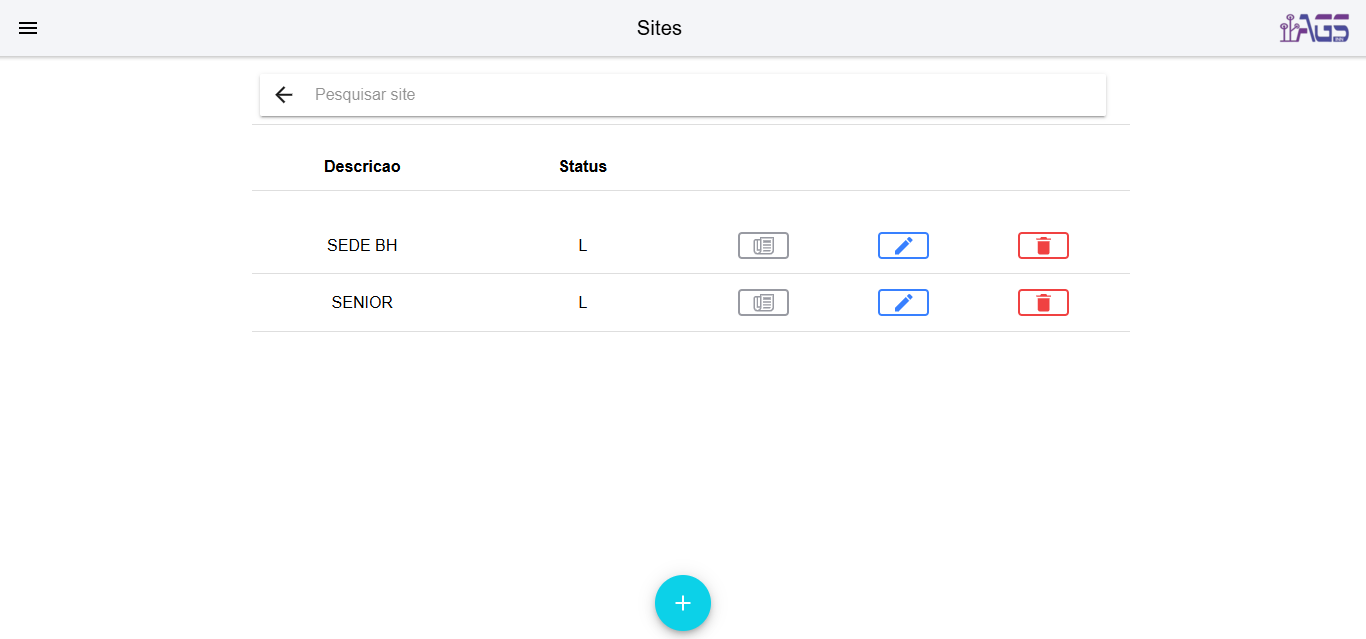
# Locais
Para acessar e/ou cadastrar os detalhes dos Sites (sedes locais), acesse o menu "Locais > Sites".
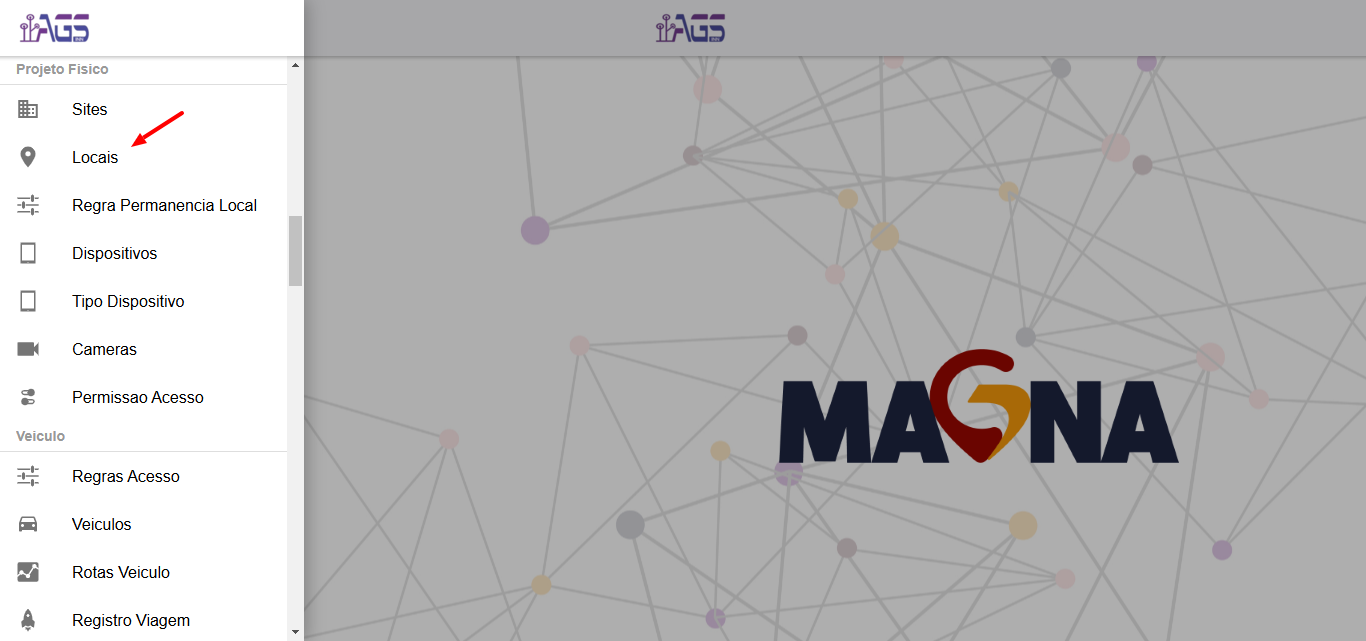
Com a página dos locais aberta, é possível visualizar as locais cadastrados. Além disso, é possível visualizar os detalhes, realizar edições e excluir um local. E também cadastrar um novo local, no "+", localizado na parte inferior da tela. Para isso, basta especificar todos os campos, e salvar.
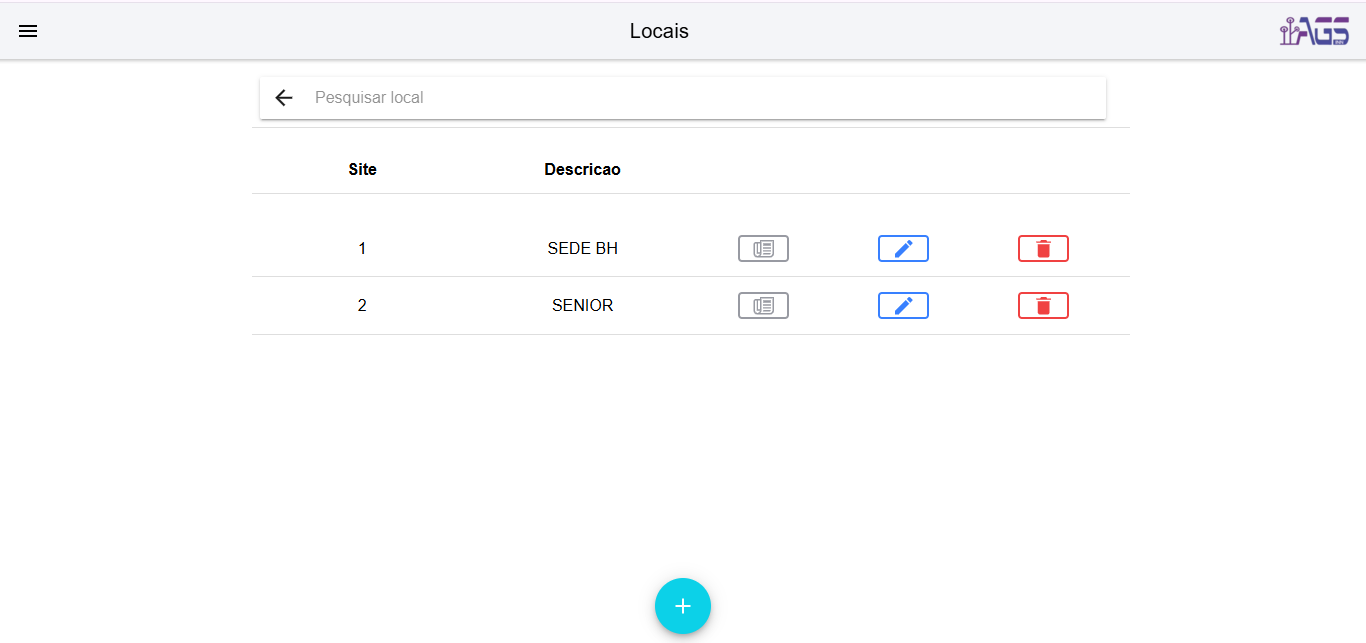
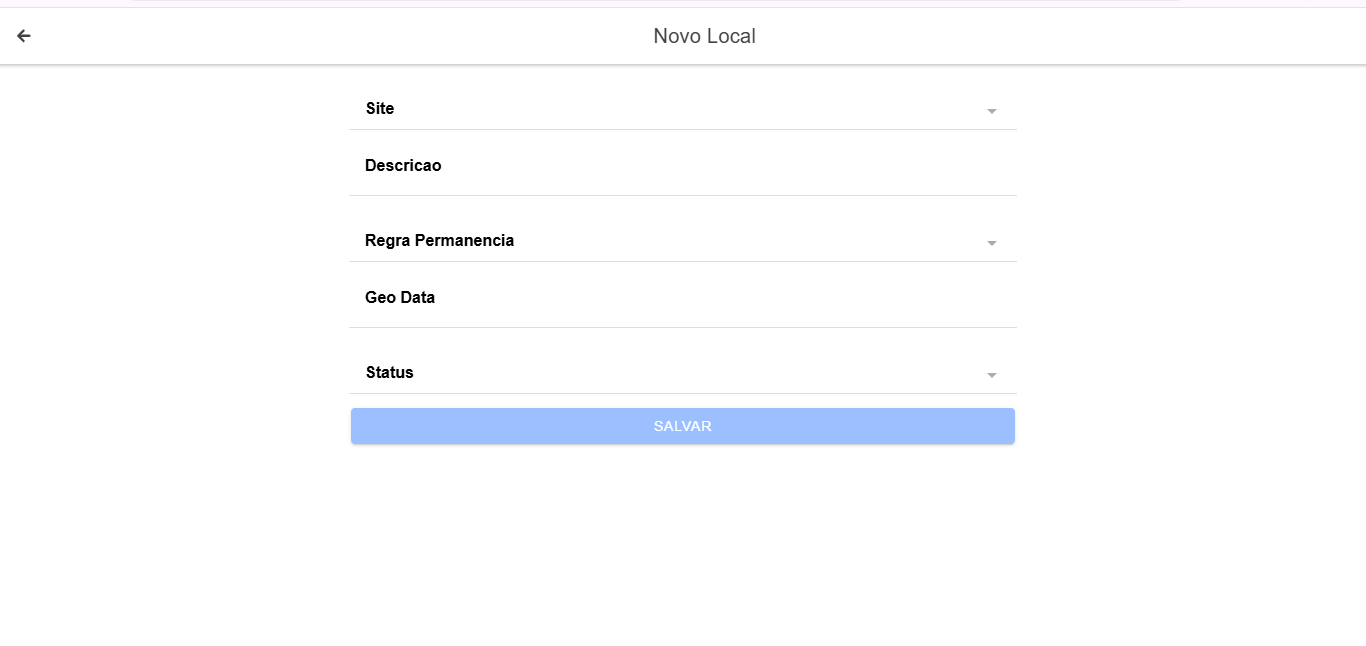
# Regra Permanência Local
Para acessar e/ou cadastrar as regras de permanência dos locais, acesse o menu "Locais > Regra Permanência Local ".
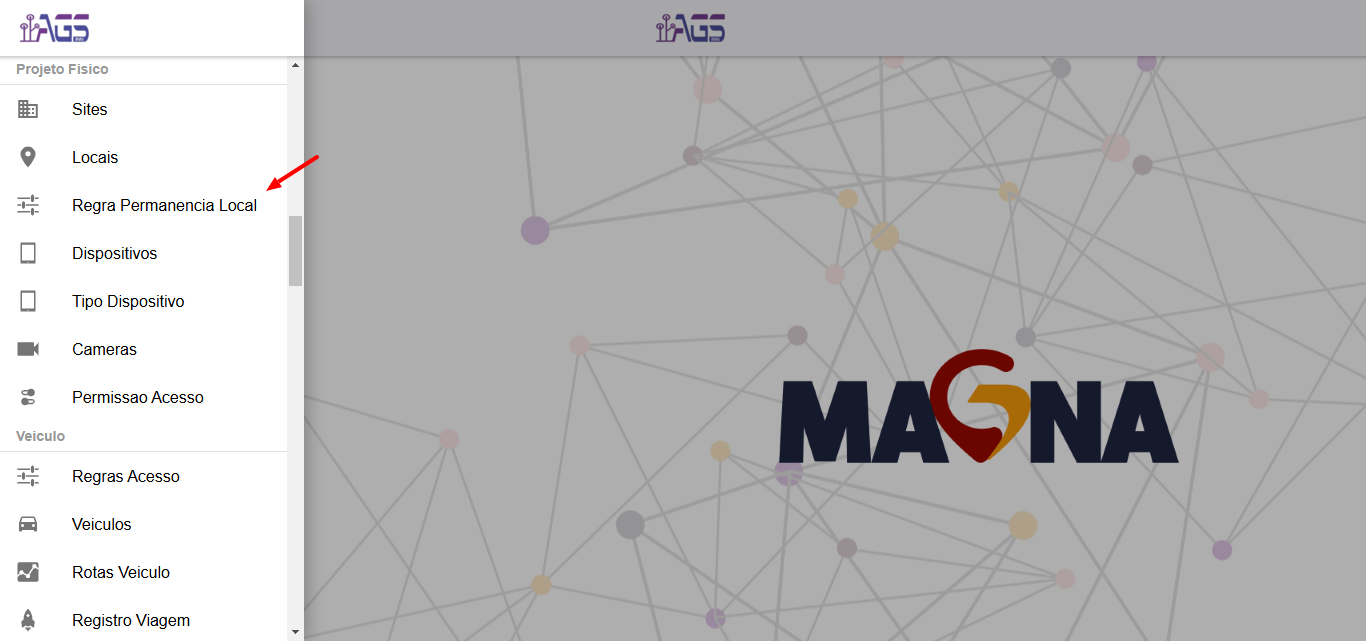
Com a página das regras aberta, é possível visualizar as regras de permanência locais cadastradas. Além disso, é possível visualizar os detalhes, realizar edições e excluir uma regra. E também cadastrar uma nova regra, no "+", localizado na parte inferior da tela. Para isso, basta especificar todos os campos, e salvar.
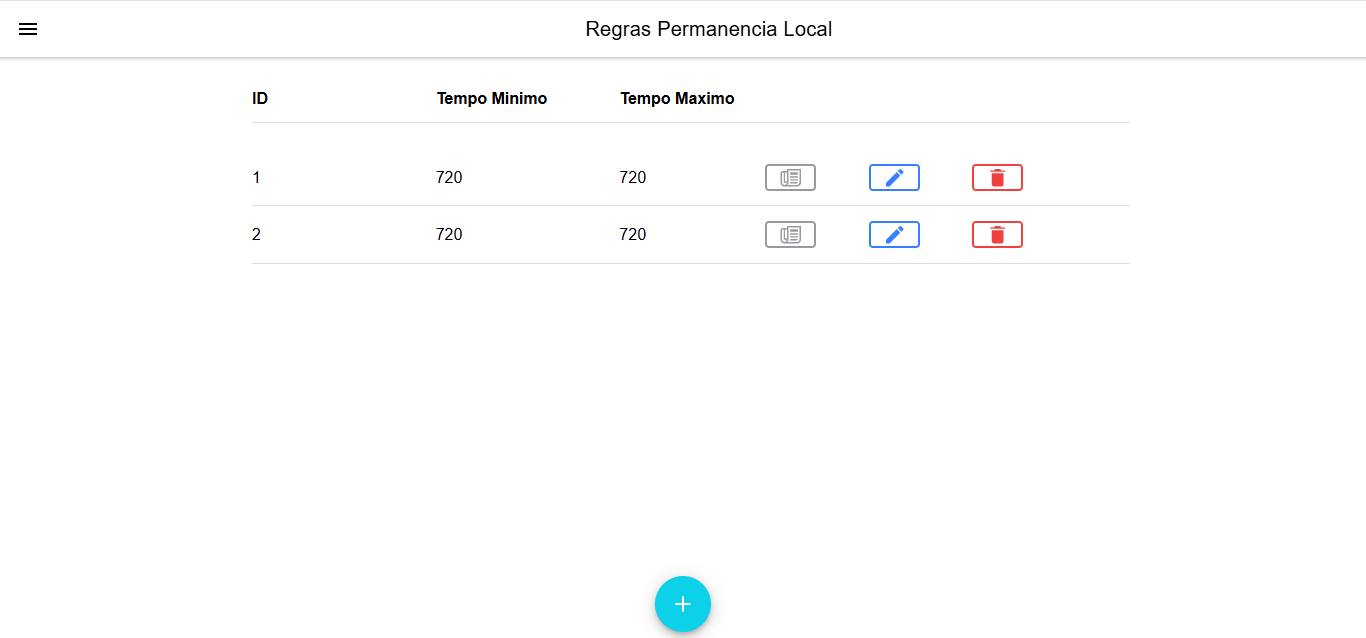
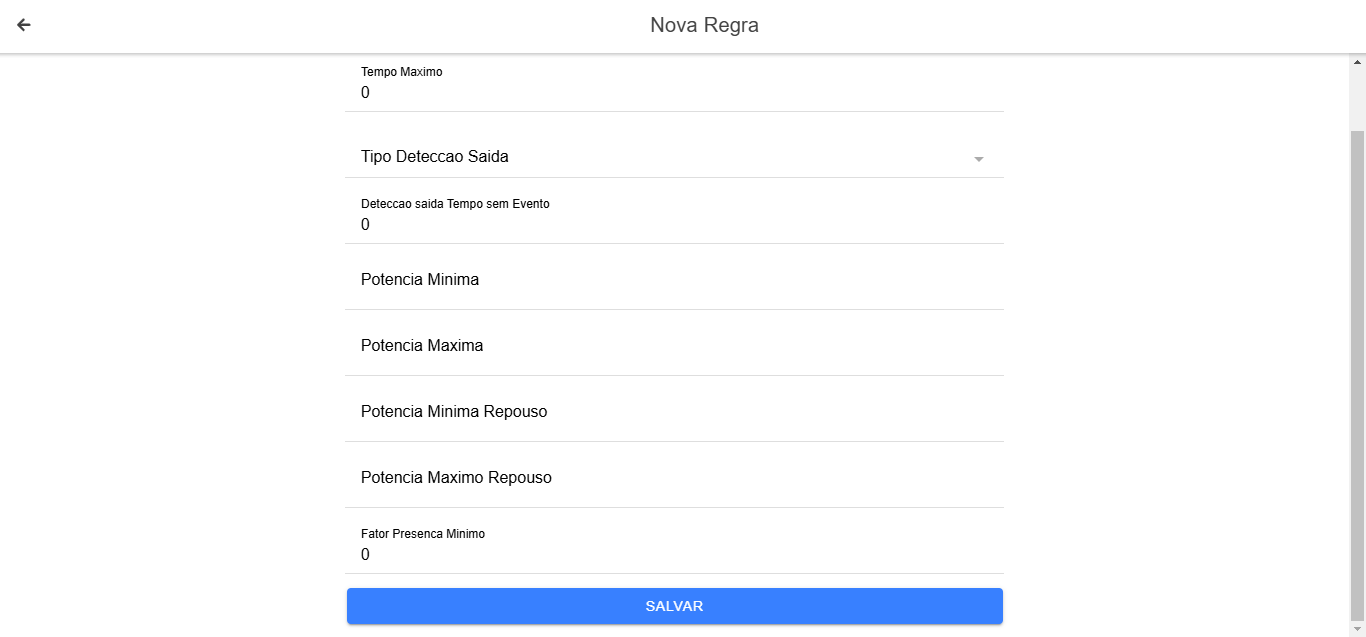
# Dispositivos
# Cadastro de Permissão de Acesso
Para acessar o menu das Permissões de Acesso, selecione o menu "Permissão de Acesso".
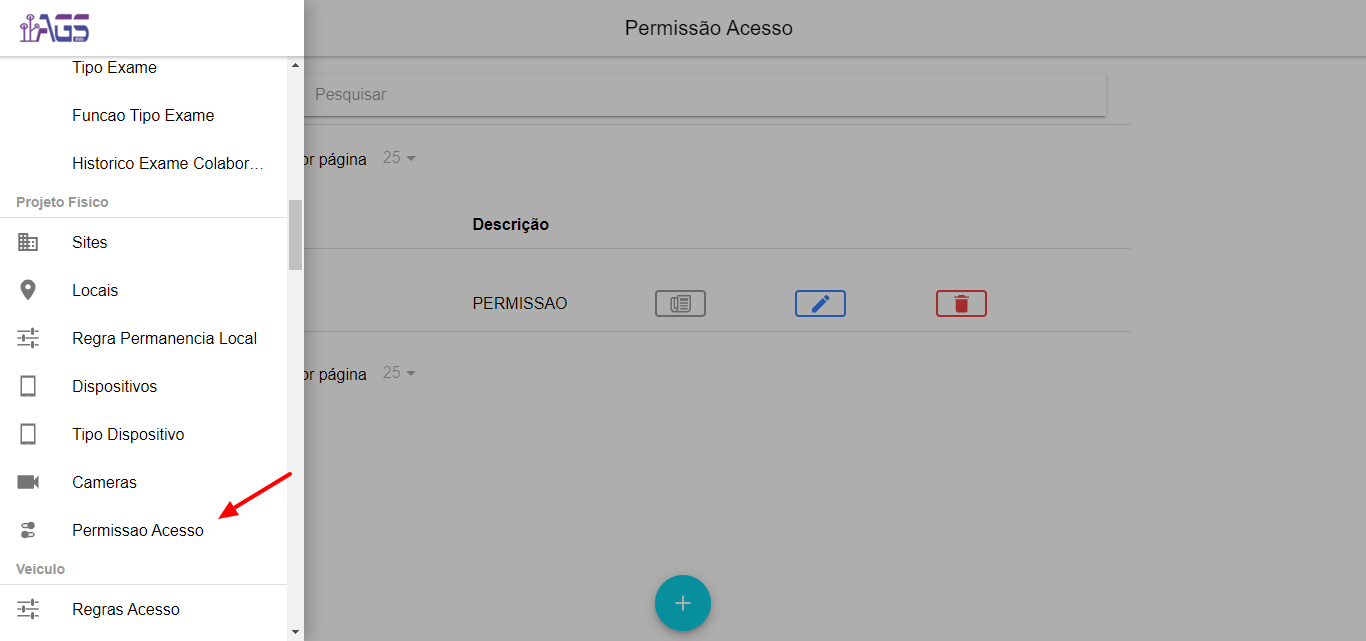
Após selecionar o menu, a página a ser aberta mostrará as permissões cadastradas. Além disso, é possível visualizar os detalhes, editar e excluir uma permissão de acesso. E também adicionar um novo tipo de Permissão, no "+", localizado na parte inferior da tela.
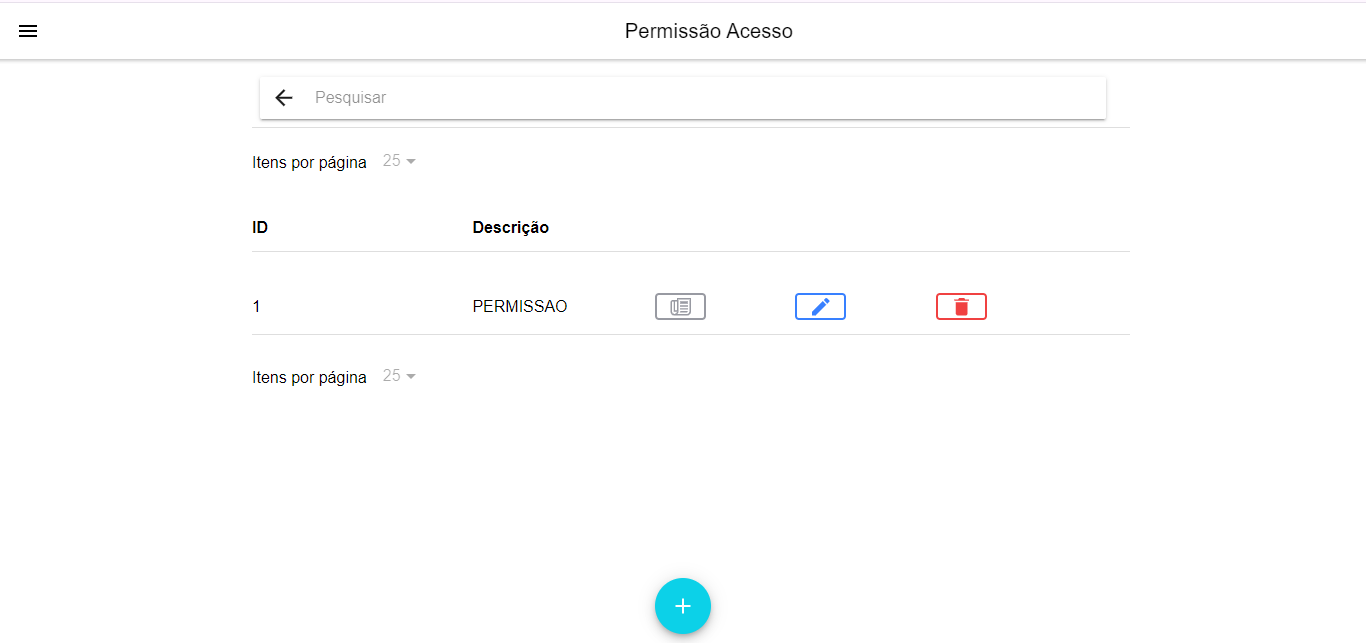
Para adicionar uma nova Permissão, basta selecionar o "+", descreve-la e posteriormente salvar.
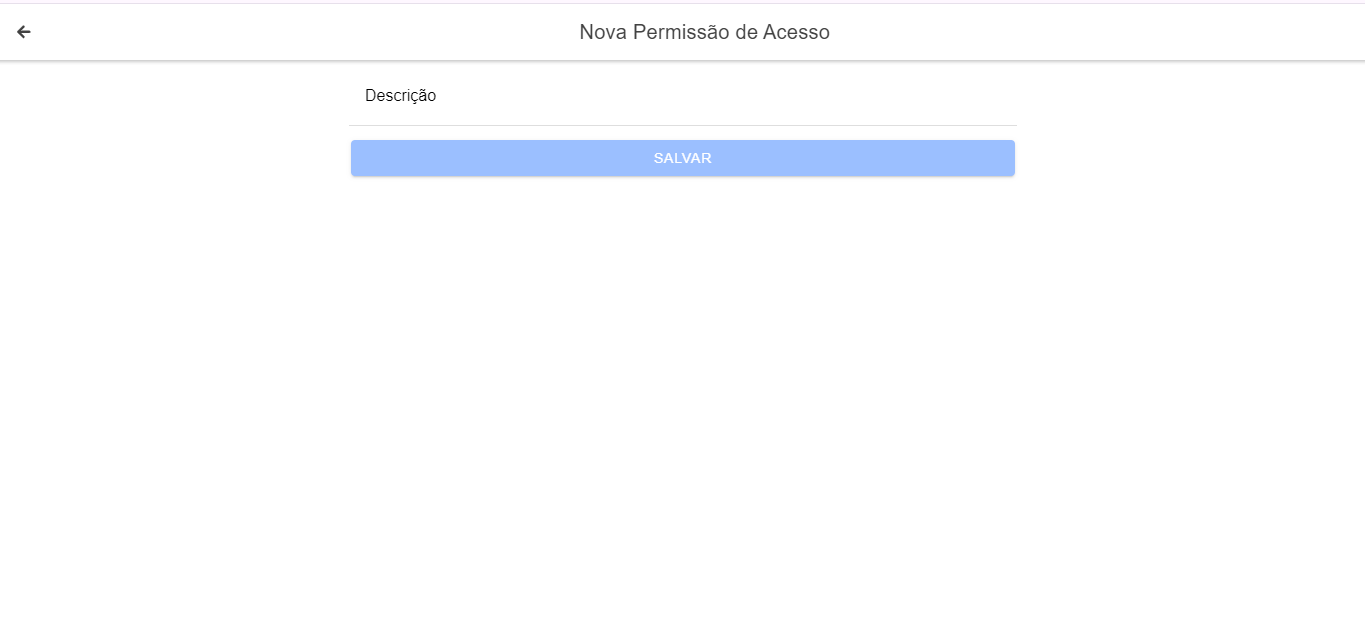
# Veículo
# Cadastro de Veículo
Para realizar o cadastro de um Veículo no sistema, acesse o menu "Veículos".
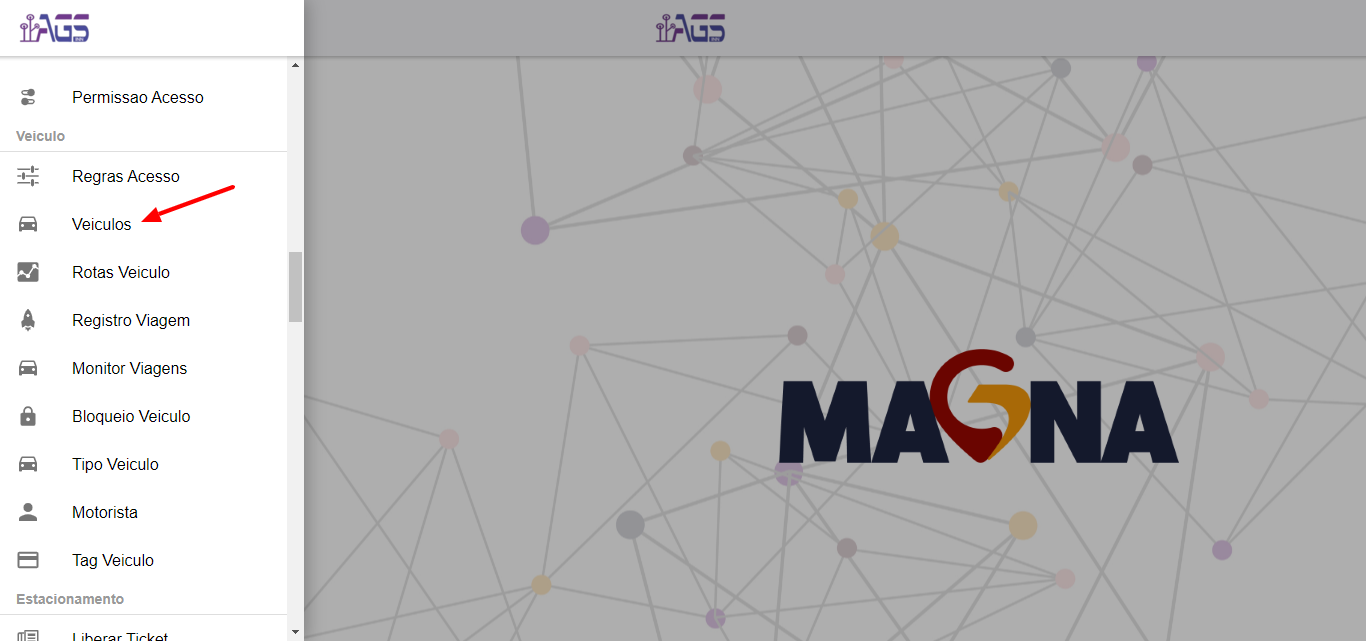
Com a página dos Veículos aberta, é possível visualizar os veículos cadastrados. Além disso, é possível visualizar os detalhes, editar e excluir um veículo. Exportar os dados para PDF ou CSV. E também cadastrar uma novo veículo, no "+", localizado na parte inferior da tela.
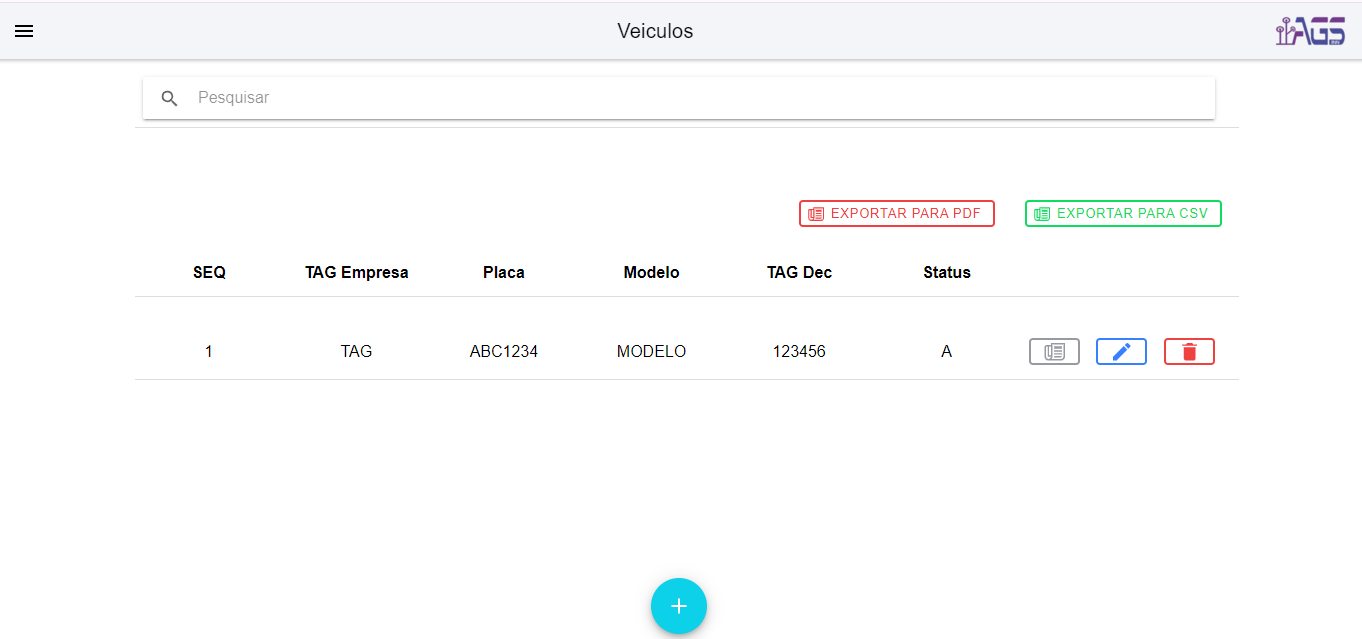
Para cadastrar um novo veículo, é necessário preencher todos os dados solicitados nas abas: geral, tag, regras e permissões; e posteriormente clicar em salvar na parte inferior da aba geral.
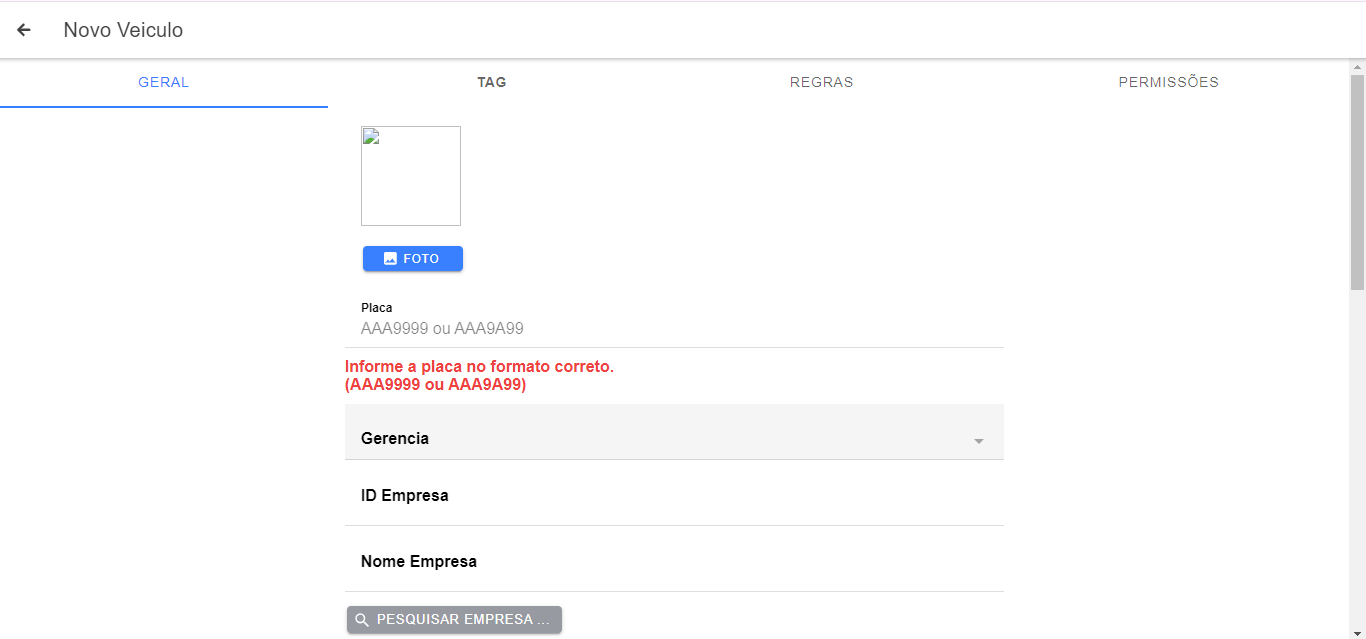
# Regras de acesso
Para realizar o cadastro de uma regra de acesso de um veículo, acesse o menu "Veiculo > Regras Acesso".
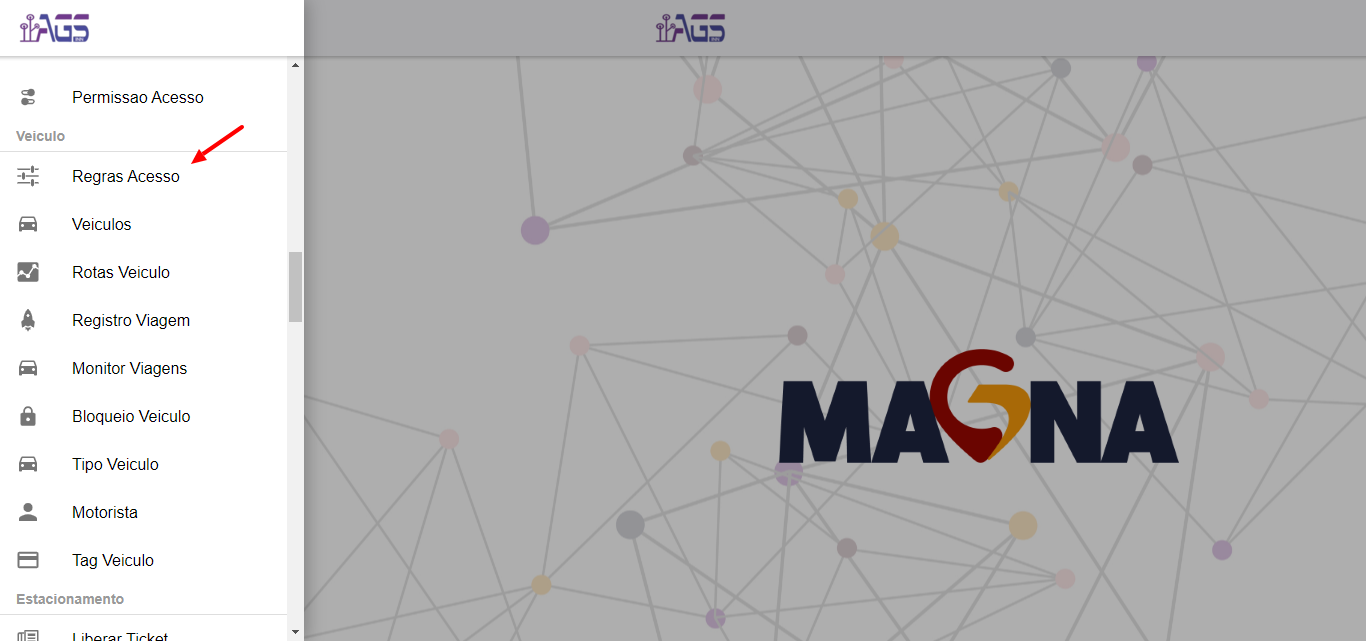
Com a página das Regras de um Veículo aberta, é possível visualizar as regras cadastradas. Além disso, é possível visualizar os detalhes, editar e excluir uma regra. E também cadastrar uma nova regra, no "+", localizado na parte inferior da tela.
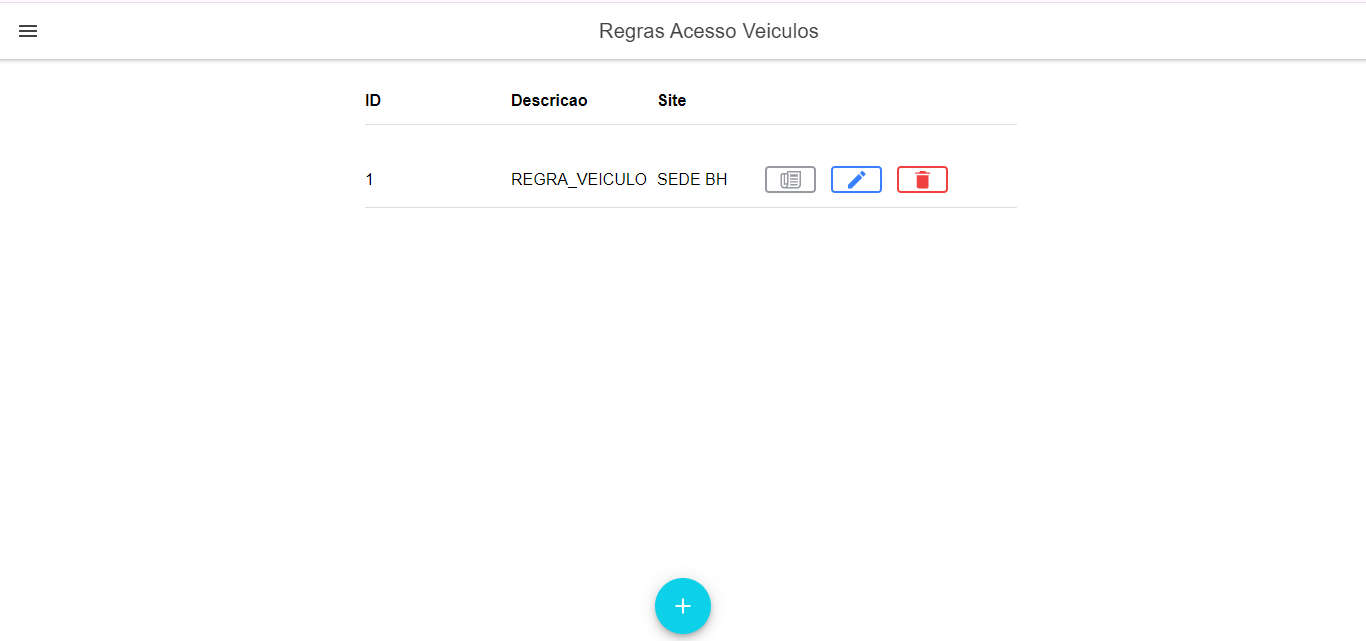
Para adicionar uma nova regra, basta preencher e selecionar os campos a serem verificados, e posteriormente salvar.
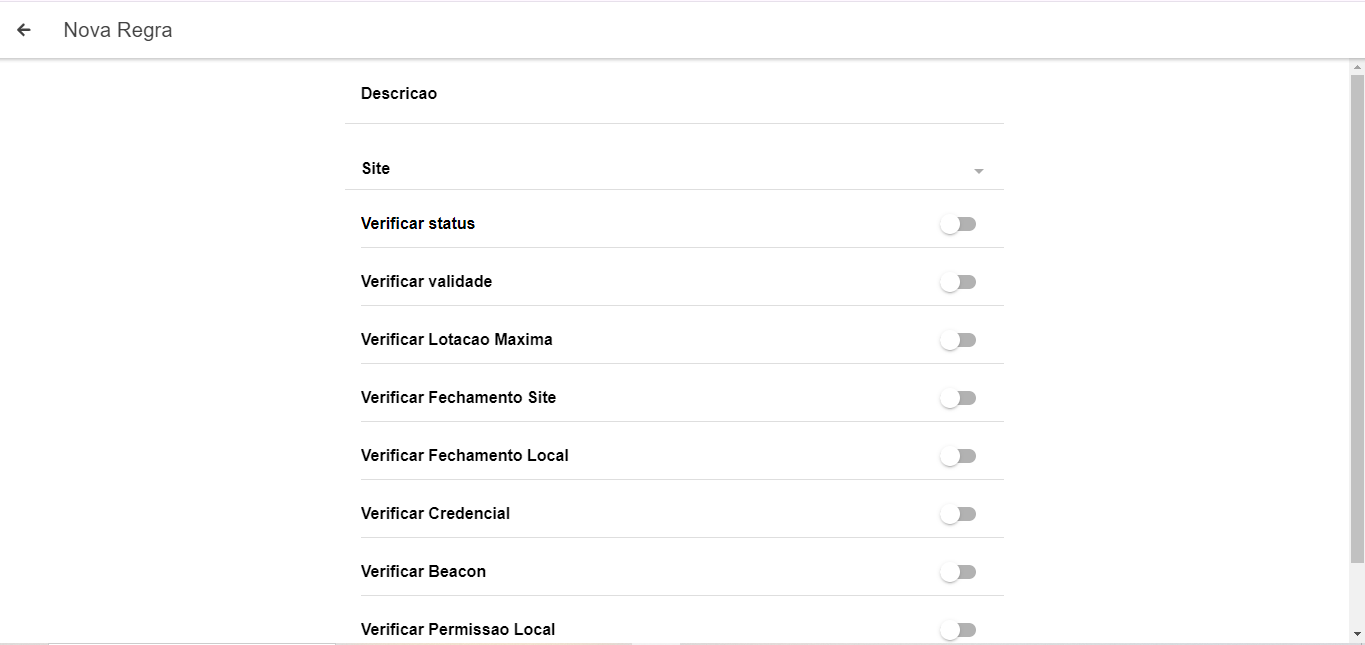
# TAG Veículo
Para acessar o menu das TAG's, selecione o menu "Tag Veiculo".
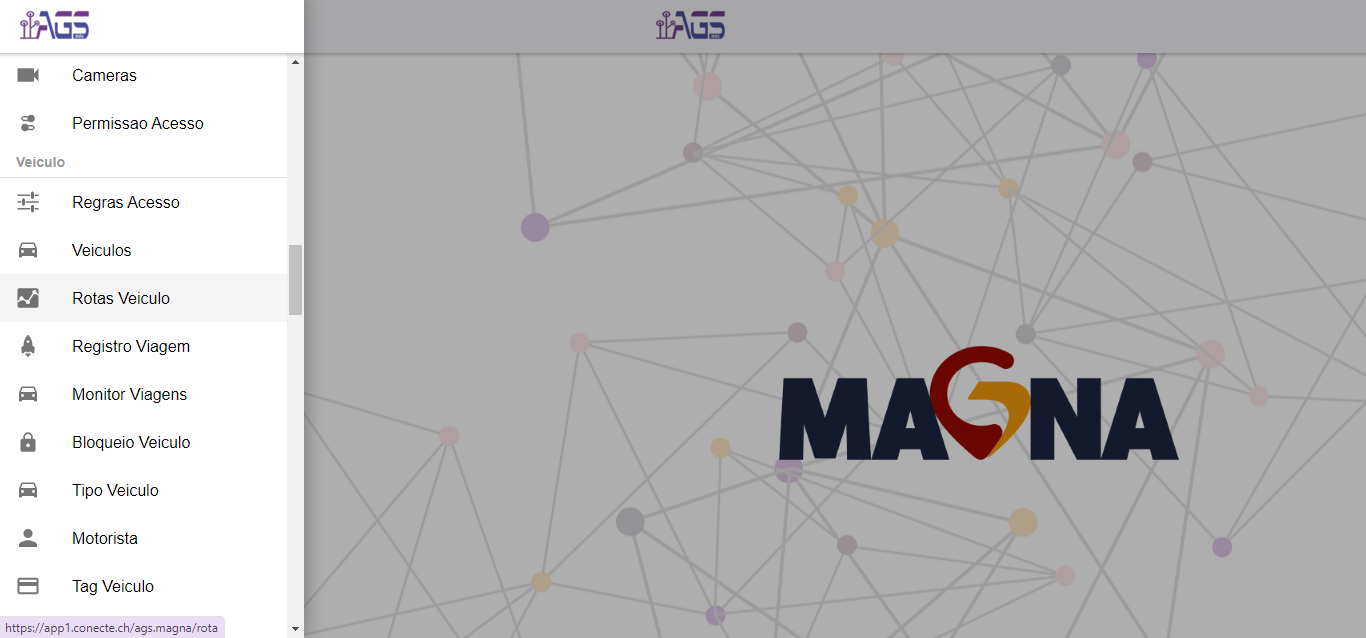
Com a página das tag's aberta, é possível visualizar as tags's cadastradas. Além disso, é possível visualizar os detalhes, editar e excluir uma tag. Exportar os dados para PDF ou CSV. E também cadastrar uma nova tag, no "+", localizado na parte inferior da tela.
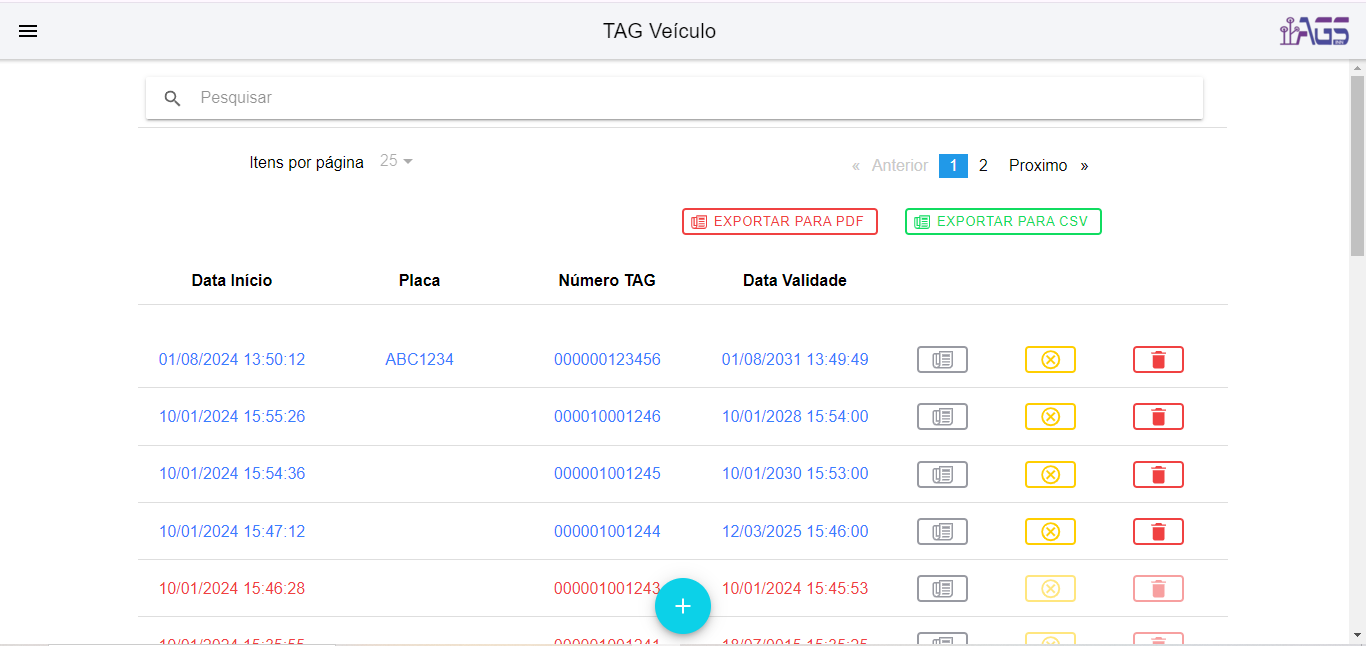
Para adicionar uma nova tag, basta selecionar o veículo e preencher todos os campos , e posteriormente salvar.
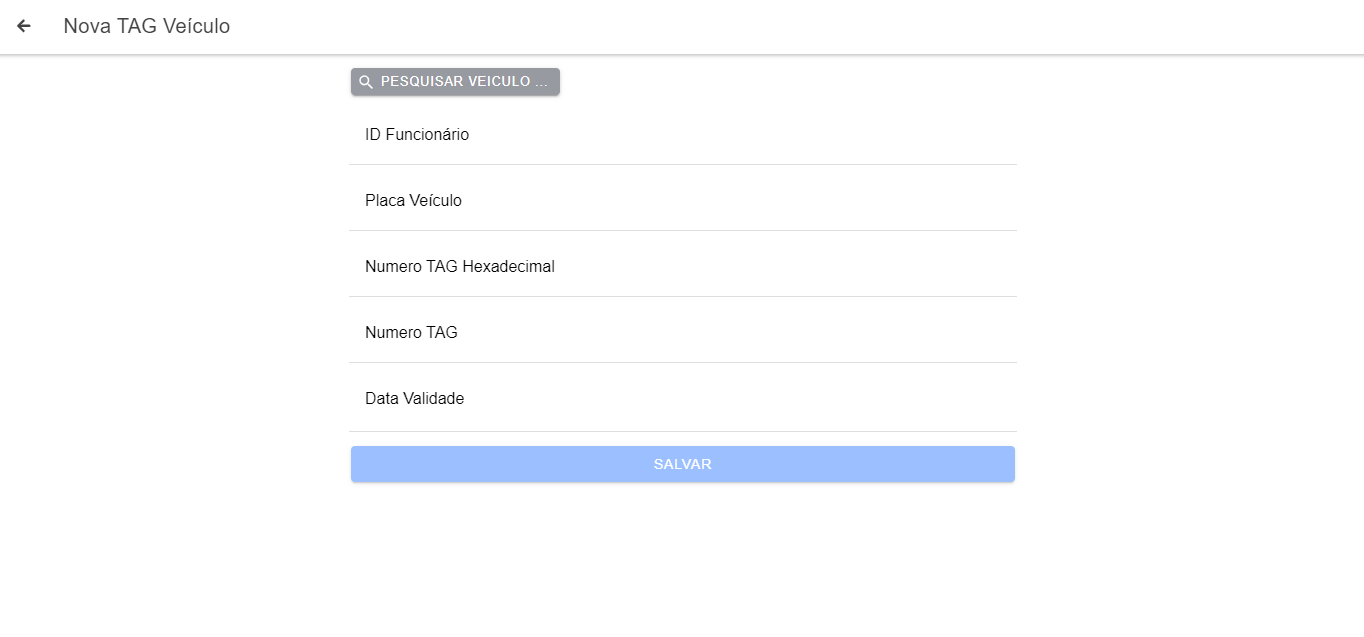
← MAGNA