# Utilização LIBER
# Instalação
Para realizar a instalação do aplicativo do liber, acesse a URL "https://play.google.com/store/apps/details?id=ags.agsmobilecardreader (opens new window)", o link te direcionará para a página de download do App na Play Store.
Na página de download, basta clicar em "Instalar".
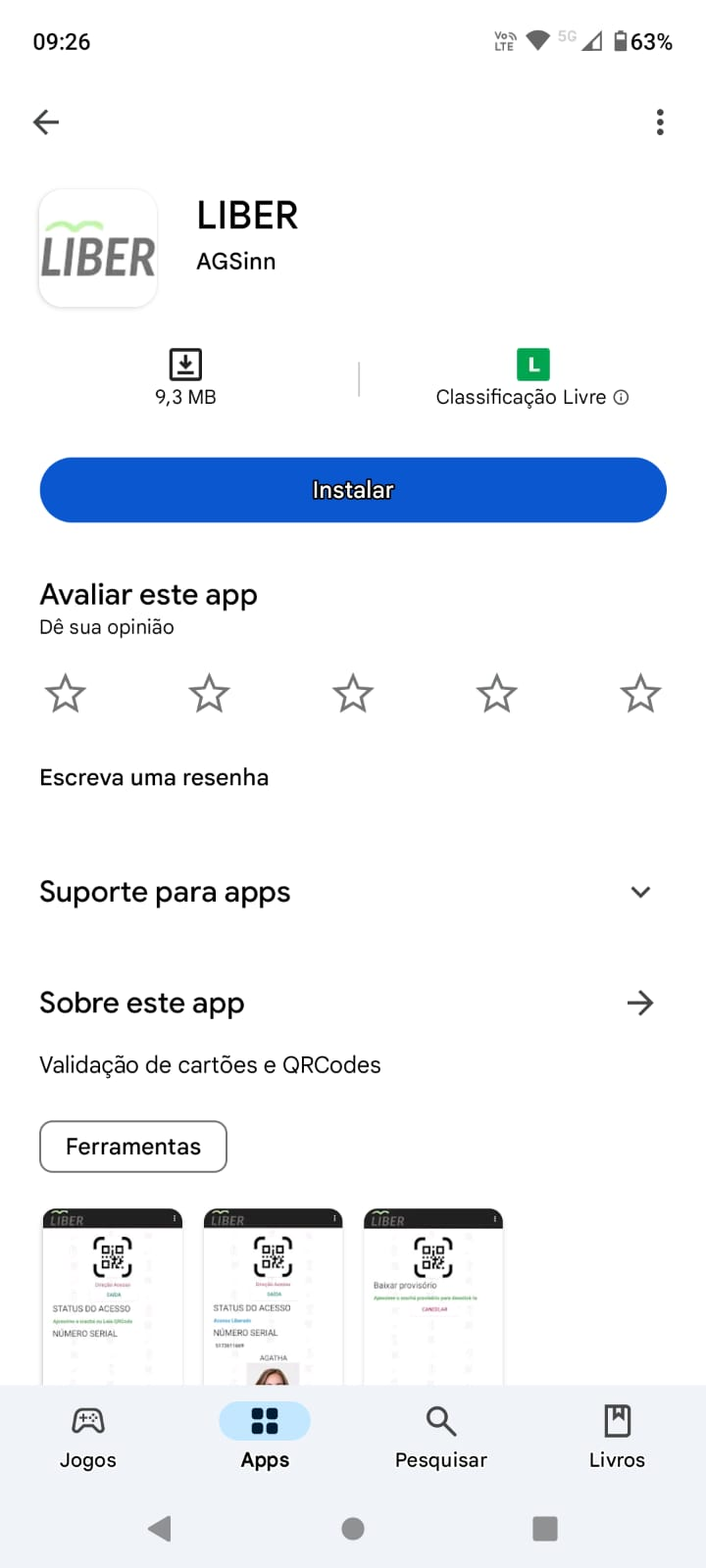
Após a instalação ser concluída, clique em "Abrir".

Após abrir o App, é necessário aceitar todas as permissões solicitadas. Selecione "Durante o uso do app" as duas vezes que for solicitado.
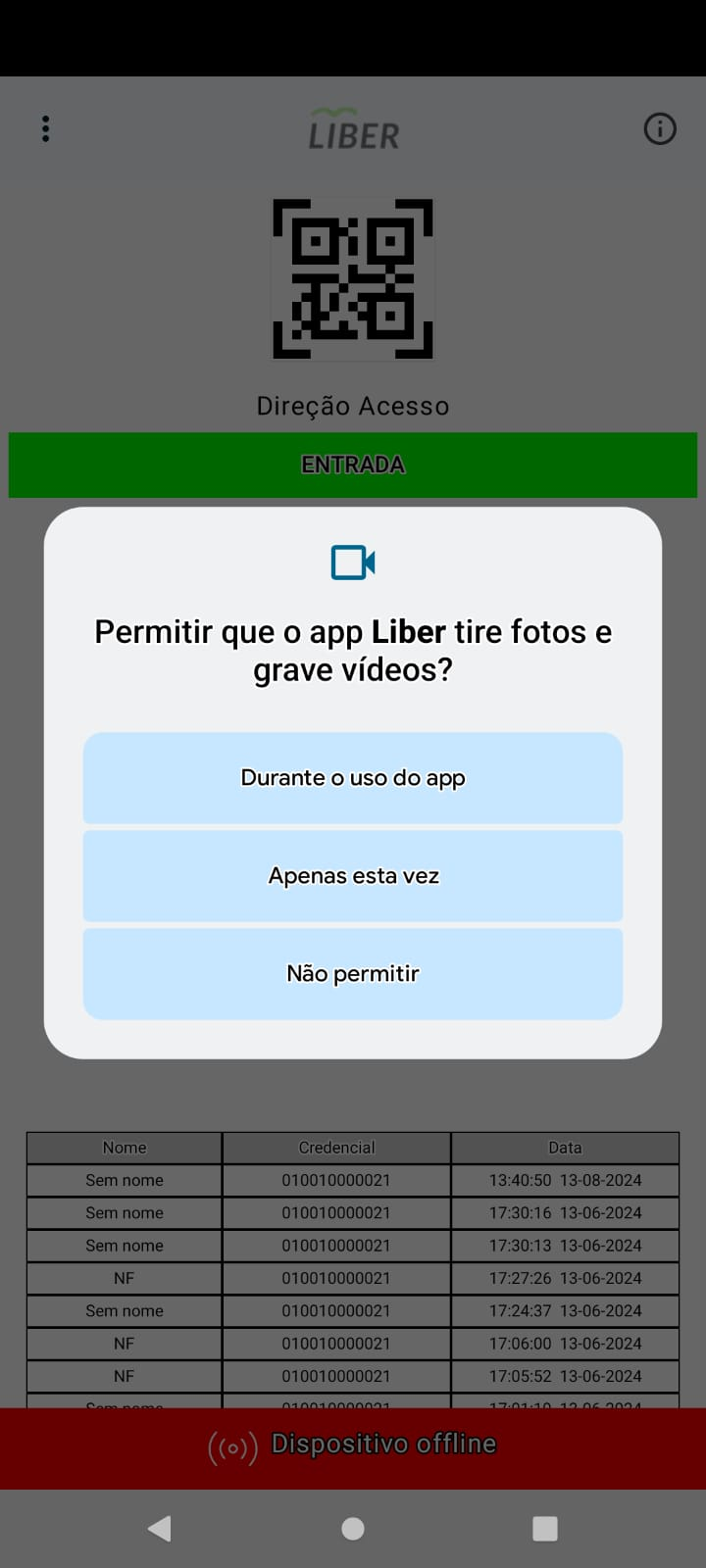
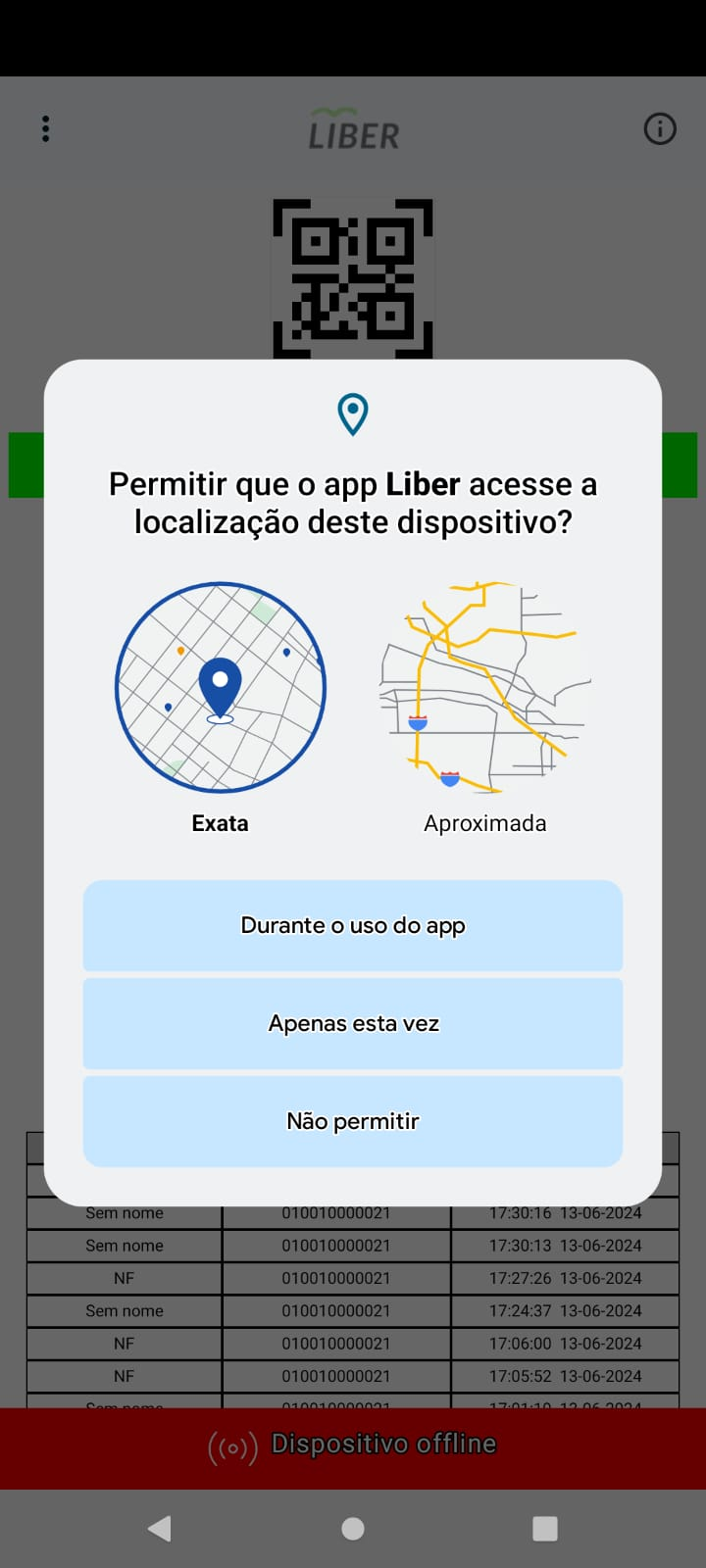
Na página inicial do app, é necessário iniciar a ativação da licença. Para ativar as licenças, o SmartPhone deve estar conectado a internet para consulta do servidor de licenças. Existem duas formas de realizar a ativação da licença, através da leitura de QRcode e carregamento de arquivo.
# Ativação de Licença pela Leitura do QRcode
Com o aplicativo aberto, selecione o ícone do QRCode na tela principal.
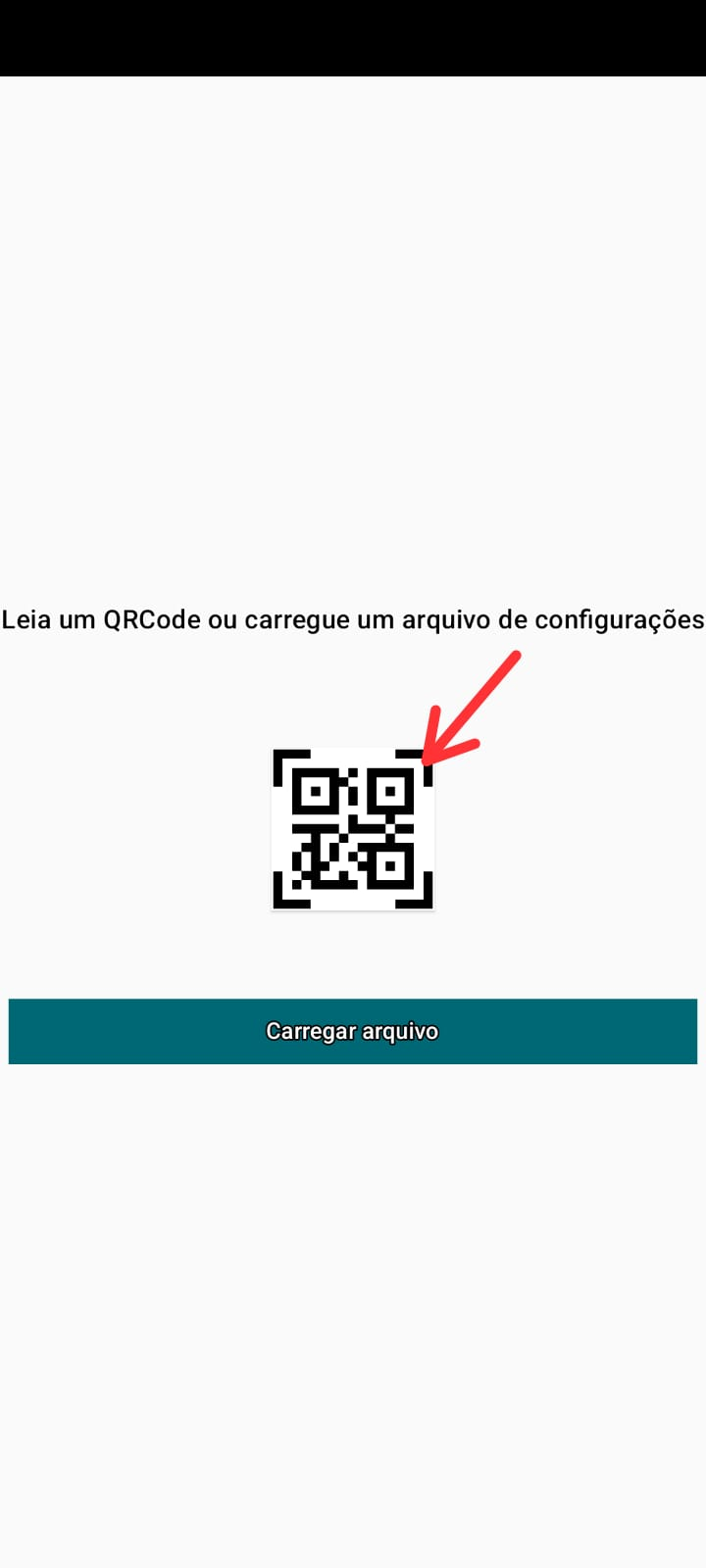
Realize a leitura do QRCode de Licença enviado.
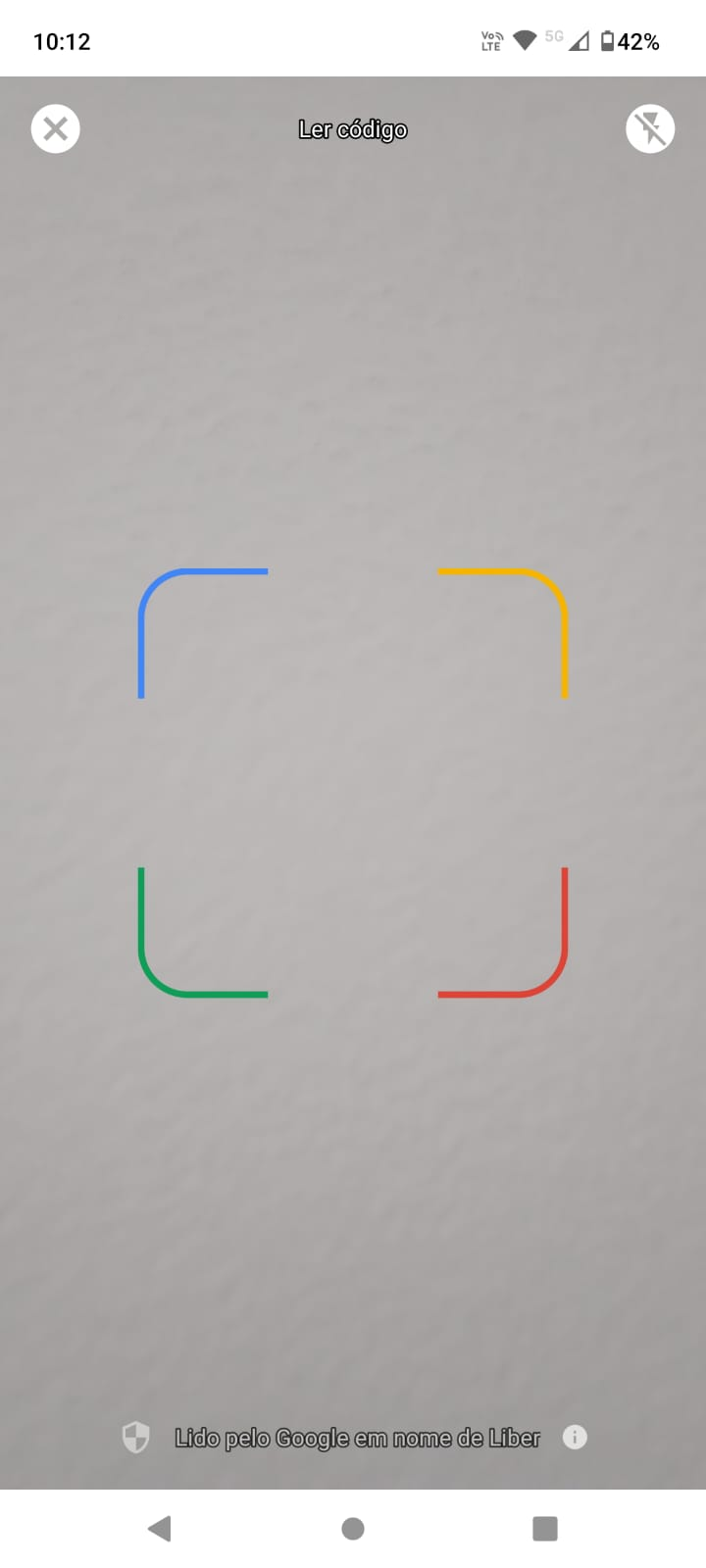
Após a leitura ser concluída, aparecerá uma mensagem informando que o dispositivo está licenciado. Basta clicar no "ok" para prosseguir.
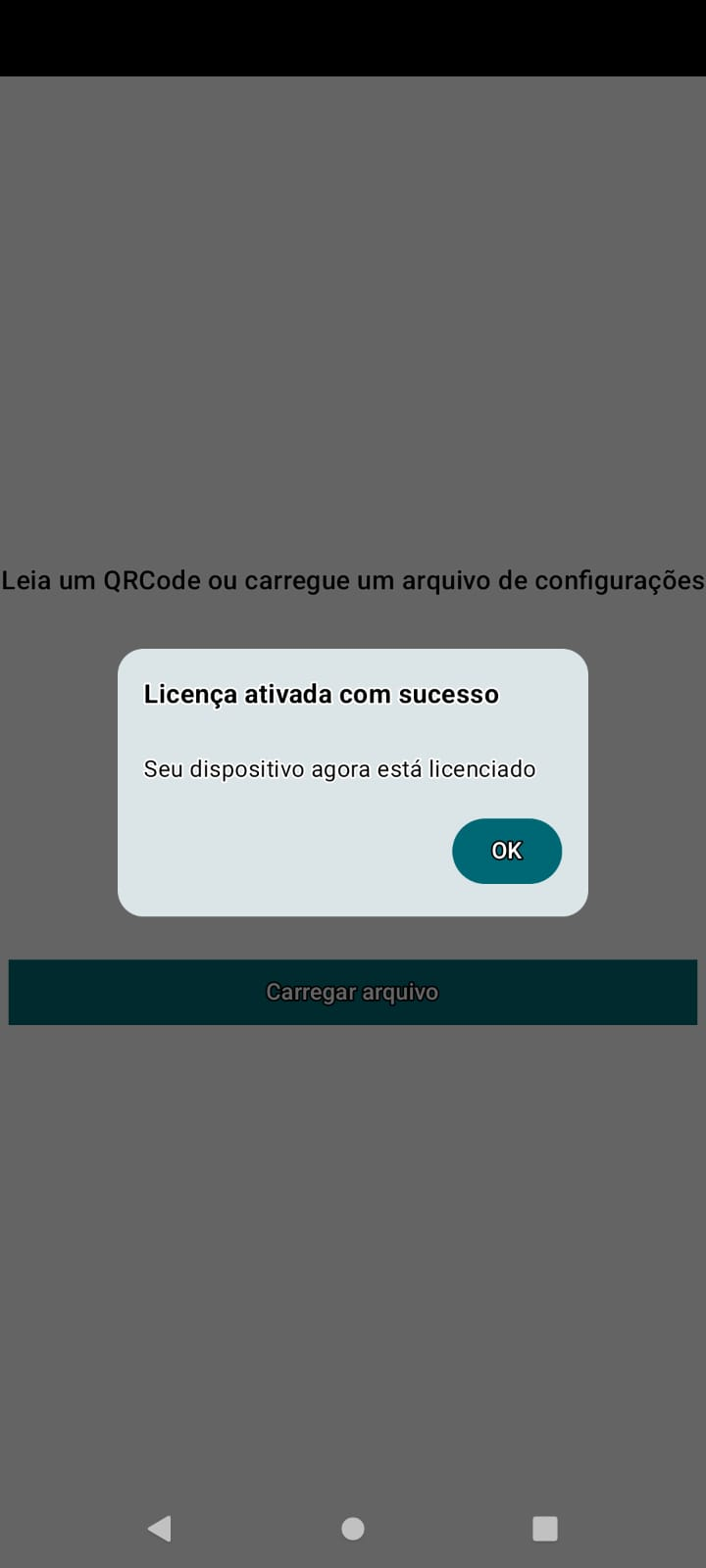
Posteriormente, o app será aberto na pagina inicial e estará online.
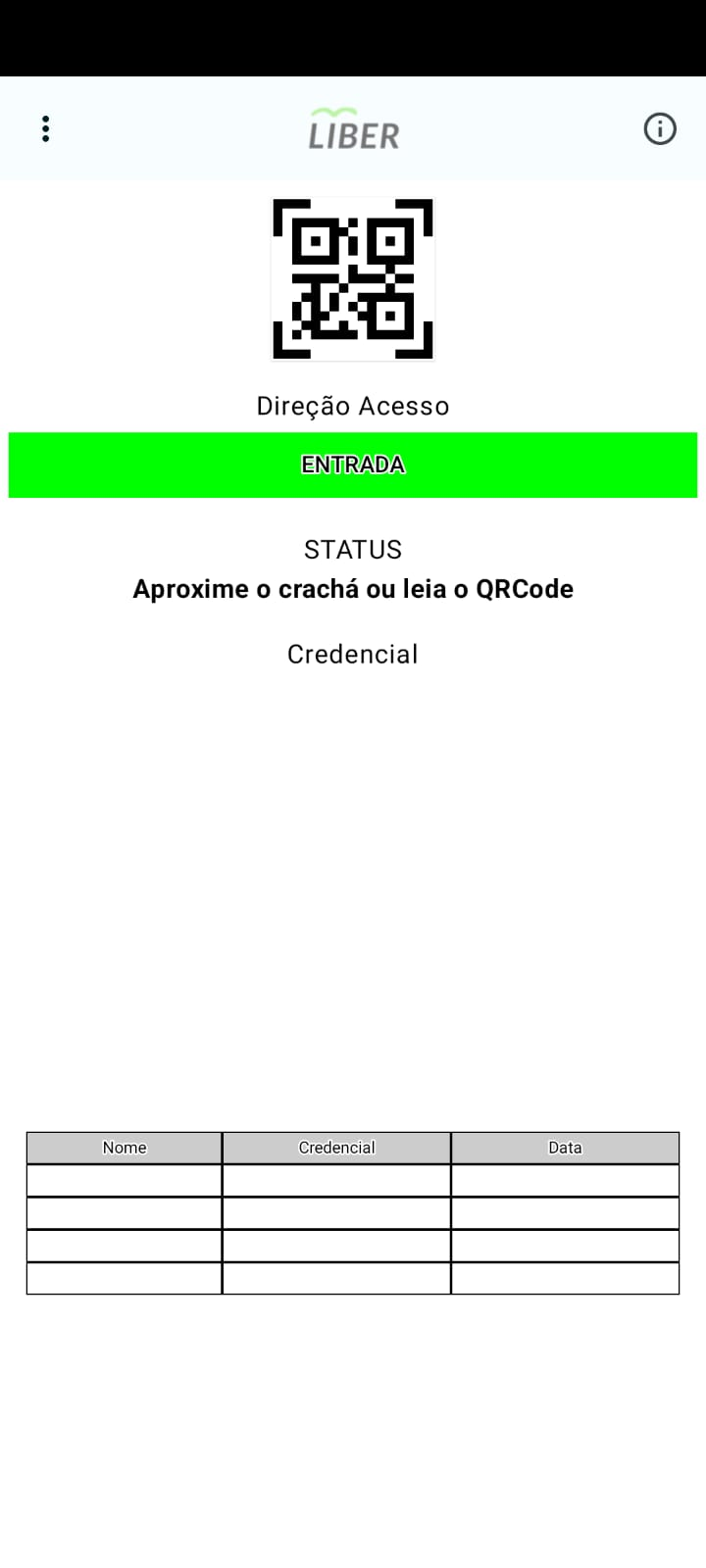
# Ativação de Licença pelo carregamento de Arquivo
Com o aplicativo aberto, selecione "Carregar arquivo" na tela principal.
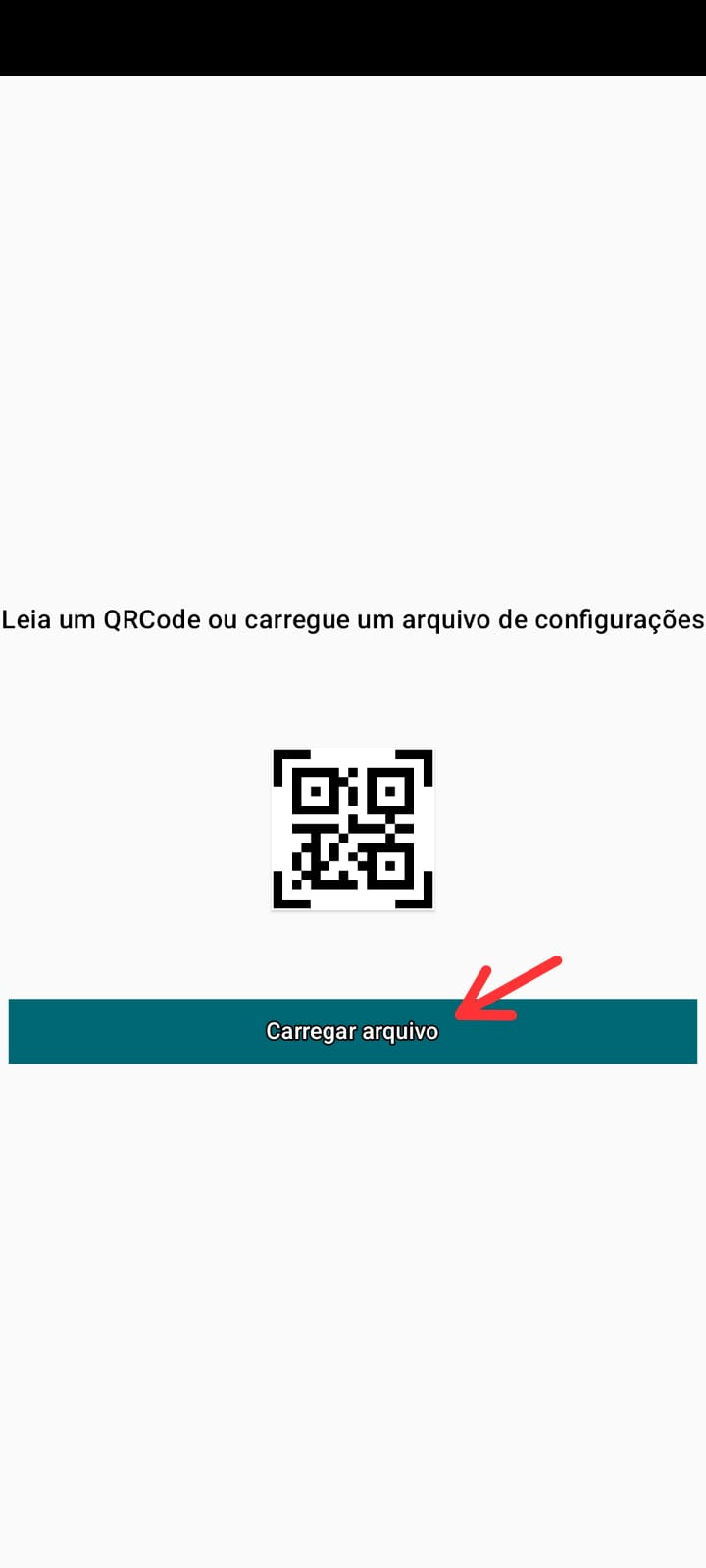
Realize o download do arquivo de Licença enviado e o selecione.
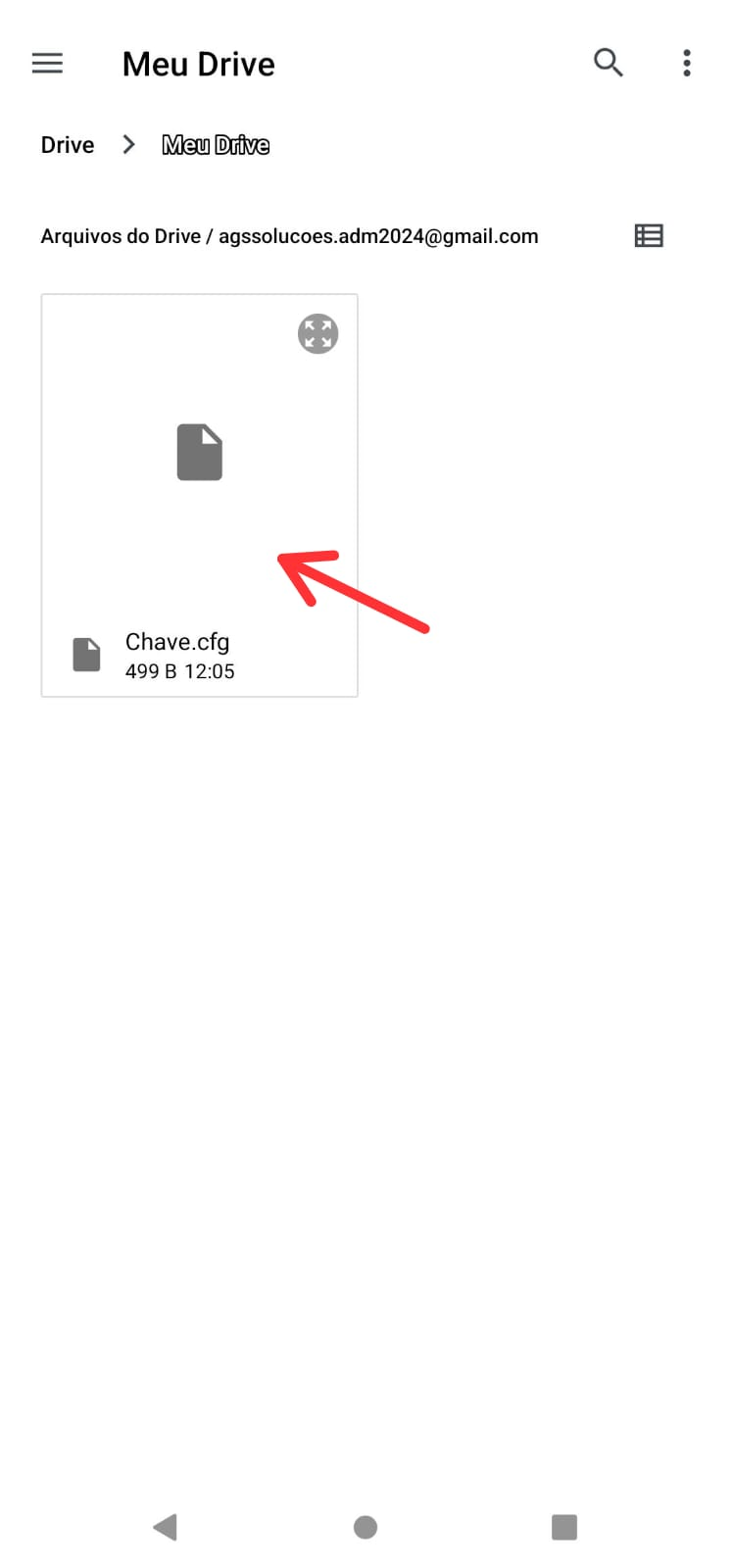
Após a extração do arquivo ser concluída, aparecerá uma mensagem informando que o dispositivo está licenciado. Basta clicar no "ok" para prosseguir.
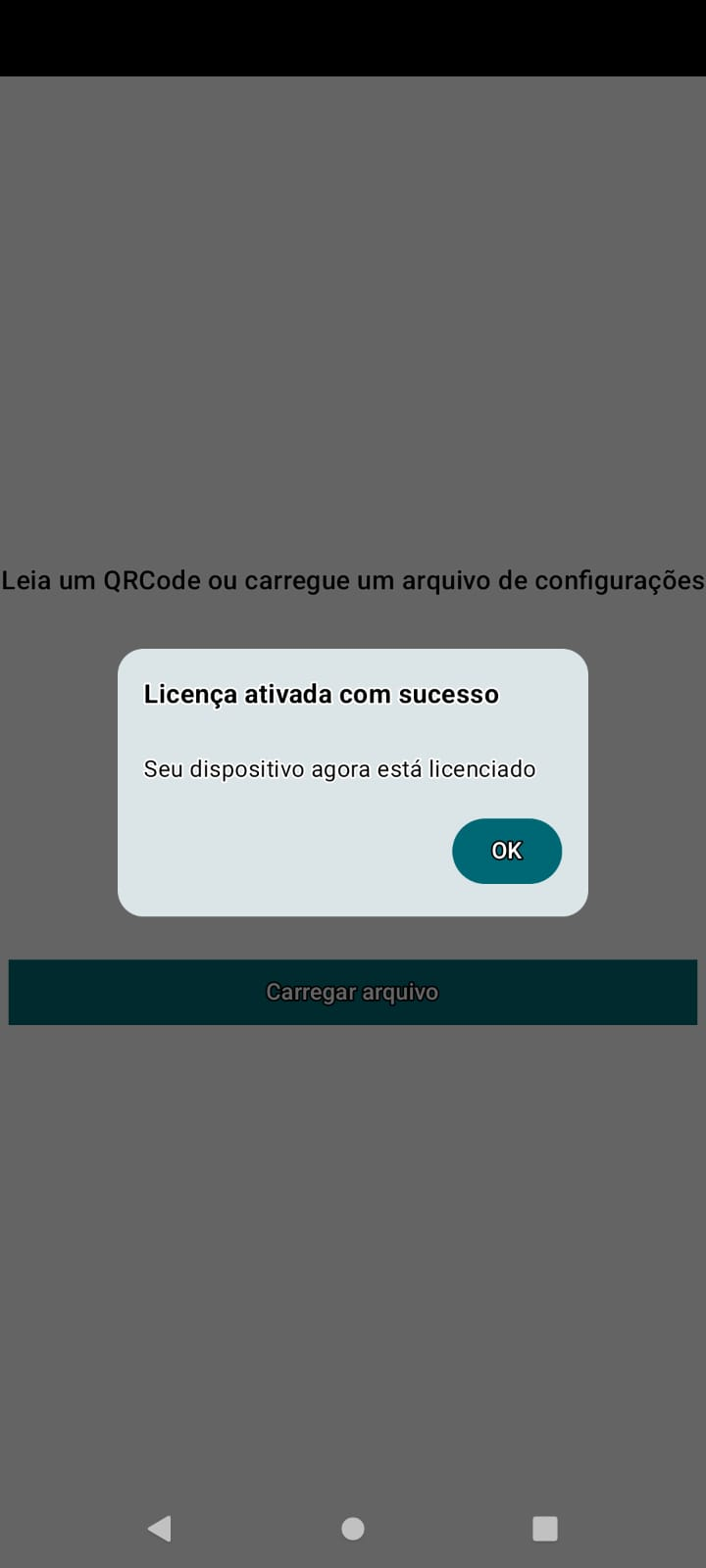
Posteriormente, o app será aberto na pagina inicial e estará online.
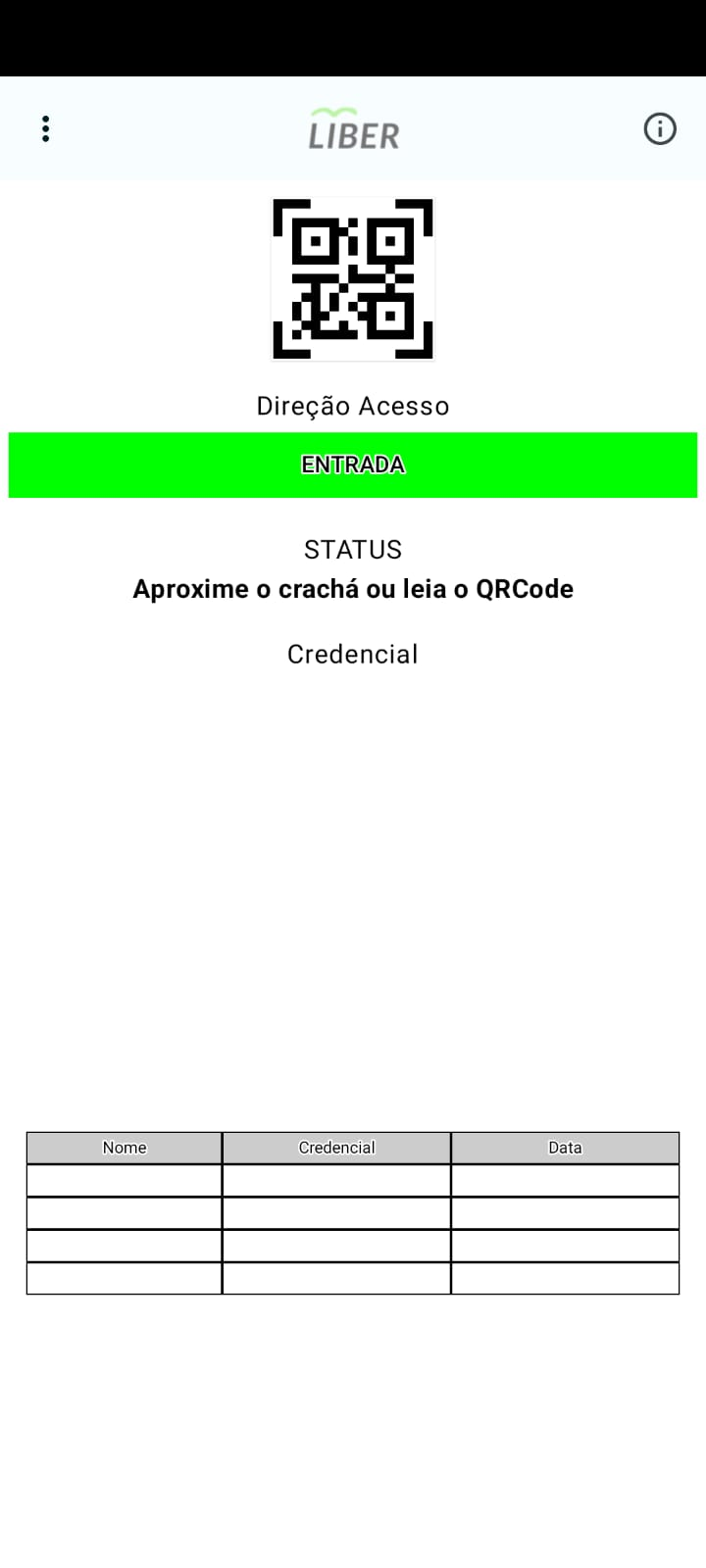
# Arquivo de segurança
Caso o tipo de leitura seja Matrícula Armazenada, é necessário carregar um arquivo de segurança. Para realizar o carregamento do Arquivo de Segurança, basta selecionar o menu (3 pontos) localizado na lateral esquerda da tela inicial.

Selecione a opção "Carregar arquivo de segurança"
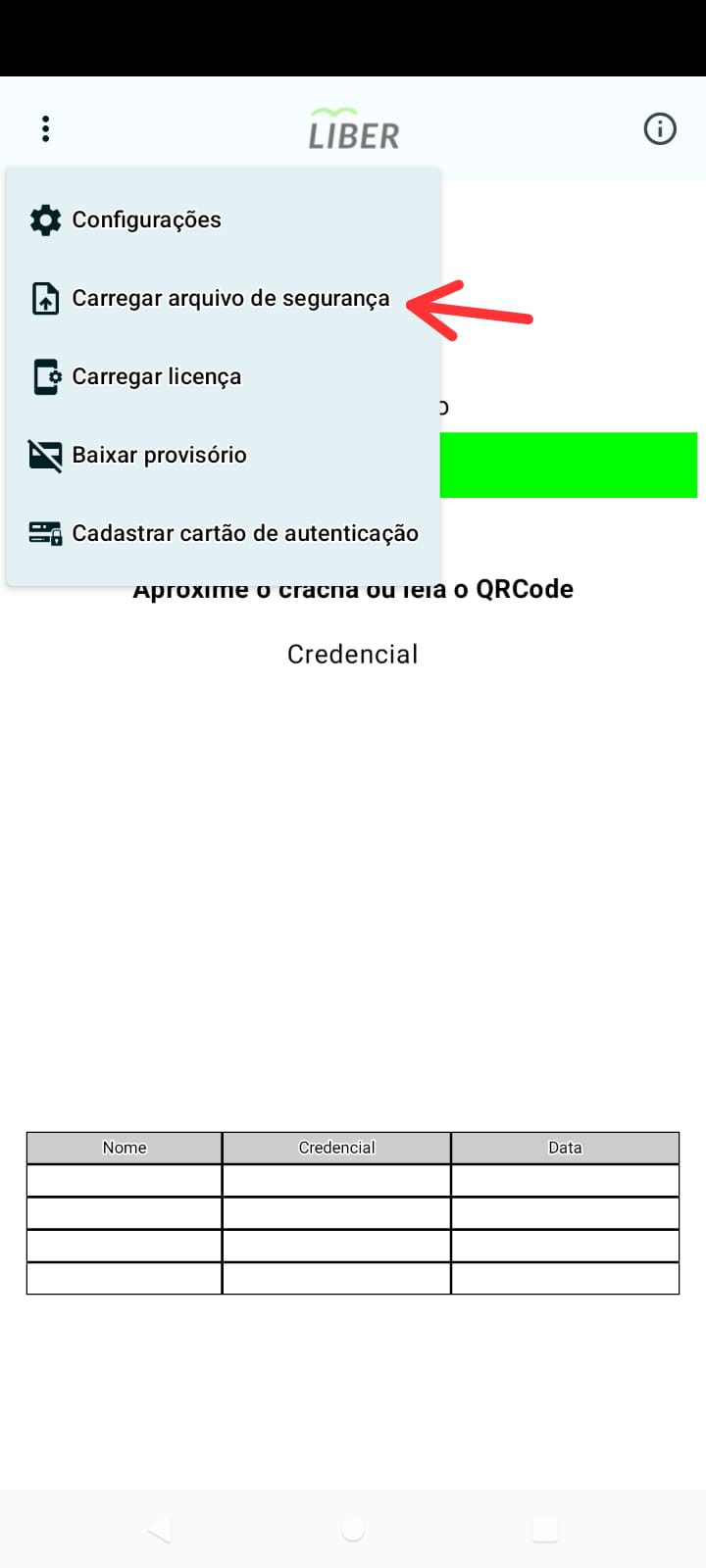
Realize o download do arquivo de Segurança enviado e o selecione.
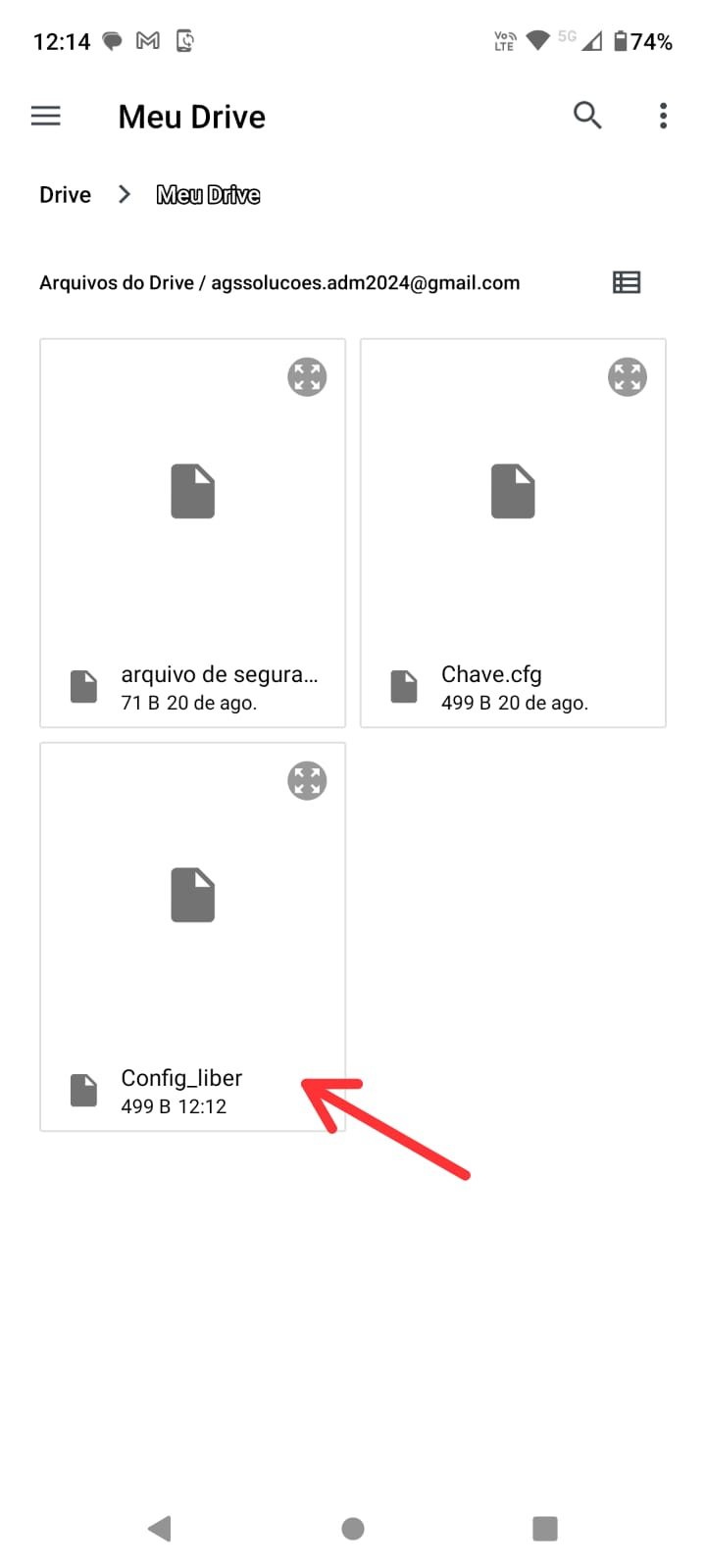
Após a extração do arquivo ser concluída, aparecerá uma mensagem informando que o carregamento foi conluído com sucesso. Basta clicar no "ok" para prosseguir.
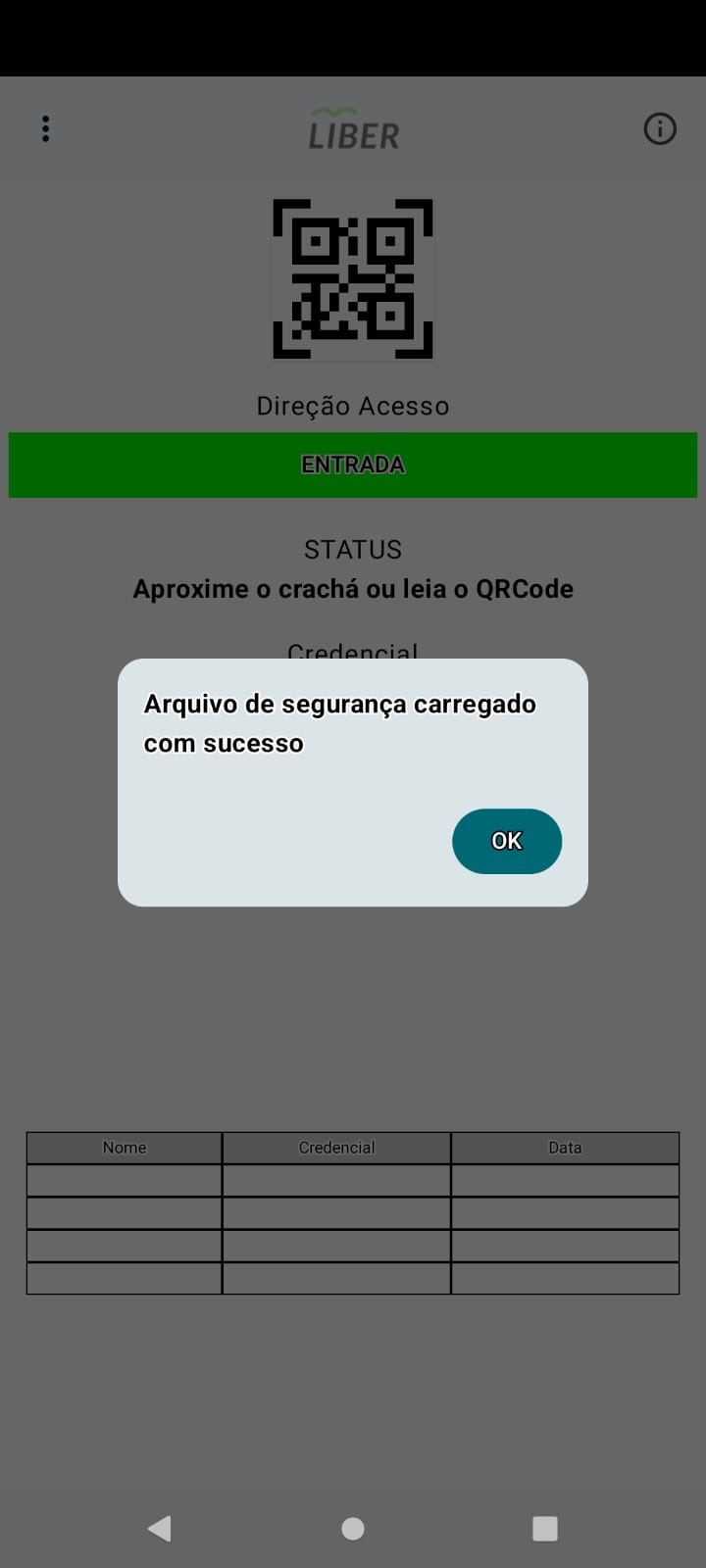
Posteriormente, o app será aberto na pagina inicial e estará online.
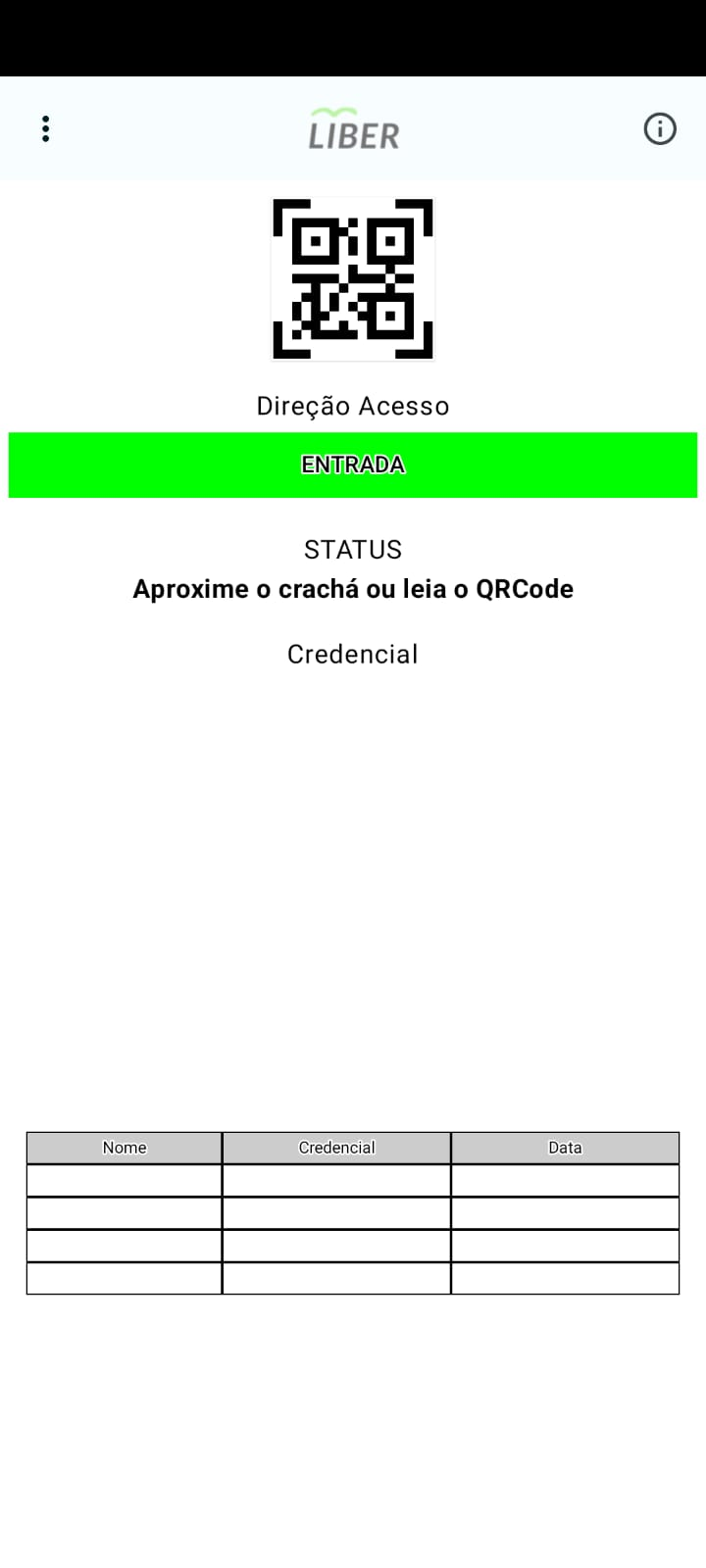
# Registro de Acesso
O registro de um acesso pode ser feito através de crachás e da leitura de QRcodes.
- CRACHÁS
Basta aproximar o Crachá da parte posterior do Smartphone com o aplicatico do Liber aberto e online.
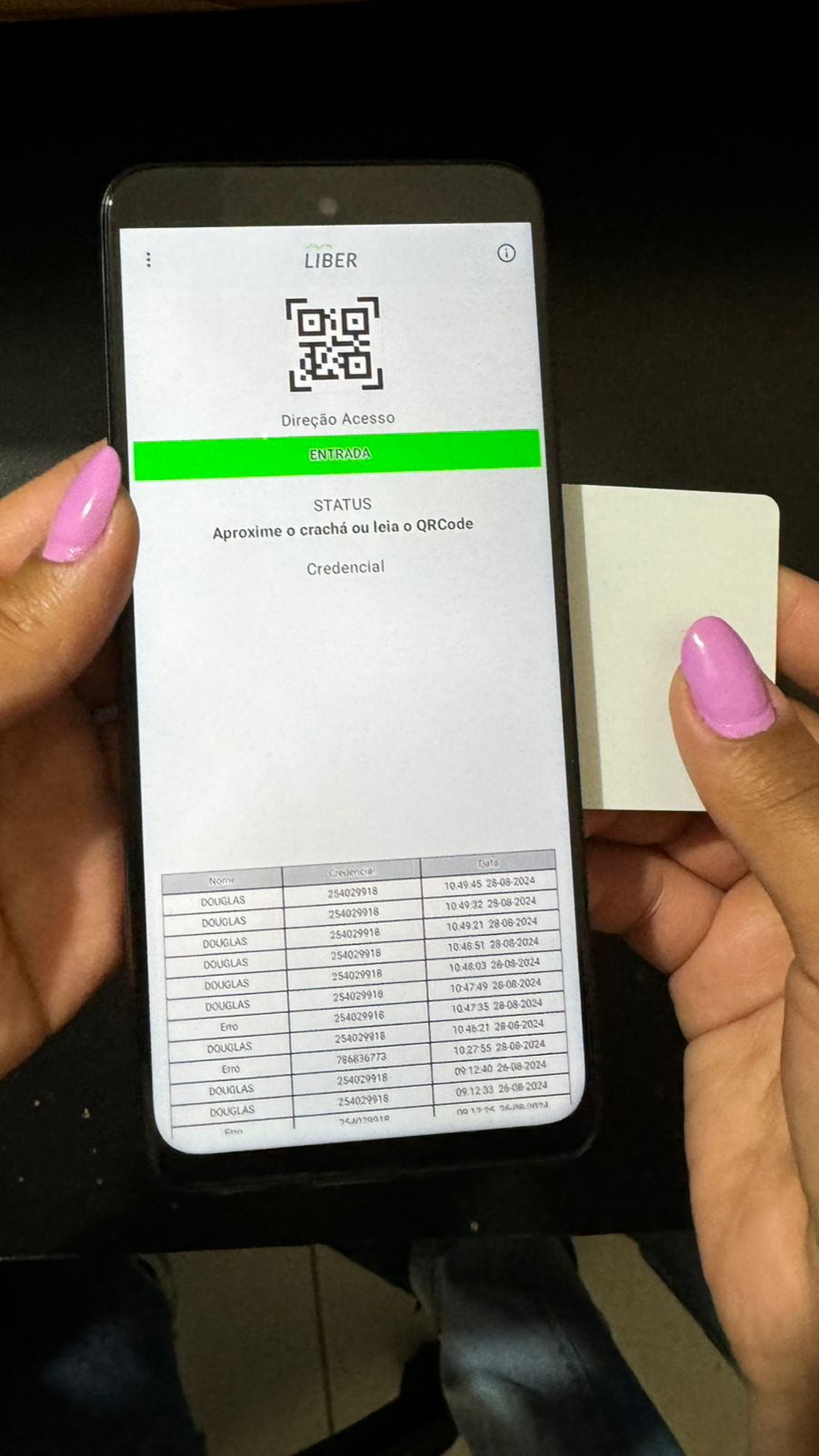
- QRCODE
Basta clicar no ícone do QRcode localizado na parte superior do App, para realizar a leitura.
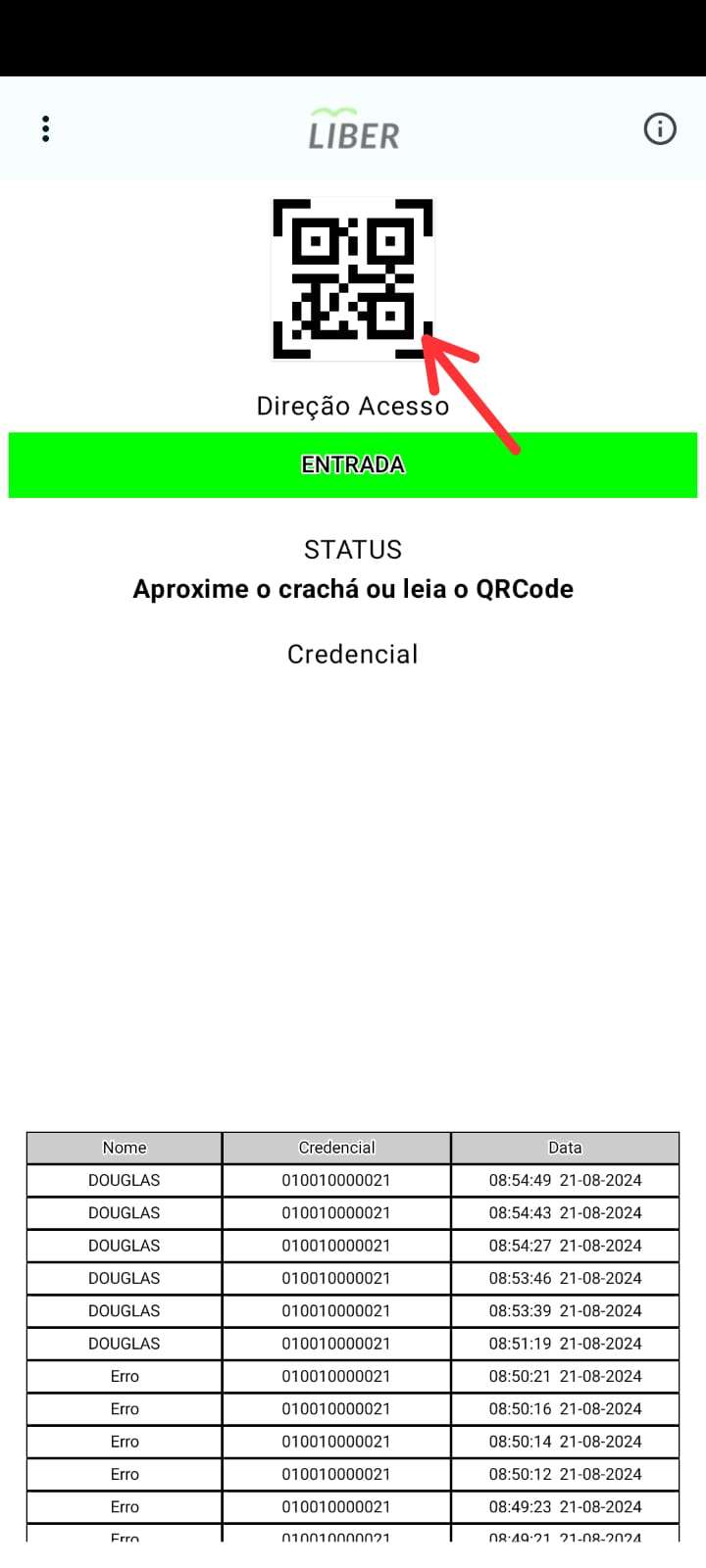
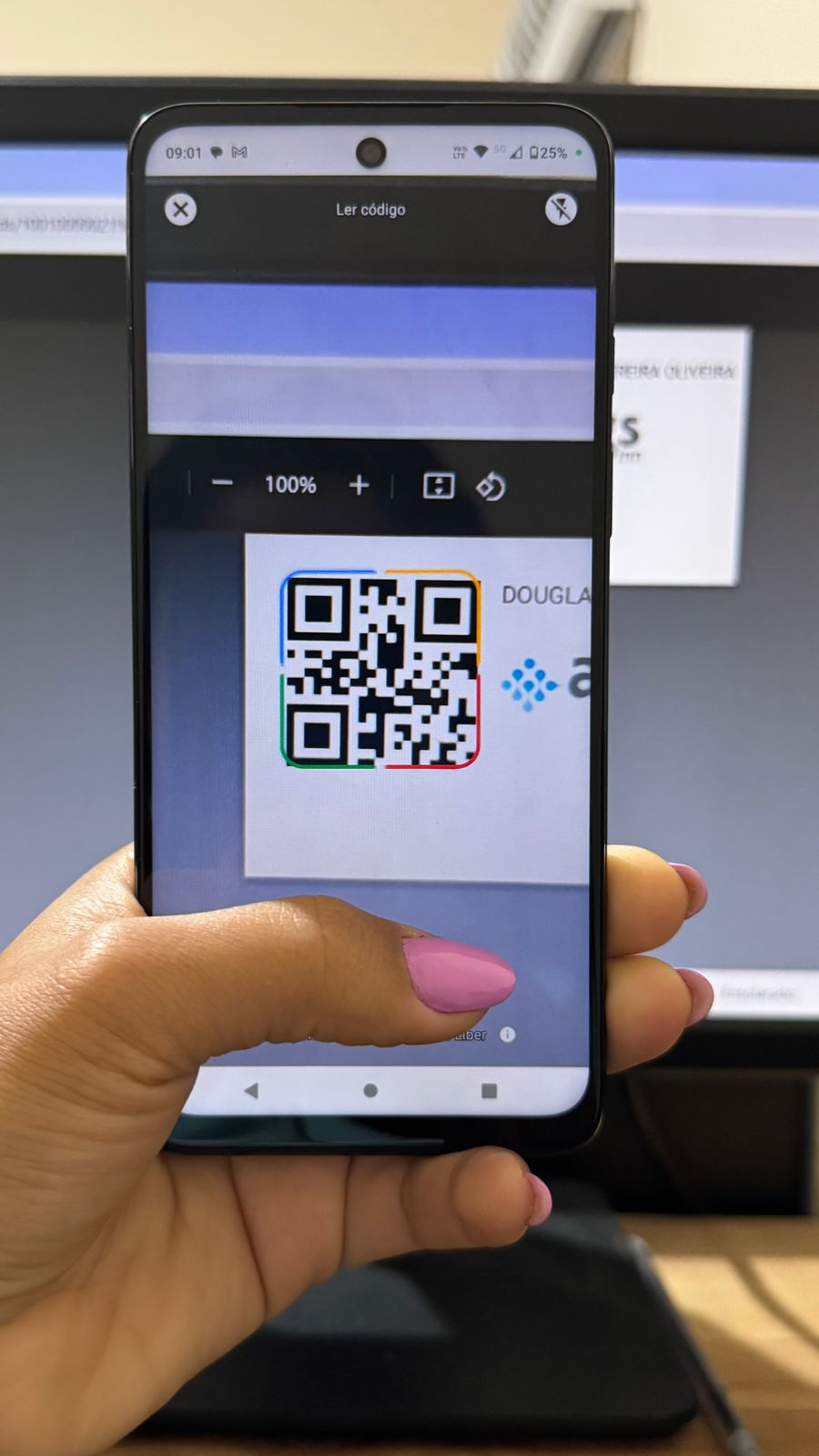
Os registros realizados ficam gravados na parte inferior da tela inicial do app.
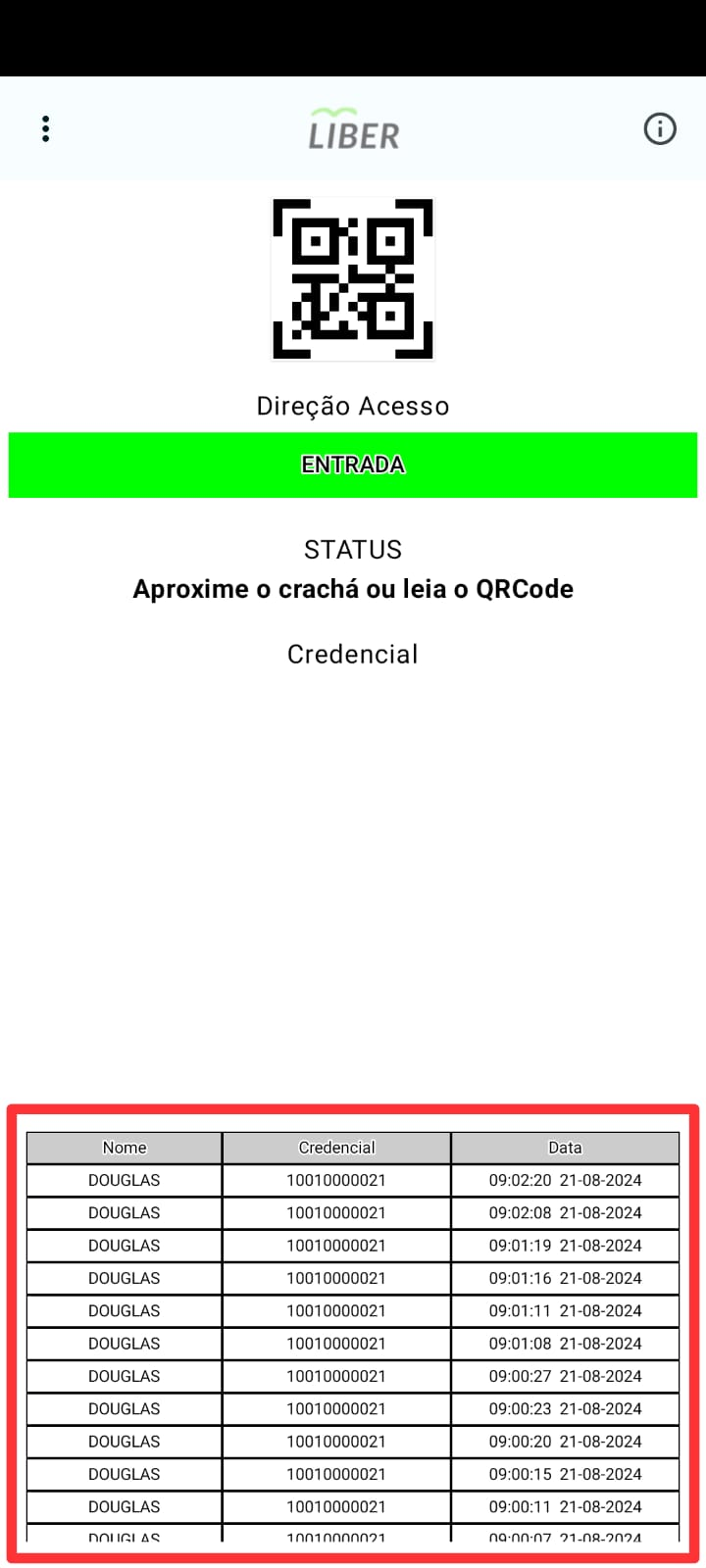
# Alterar direção de Acesso
Para alterar a direção de acesso "ENTRADA/SAÍDA" ou "SAÍDA/ENTRADA", basta selecionar os ícones que descrevem a direção atual e selecionar "Sim" para confirmar a alteração, e "Cancelar" para manter na direção atual.
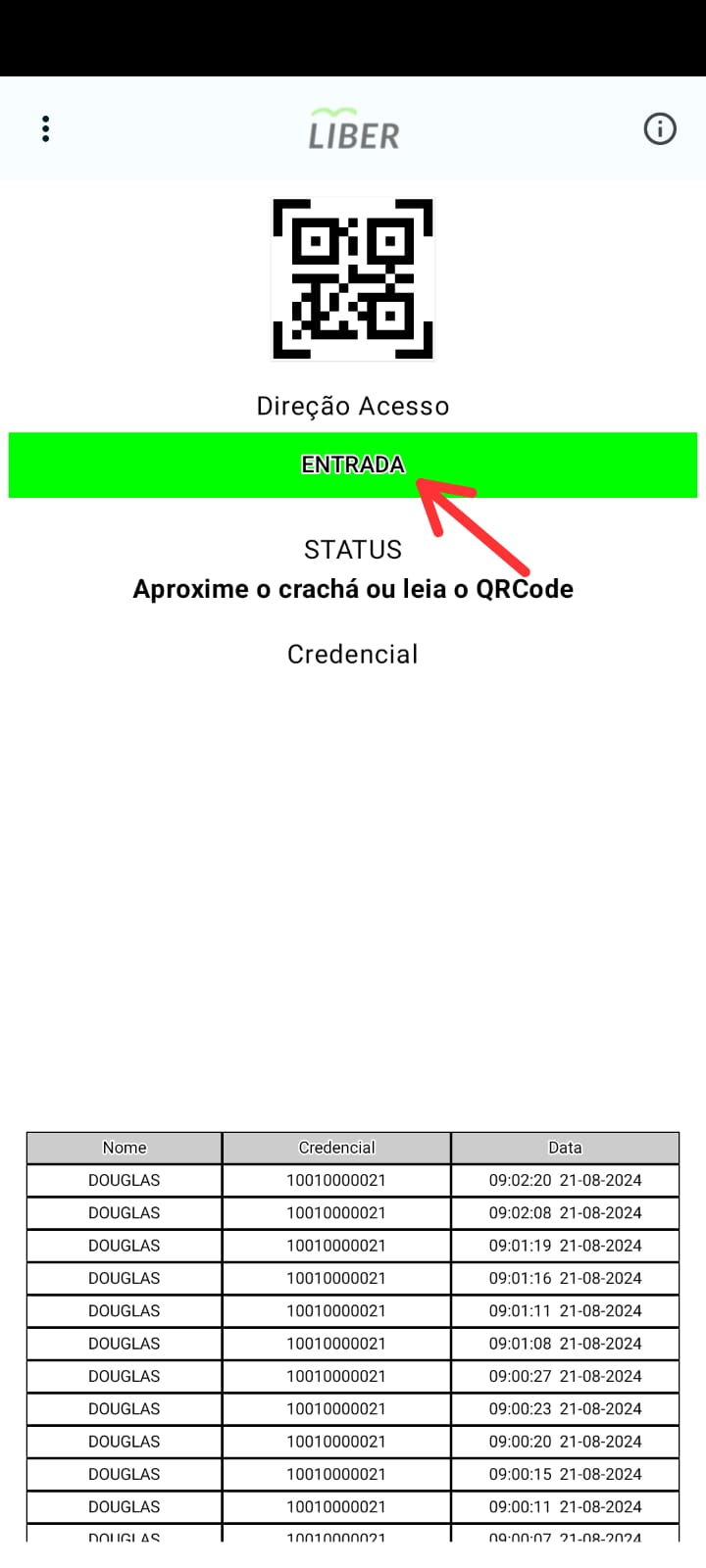
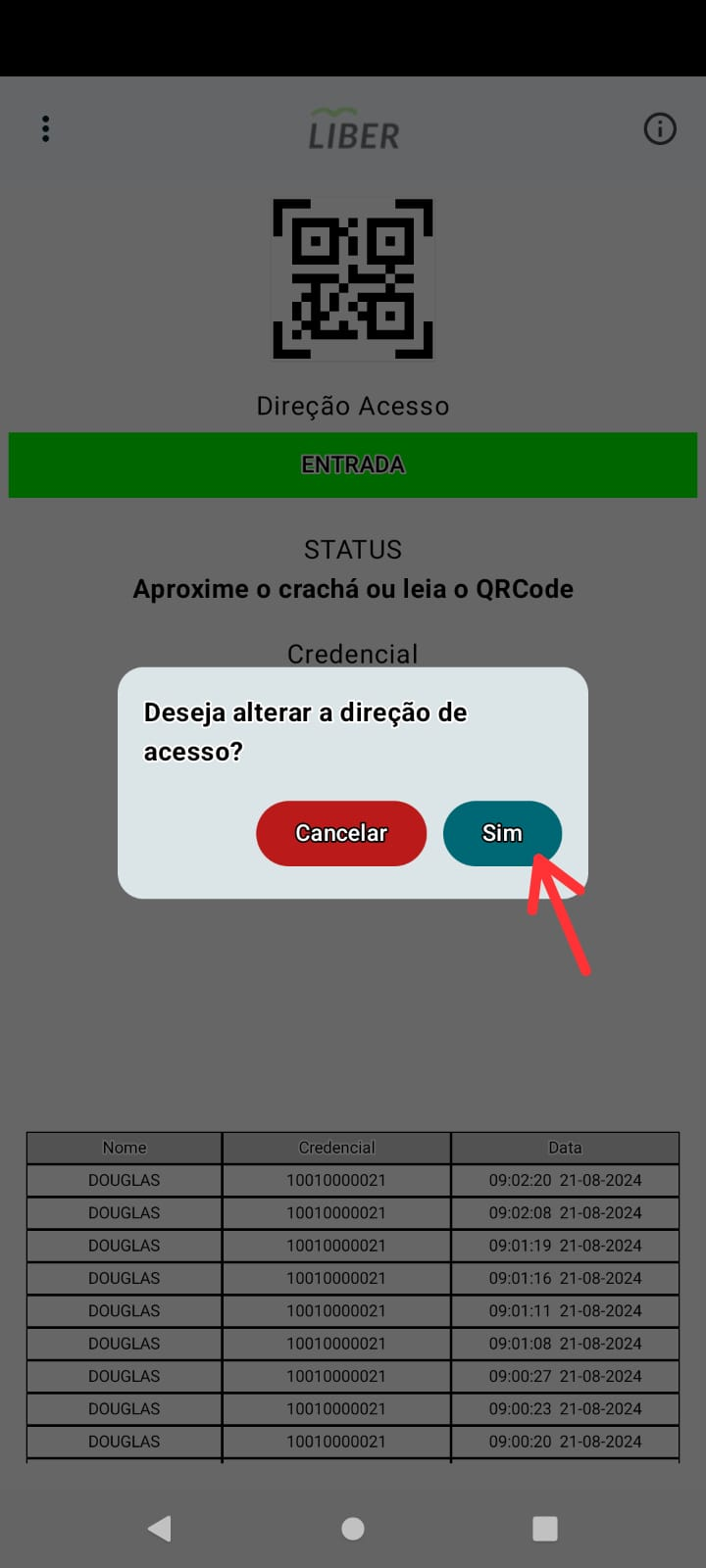
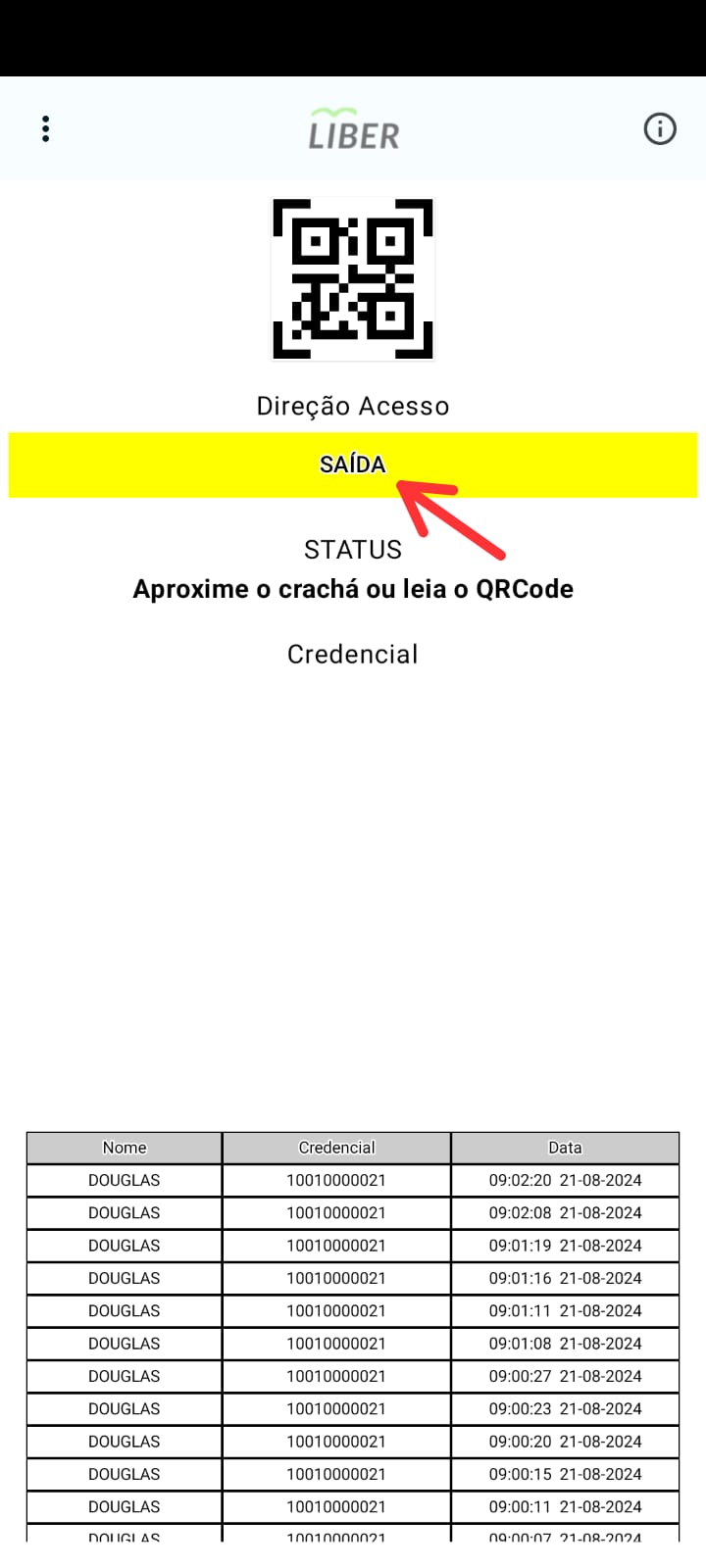
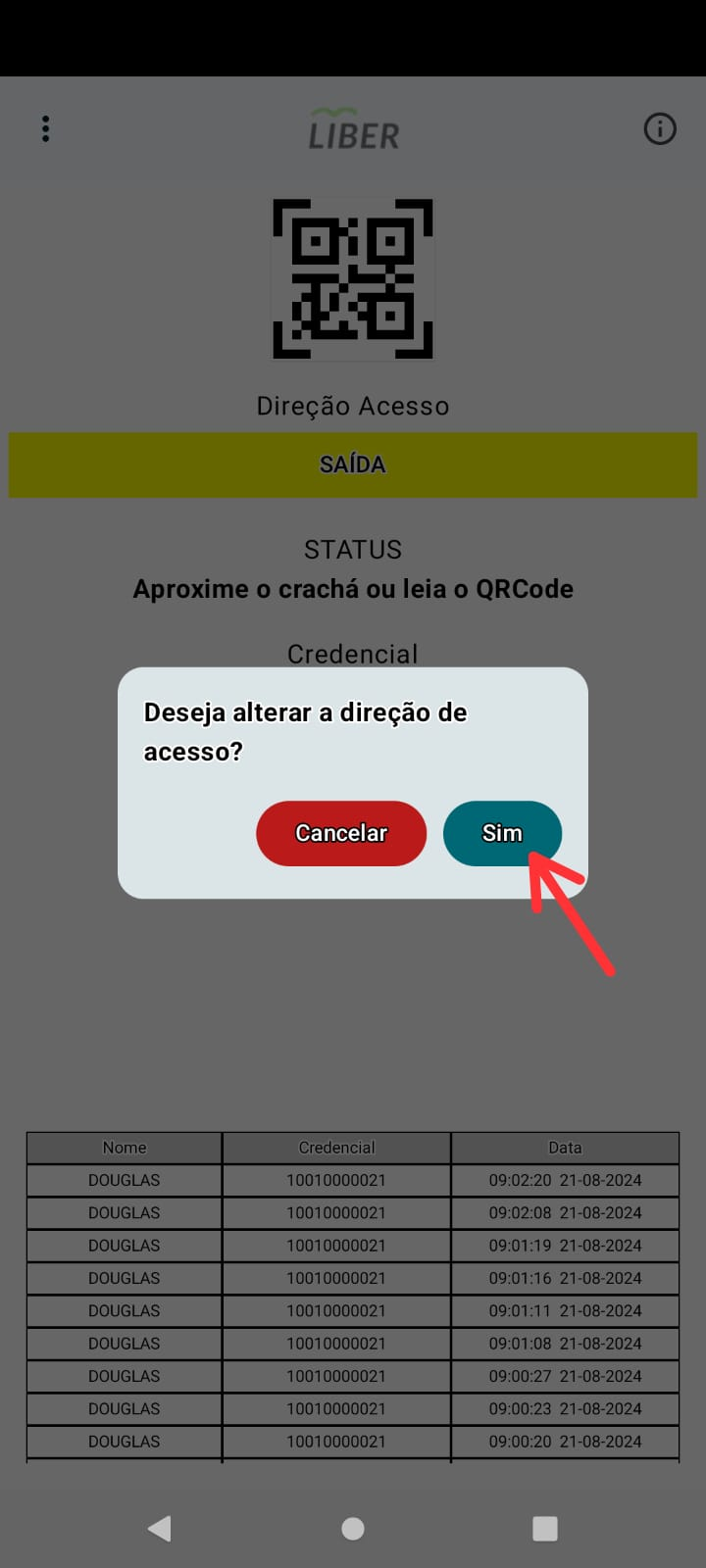
# Baixar provisórios
Para realizar a baixa de um cartão provisório, basta selecionar o menu (3 pontos) localizado na lateral esquerda da tela inicial.

Posteriormente, clique no campo "Baixar provisório".
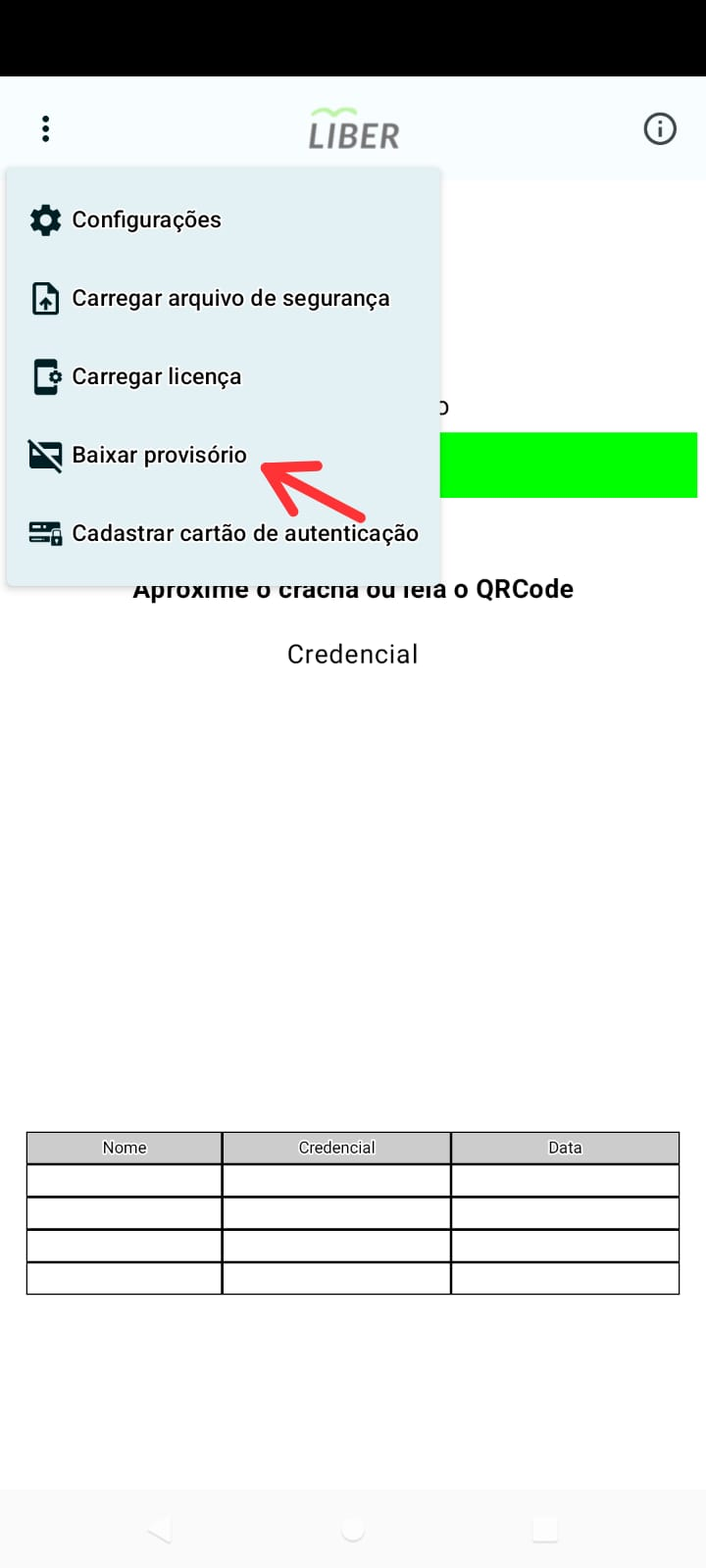
Aproxime o cartão para que a baixa seja realizada, finalizando o processo, aparecerá uma mensagem informando que a baixa foi realizada com sucesso, e então o cartão já estará "inativo".
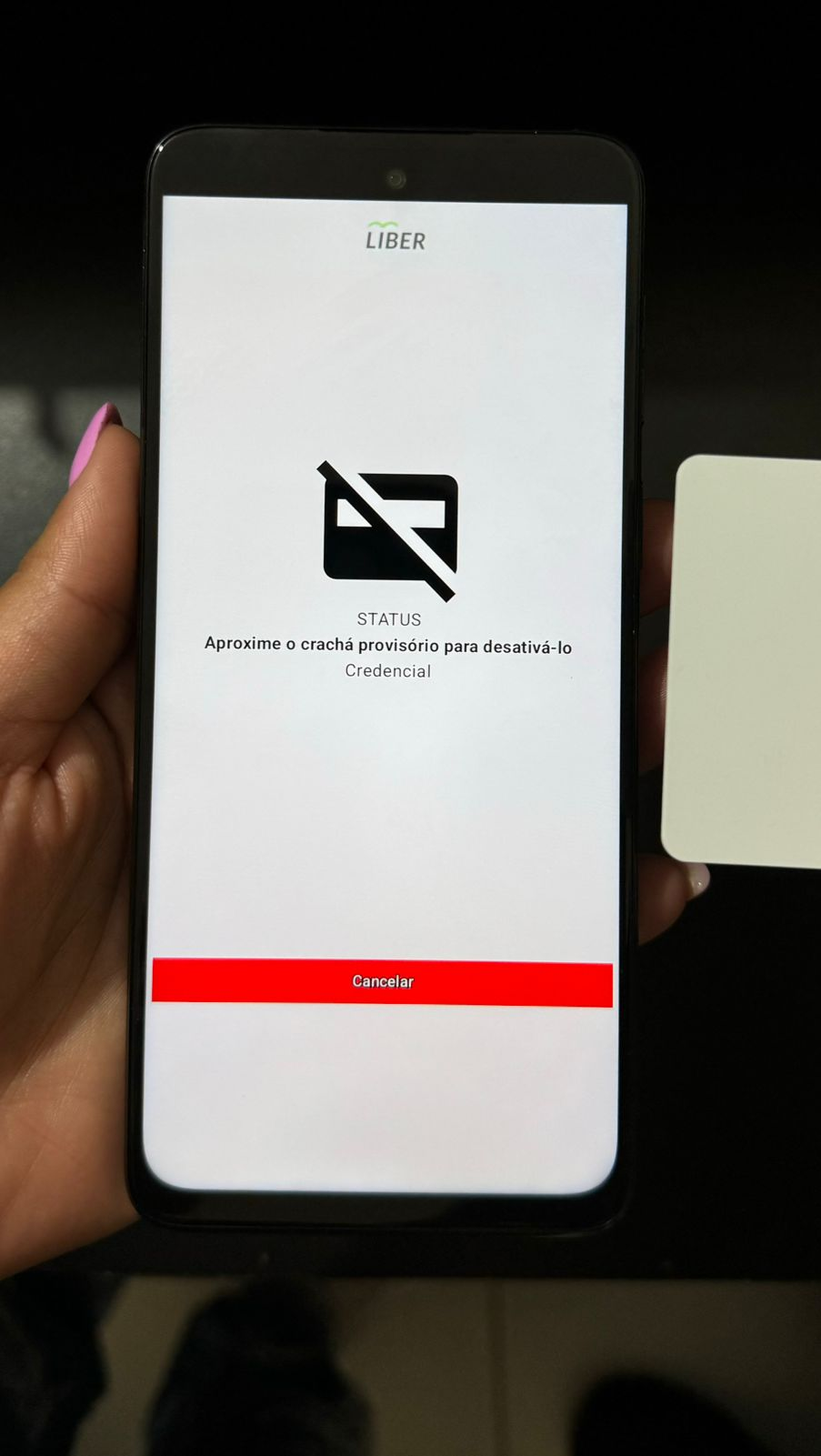
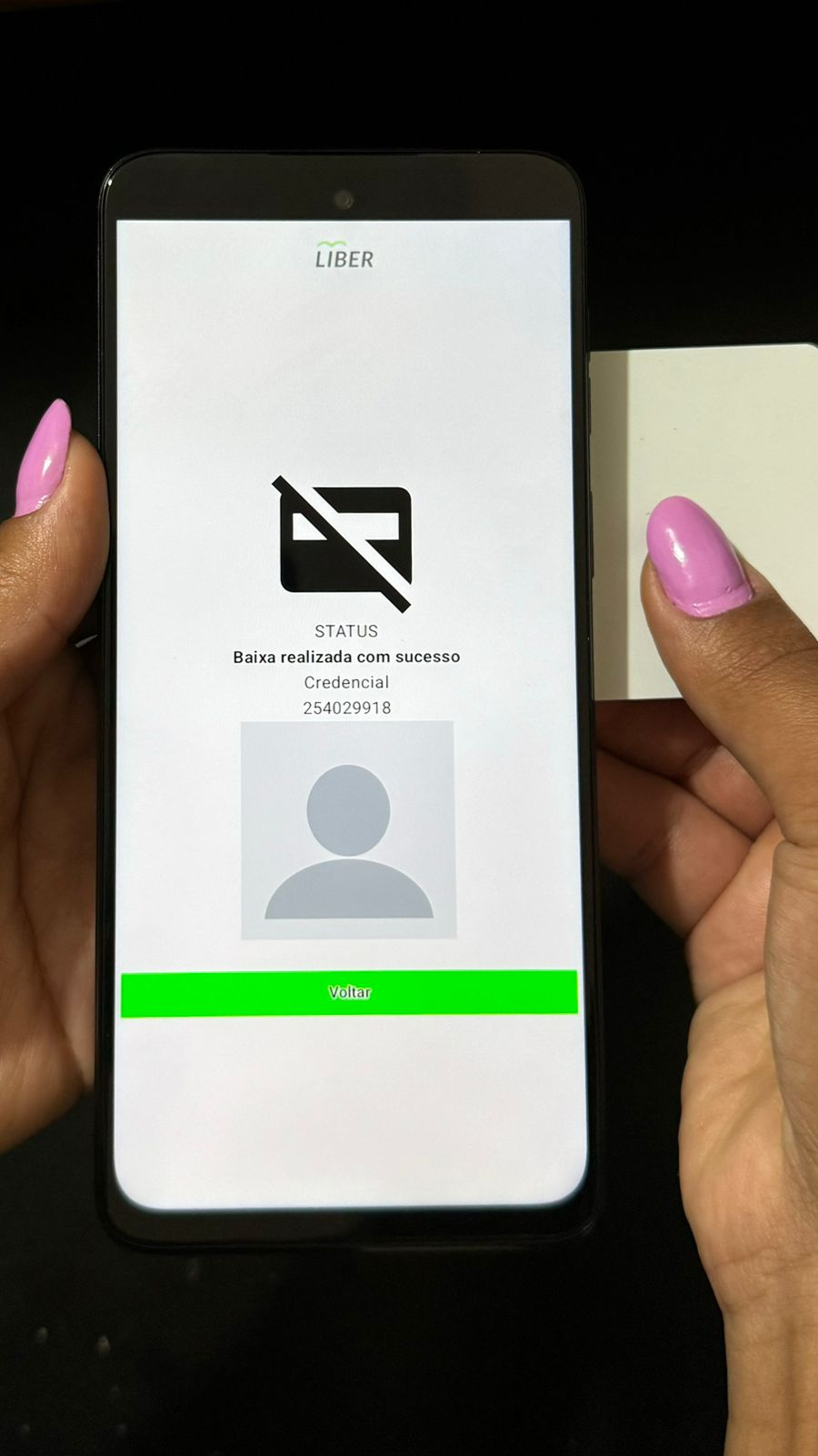
# Informações do App
As informações do Liber, ficam localizadas no ícone do lado direito superior da tela inicial.
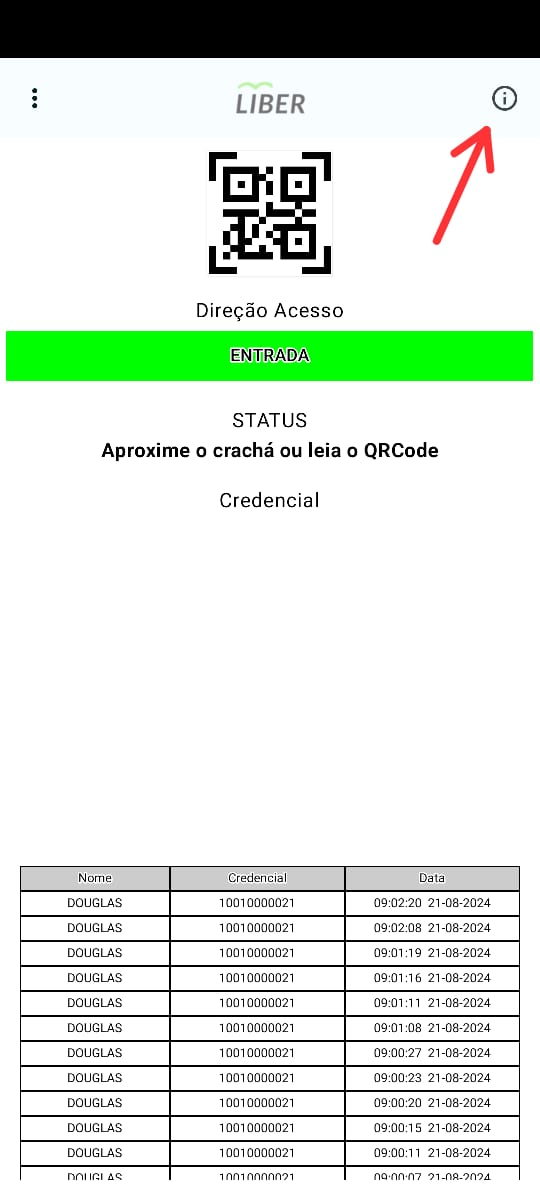
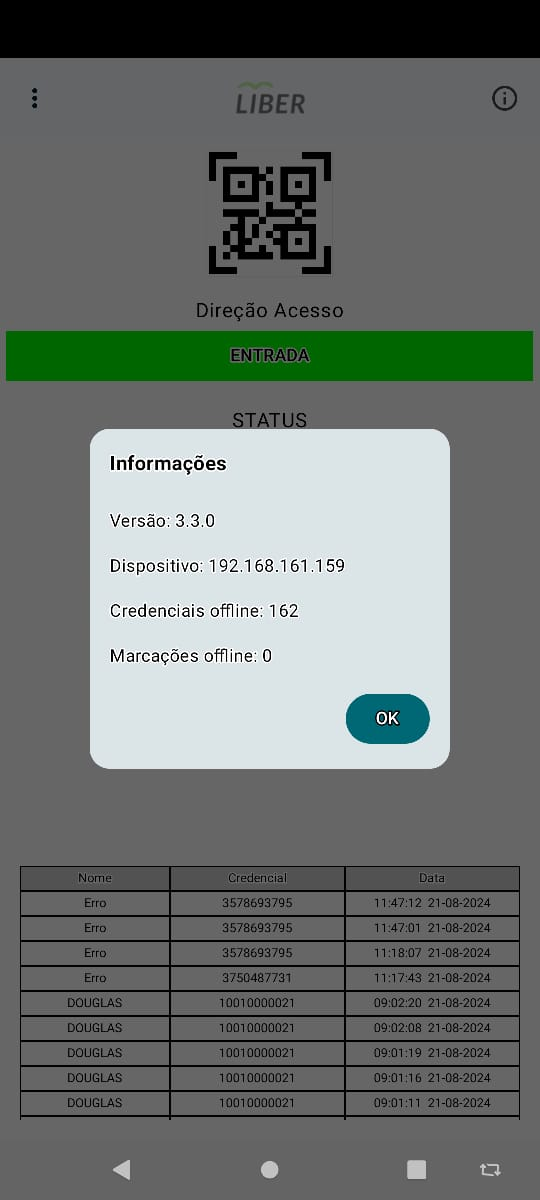
- Versão: versão atual do App.
- Dispositivo: se o smartphone estiver licenciado, o id do dispositivo será exibido nesse campo.
- Credenciais offline: credenciais salvas no armazenamento dispositivo.
- Marcacões offline: registros de acessos pendentes de sincronização.
# Status do dispositivo
O status atual do dispositivo aparece na parte inferior da tela inicial.
Se o dispositivo estiver offline, aparecerá "Dispositivo offline" em uma barra na parte inferior da tela.
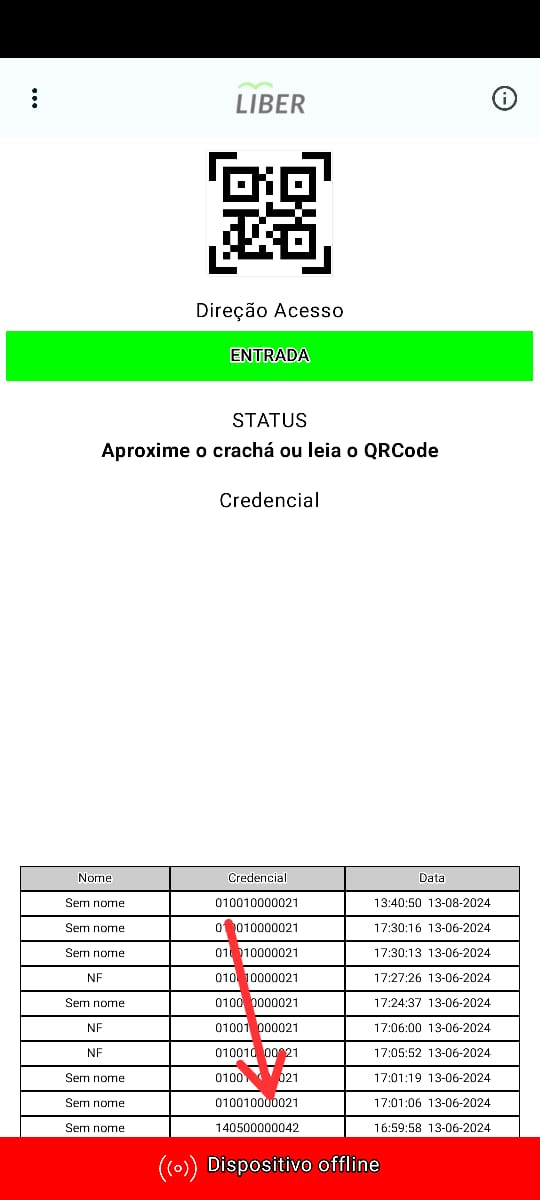
Uma vez que o dispositivo está online, aparecerá "Reconectado" em uma barra na parte inferior da tela.
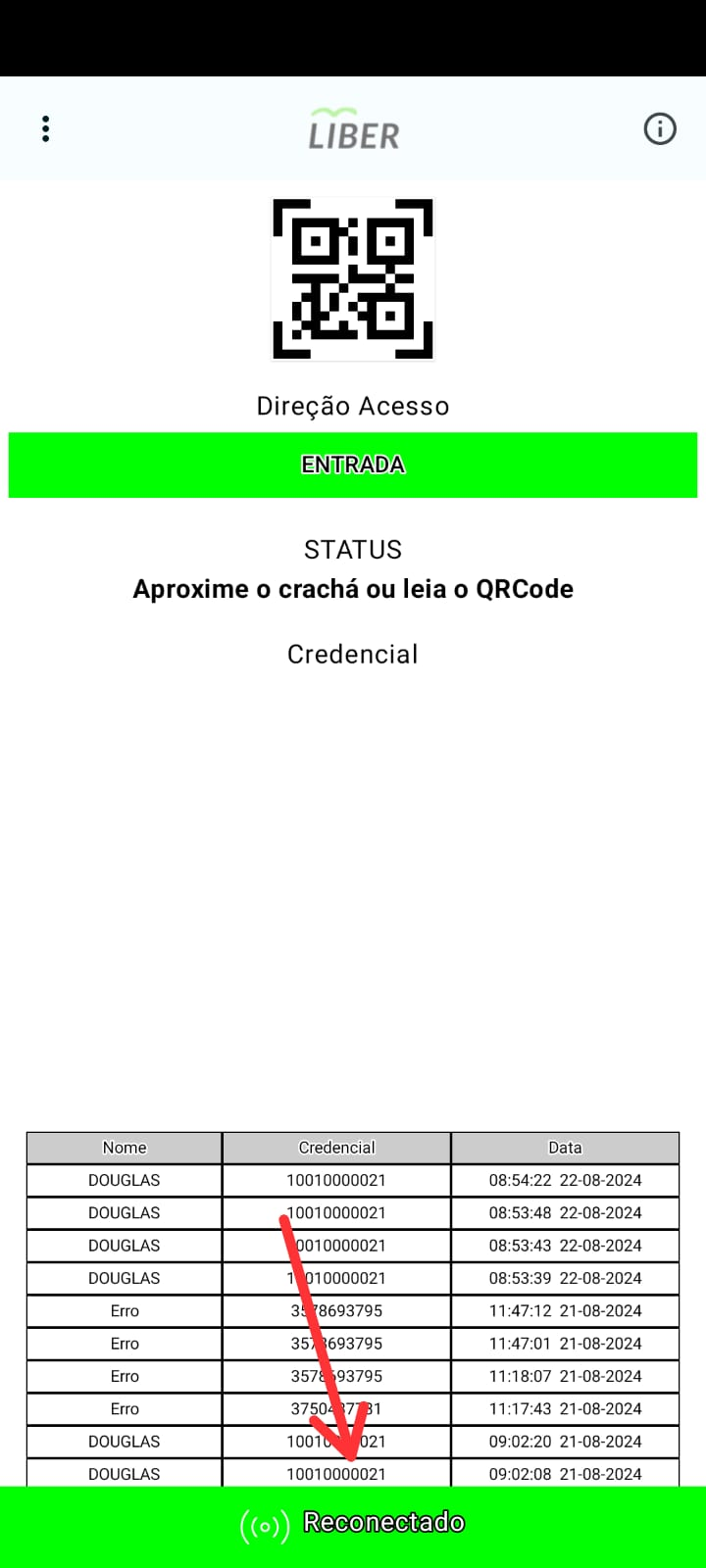
# Autenticação de Operador
É possível habilitar a autentição, para que, após um determinado período de tempo, o App fique bloqueado até que um operador credenciado faça a autenticação.
# Configurações
Para acessar as configurações é necessário solicitar a senha com o fornecedor do App. Primeiramente, selecione o menu (3 pontos) localizado na lateral esquerda da tela inicial.

Clique em "Configurações".
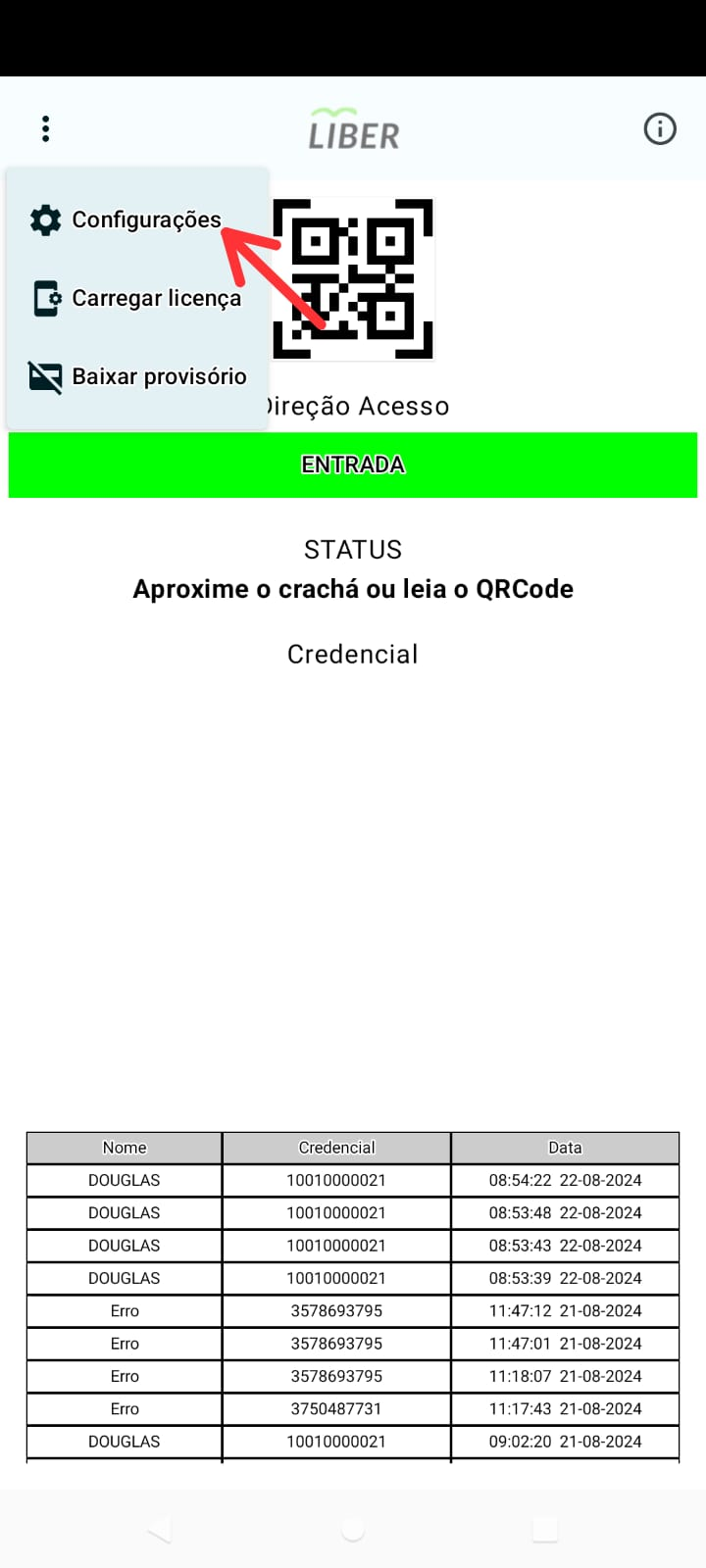
Posteriormente, digite a senha disponibilizada pelo forcencedor e a página das configurações será aberta.
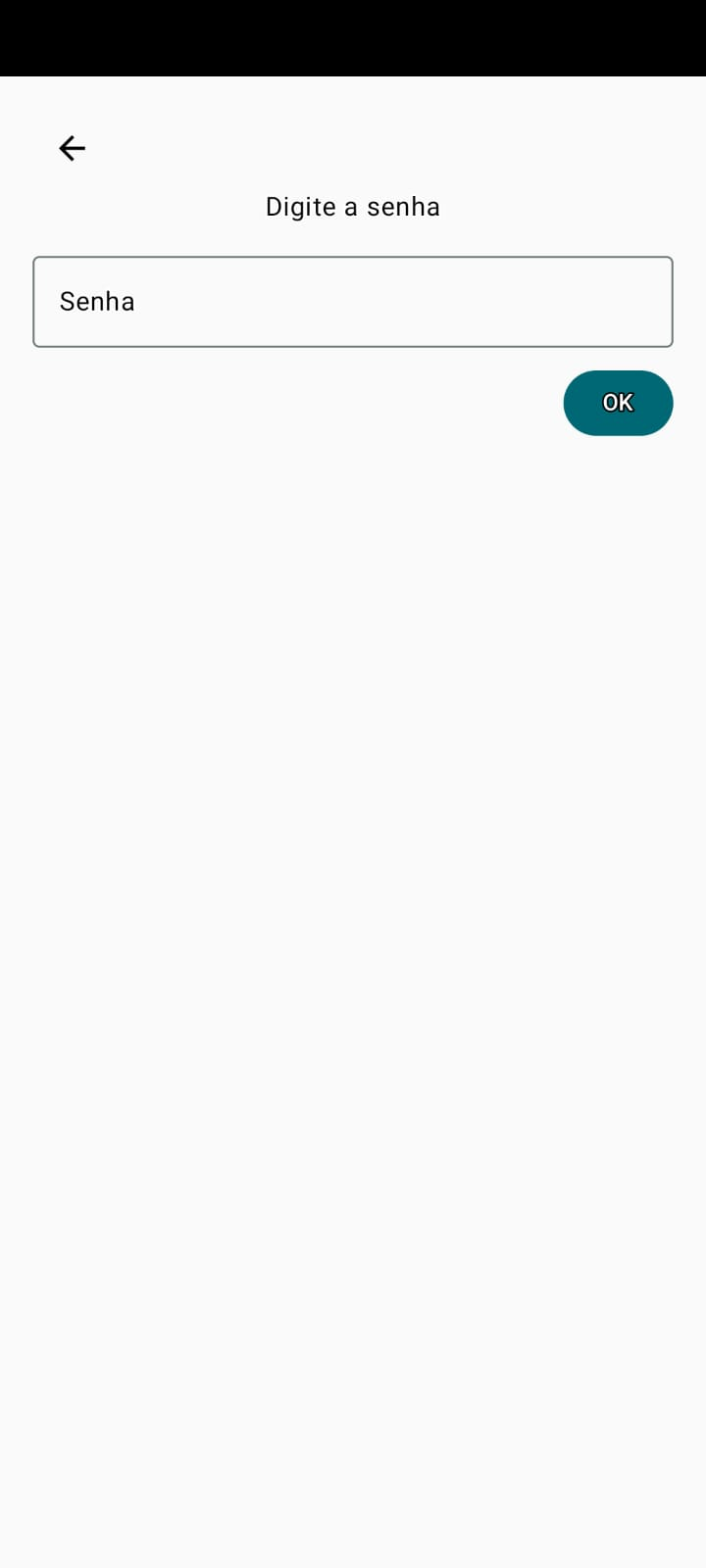
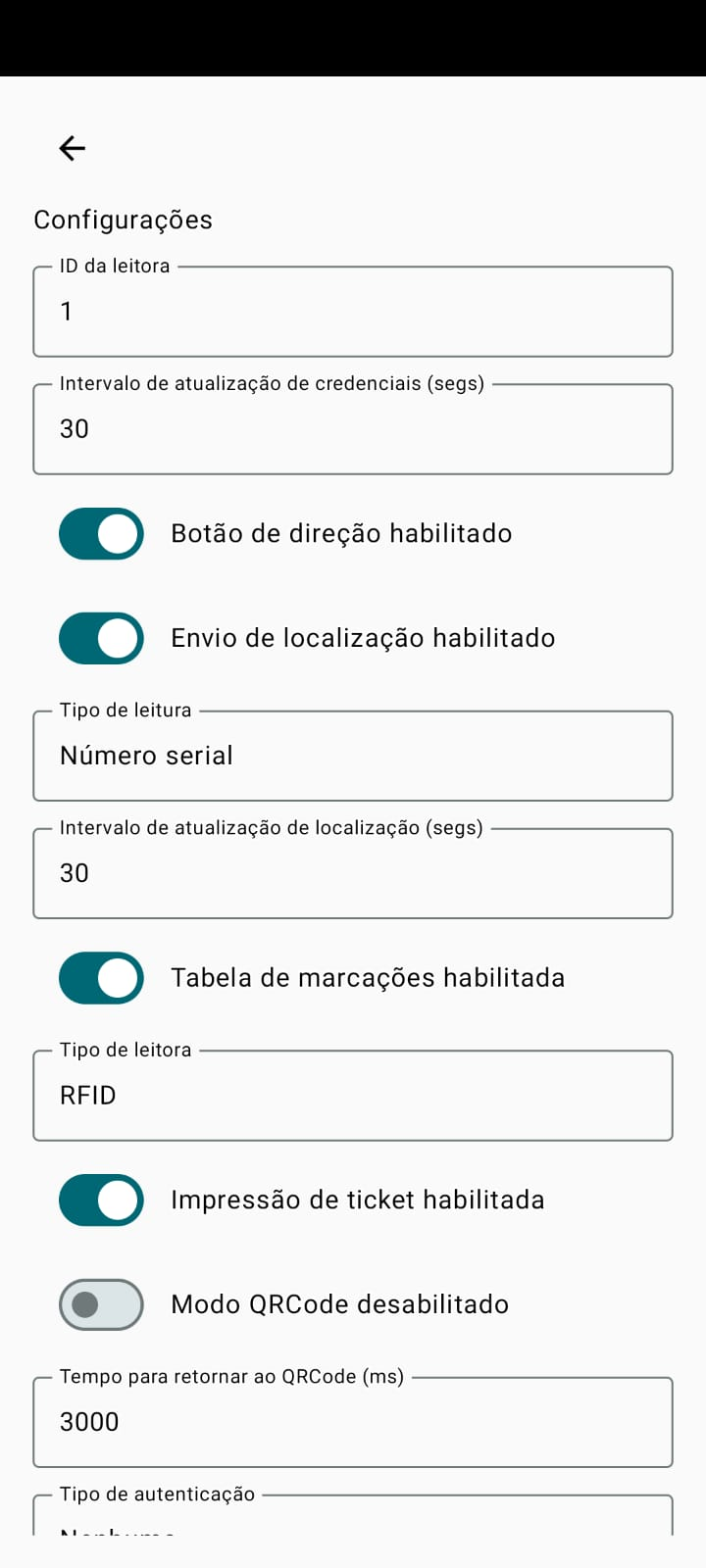
- ID leitora : identificador da leitora no sistema de controle de acessos.

- Intervalo de atualização de credenciais: a cada "x" segundos (intervalo definido) o app sincroniza as credenciais com o servidor.

- Botão de direção (Habilitado/Desabilitado): possibilita as alterações do sentido "Entrada/Saída"

- Envio de localização (Habilitado/Desabilitado): realiza o envio da localização junto com os registros de acessos.

- Tipo de leitura: define se a leitura será de um número serial ou de uma matrícula armazenada.
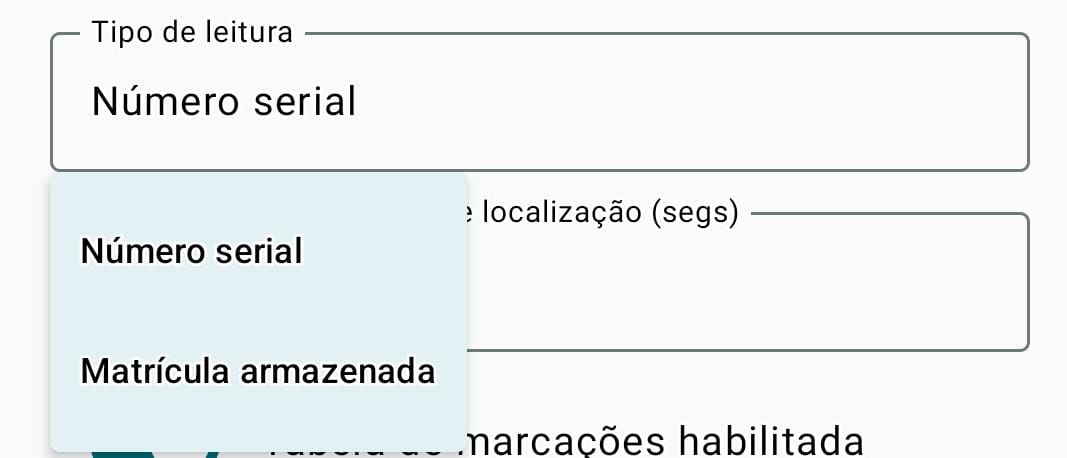
- Intervalo de atualização de localização: a cada "x" segundos (intervalo definido) a localizaçãp do App será atualizada.

- Botão da tabela de marcações (Habilitado/Desabilitado): permite ou inibe a exibição da tabela dos registros de acessos.

- Tipo de leitora:
- NFC : a leitora padrão do smartphone, realiza leituras de cartôes MIFARE.
- RFID: realiza leituras de cartões de baixas frenquências.
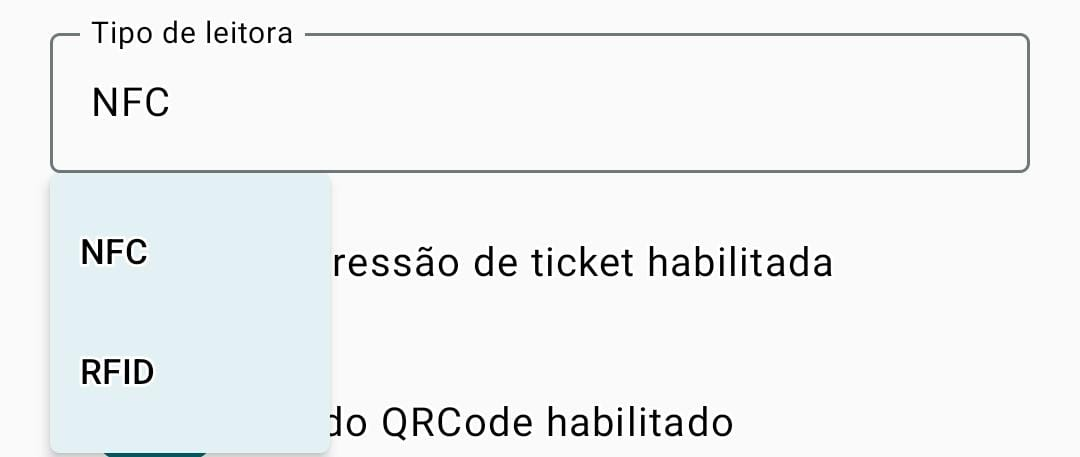
- Impressão de ticket (habilitada/desabilitada): para dispositivos que possuem impressora.

Modo QRcode (habilitado/desabilitado): realiza leituras ininterruptamente / após realizar uma leitura, redireciona para tela inicial do App.

- Tempo para retornar ao QRcode: intervalo de tempo que a tela recarrega para realizar uma nova leitura de QRcode.

- Tipo de autenticção:
- Nenhuma: a sessão não expira.
- Com cartão: o operador necessita autenticar com cartão quando a sessão expirar.
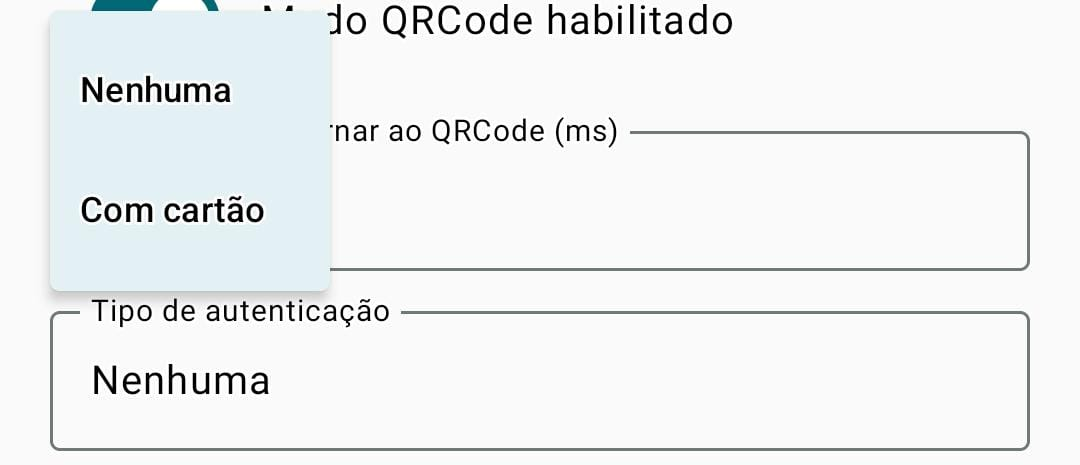
- Tempo de expiração de sessão: define o tempo, em minutos, que o App irá expirar a sessão e precisará ser autenticado novamente.
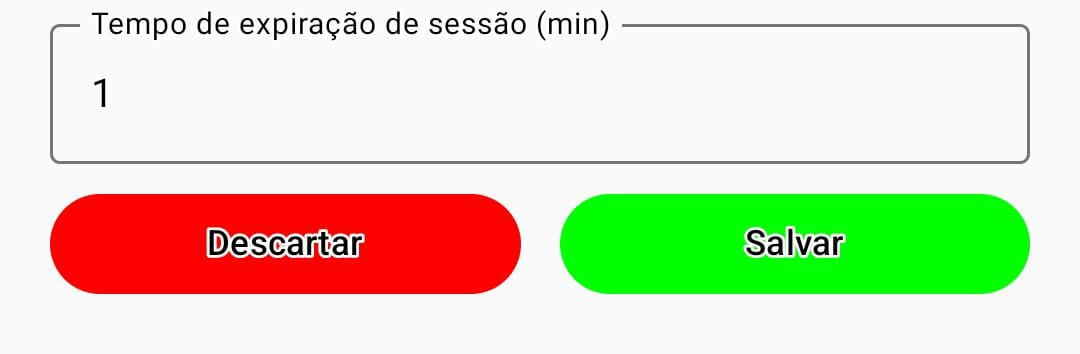
Após realizar as alteraçoes necessárias nas configurações, basta clicar em "Salvar" para que as alterações sejam válidadas; e para não realizar mudanças, basta clicar em "Descartar".